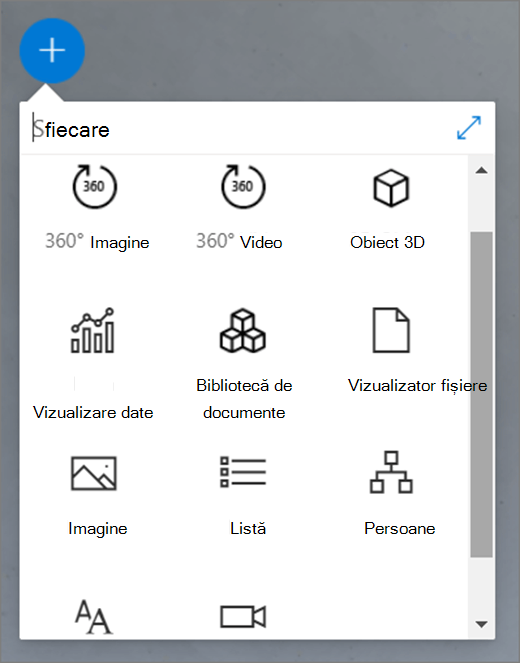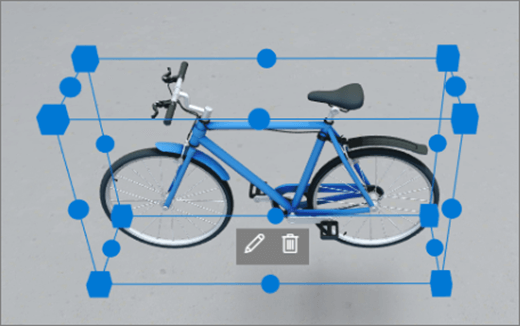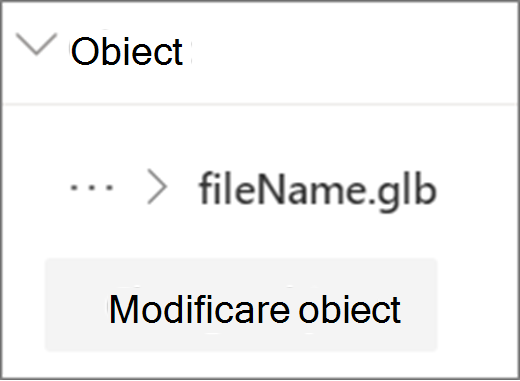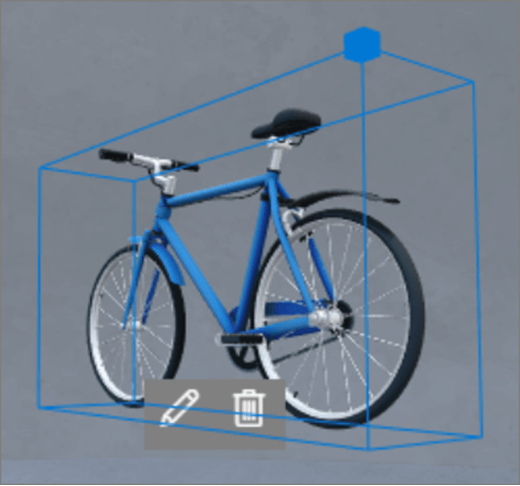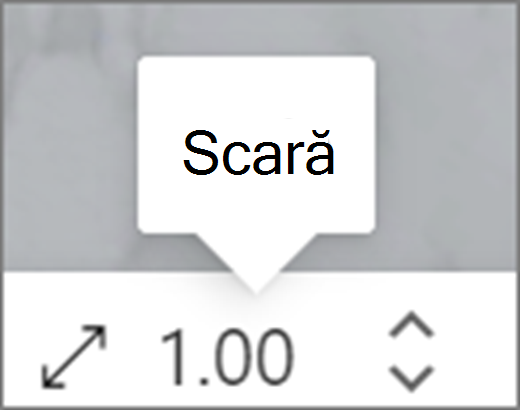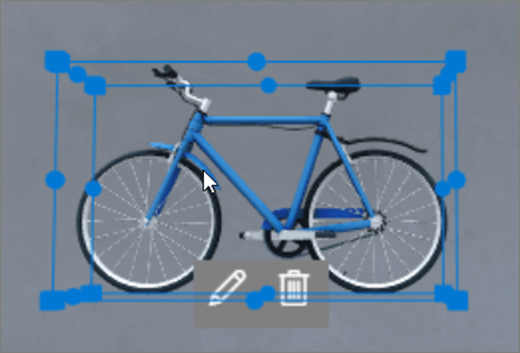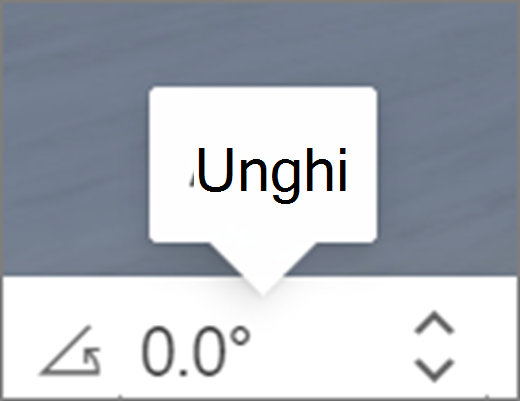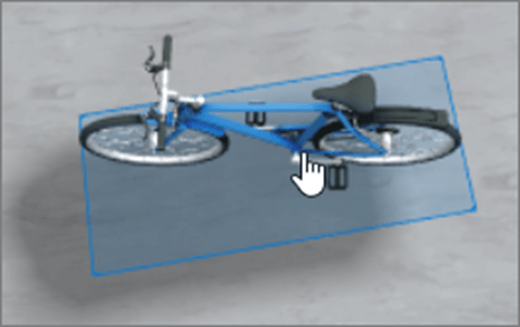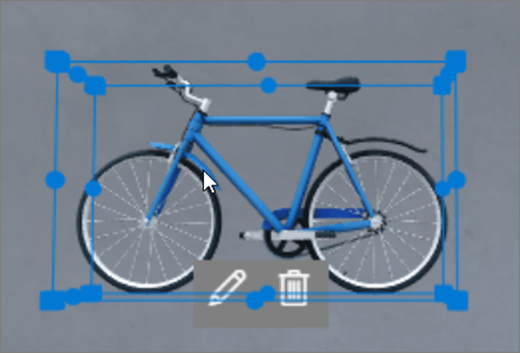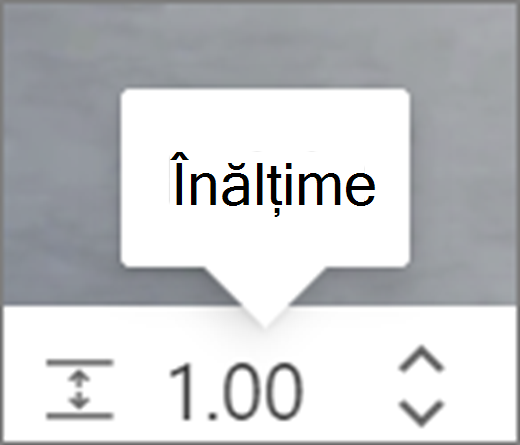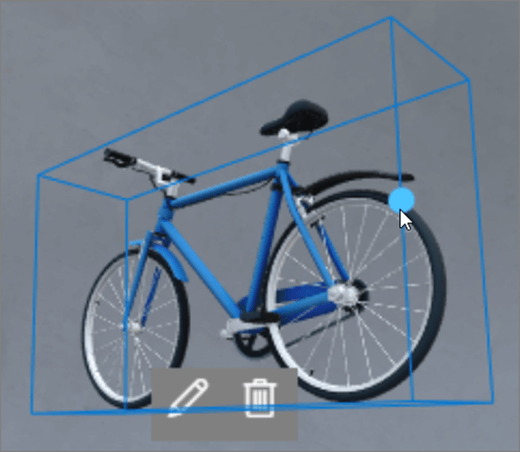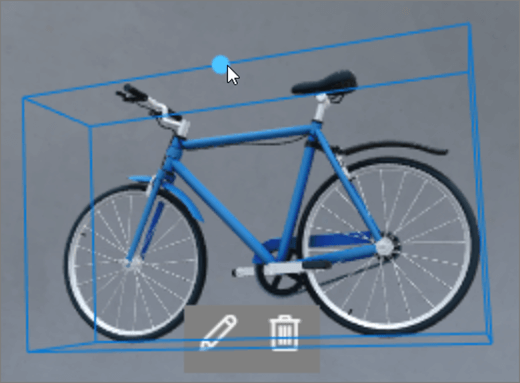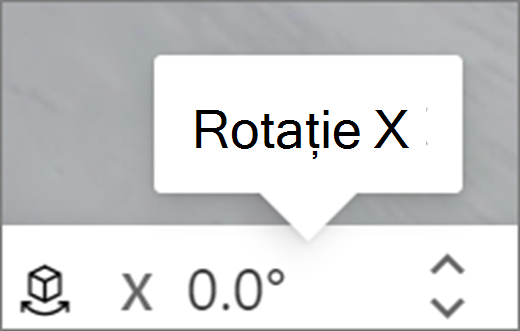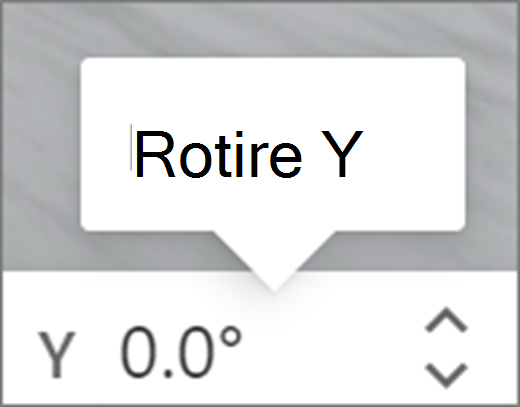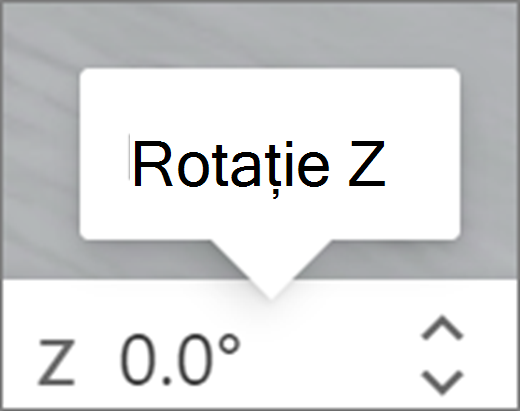Părțile web sunt containere care dețin tipuri diferite de conținut în spațiu. Sunt disponibile diferite părți web pentru conținut 360°, 3D și 2D.
Consultați acest videoclip pentru a afla cum să adăugați părți web într-un spațiu și citiți pașii de mai jos pentru mai multe detalii.

În acest articol
Adăugarea unei părți web
|
1. Dacă nu vă a află deja în modul de editare, în partea din dreapta sus a spațiului, selectați Editare. Pe pânză, selectați pictograma + încercuită. |
|
|
2. Selectați tipul de parte web pe care să o adăugați. |
|
|
3. Faceți clic pentru a o plasa oriunde în structură (nivel). În panoul care se deschide, selectați fișierul pe care preferați să îl utilizați, apoi selectați Deschidere. Acest lucru adaugă partea web la spațiu. |
|
|
4. Dacă doriți să modificați fișierul pe care l-ați adăugat, în spațiu, selectați partea web, apoi selectați pictograma creion. Aceasta deschide panoul de proprietăți. |
|
|
5. Pentru a modifica fișierul, selectați Modificare obiect (tip de conținut). |
|
Notă: Atunci când adăugați conținut la spațiul dvs., stocați-l în site-ul care are permisiunile corespunzătoare pentru publicul dvs. Acest lucru vă asigură că, atunci când îl partajați, utilizatorii vor avea permisiunea de a vizualiza conținutul.
Dublarea unei părți web
Există două modalități de a dubla o parte web.
|
Utilizând comanda de la tastatură:
Utilizând meniul:
|
|
Setarea dimensiunii unei părți web
Există două modalități prin care puteți seta dimensiunea unei părți web în timpul editării.
|
Utilizând caseta de încadrare:
Utilizarea barei de transformare:
|
|
Sfat: 1,00 = 1 metru.
Setarea unghiului unei părți web
Există două modalități prin care puteți seta unghiul unei părți web în timp ce editați.
|
Utilizând caseta de încadrare:
Utilizarea barei de transformare:
|
|
Sfat: 0° este chiar în fața camerei.
Setarea distanței unei părți web
Există două modalități prin care puteți seta distanța unei părți web de utilizator (sau din cameră) în timp ce editați.
|
Utilizând caseta de încadrare:
Utilizarea barei de transformare:
|
|
Sfat: 1,00 = 1 metru. O distanță confortabilă de vizualizare este de aproximativ 1,5 metri.
Setarea înălțimii unei părți web
Există două modalități prin care puteți seta înălțimea unei părți web în timpul editării.
|
Utilizând caseta de încadrare:
Utilizarea barei de transformare:
|
|
Sfat: 1,00 = 1 metru.
Setarea rotației unei părți web
Există două modalități prin care puteți seta rotirea unei părți web în timp ce editați.
|
Utilizând caseta de încadrare:
Utilizarea barei de transformare:
|
|
Aflați despre părțile web pe care le puteți utiliza într-un spațiu
Mai multe informații
Eliminarea unei părți web dintr-un SharePoint spațiu