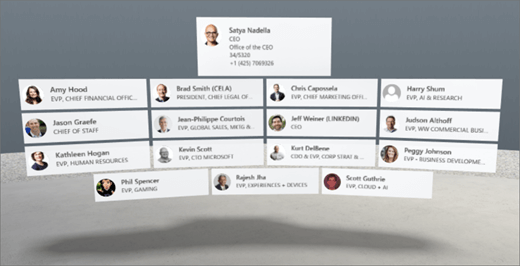
1. dacă nu sunteți deja în modul de editare, în partea din dreapta sus a spațiului, selectați Editare.
2. pe pânză, selectați pictograma încercuită + .
3. Selectați persoane.
4. faceți clic pentru a plasa partea Web oriunde în structură (etaj). Se deschide panoul de proprietăți.
5. în câmpul Name (nume ), introduceți numele persoanei ale cărei relații organizaționale doriți să le afișați. Dacă nu introduceți un nume, numele persoanei care a creat spațiul devine implicit.
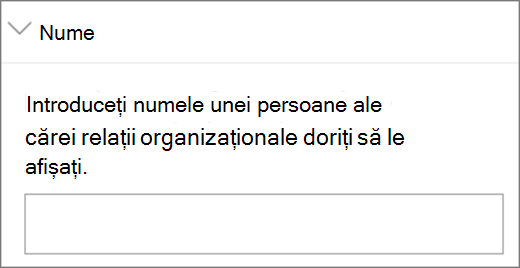
6. (opțional) Selectați și introduceți text alternativ.
7. (opțional) Dacă doriți ca un podium să apară sub organigramă, selectați Afișare podium. Pentru a seta distanța dintre organigramă și podium, utilizați glisorul Înălțime de la podium .
8. Selectați Salvare ca schiță sau Publicare.
Notă: Pentru instrucțiuni despre dimensionarea și plasarea părților Web, consultați adăugarea și utilizarea părților Web într-un spațiu SharePoint.
Adăugarea acțiunilor la o diagramă organizațională (sau la o parte Web persoane)
Acțiunile fac părți Web interactive. Puteți să selectați acțiunile în timpul editării părții Web. După ce Salvați spațiul ca schiță sau îl publicați, acestea devin interactive. Adăugarea acțiunilor este opțională.
1. în timpul editării, selectați partea Web organigramă și selectați pictograma Creion . Aceasta deschide panoul de proprietăți. Defilați în jos la acțiuni.
2. Selectați Adăugare acțiune.
-
Atunci când selectați partea Web, se produceacțiuneala declanșare.
-
Atunci când faceți clic dreapta (mouse) sau apăsați + Hold (controler), se afișează mai multe acțiuni .
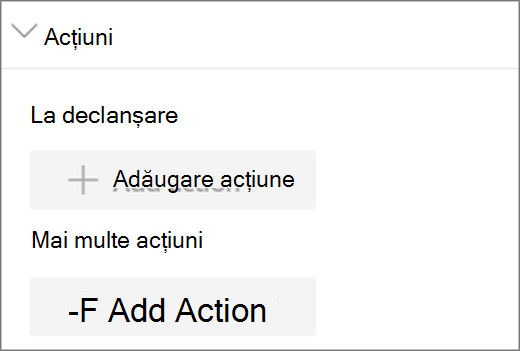
Notă: O acțiune particularizată este acțiunea (blocată) la declanșare pentru această parte Web. Pentru a configura mai multe acțiuni, selectați Adăugare acțiune, apoi selectați ... (punctele de suspensie). Pentru a reordona acțiunile, glisați-le în ordinea dorită.
3. pentru mai multe acțiuni, selectați dintre următoarele:
-
Legarea la alt spațiu: deschide un spațiu SharePoint legat.
-
Redare audio: redă un fișier audio atașat.
-
Legarea la o pagină sau la un element: deschide un URL legat (de exemplu, o pagină SharePoint, un site web public).
4. (opțional) Introduceți o Descriere.
5. pentru a încerca acțiunile, selectați Salvare ca schiță sau Publicare.










