
1. dacă nu sunteți deja în modul de editare, în partea din dreapta sus a spațiului, selectați Editare.
2. pe pânză, selectați pictograma încercuită + .
3. Selectați obiect 3D.
4. faceți clic pentru a plasa partea Web oriunde în structură (etaj).
5. în Selector fișier, selectați fișierul obiect 3D pe care doriți să-l utilizați. Selectați Deschideți.
Notă: Pentru o listă de tipuri de fișiere acceptate în SharePoint, consultați tipuri de fișiere acceptate pentru previzualizarea fișierelor în OneDrive, SharePoint și teams.
6. Selectați partea Web, apoi selectați pictograma Creion . Aceasta deschide panoul de proprietăți.
7. (opțional) Selectați și introduceți text alternativ.
8. (opțional) Dacă doriți să apară un podium sub obiect, selectați Afișare podium. Pentru a seta distanța dintre obiectul 3D și podium, utilizați glisorul Înălțime de la podium .
9. Selectați Salvare ca schiță sau Publicare.
Notă: Pentru instrucțiuni despre dimensionarea și plasarea părților Web, consultați adăugarea și utilizarea părților Web într-un spațiu SharePoint.
Adăugarea acțiunilor la un obiect 3D
Acțiunile fac părți Web interactive. Puteți să selectați acțiunile în timpul editării părții Web. După ce Salvați spațiul ca schiță sau îl publicați, acestea devin interactive. Adăugarea acțiunilor este opțională.
1. în timpul editării, selectați partea Web obiect, apoi selectați pictograma Creion . Aceasta deschide panoul de proprietăți. Defilați în jos la acțiuni.
2. Selectați Adăugare acțiune.
-
Atunci când selectați partea Web, se produce acțiunea la declanșare .
-
Atunci când faceți clic dreapta (mouse) sau apăsați lung (controler), se afișează mai multe acțiuni .
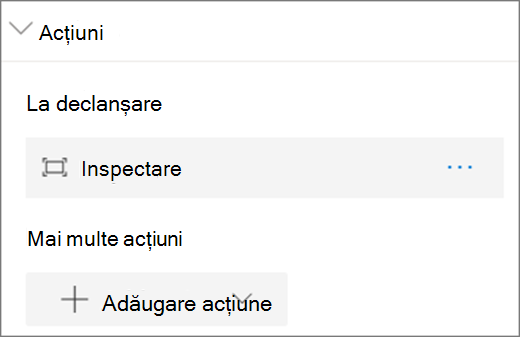
Notă: Pentru această parte Web, inspectați (aduce partea Web mai aproape) este acțiunea implicită la declanșare. Pentru a modifica acest lucru, selectați ... > Ștergere. Pentru a configura mai multe acțiuni, selectați Adăugare acțiune, apoi selectați... (punctele de suspensie). Pentru a reordona acțiunile, glisați-le în ordinea dorită.
3. pentru acțiunea la declanșare sau pentru mai multe acțiuni, selectați dintre următoarele:
-
Inspectare: aduce partea Web mai aproape. Opțiunile pentru modul inspectare sunt:
-
Utilizați orientarea scenei: Această opțiune aduce un obiect înainte utilizând orientarea sa din scenă în locul orientării definite în fișierul său model 3D.
-
Restrângere rotire obiect: Această opțiune permite rotirea doar în jurul axei verticale a obiectului. Acest lucru poate fi mai simplu pentru utilizatori și poate fi utilizat pentru a asigura unghiuri vizuale atrăgătoare.
-
-
Legarea la alt spațiu: deschide un spațiu SharePoint legat.
-
Redare audio: redă un fișier audio atașat.
-
Legarea la o pagină sau la un element: deschide un URL legat (de exemplu, o pagină SharePoint, un site web public).
4. (opțional) Introduceți o Descriere.
5. pentru a încerca acțiunile, selectați Salvare ca schiță sau Publicare.










