Pentru a însuma o coloană sau un rând de numere într-un tabel, utilizați comanda Formulă.
-
Faceți clic pe celula de tabel unde doriți rezultatul.
-
Faceți clic pe fila Instrumente tabel - Aspect și faceți clic pe Formulă.
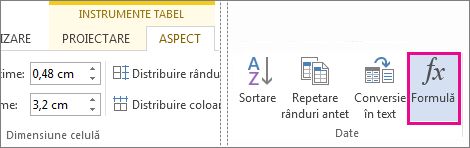
-
Verificați ce apare între paranteze, pentru a vă asigura că Word include celulele pe care le doriți în adunare.
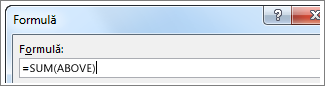
=SUM(ABOVE) adună numerele din coloană, de deasupra celulei în care vă aflați.
=SUM(LEFT) adună numerele de pe rând, din partea stângă a celulei în care vă aflați.
=SUM(BELOW) adună numerele din coloană, dedesubtul celulei în care vă aflați.
=SUM(RIGHT) adună numerele de pe rând, din partea dreaptă a celulei în care vă aflați.
Dacă efectuați modificări la numerele pe care le adunați, selectați suma și apăsați F9 pentru a afișa rezultatele noi.
De asemenea, puteți să utilizați mai multe formule într-un tabel. De exemplu, puteți să adunați fiecare rând de numere din coloana din dreapta, apoi să adunați rezultatele în partea de jos a coloanei.
Alte formule pentru tabele
Word include alte funcții pentru tabele - de exemplu, AVERAGE și PRODUCT.
-
Faceți clic pe celula de tabel unde doriți rezultatul.
-
Faceți clic pe fila Instrumente tabel - Aspect și faceți clic pe Formulă.
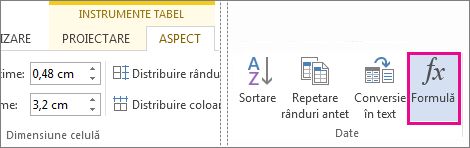
-
În caseta Formulă, ștergeți formula SUM, însă păstrați semnul egal (=). Apoi faceți clic pe caseta Lipire funcție și faceți clic pe funcția dorită.
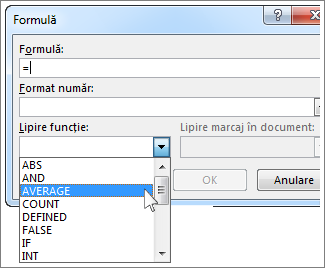
-
Între paranteze, selectați acele celule din tabel pe care doriți să le includeți în formulă:
Tastați ABOVEpentru a include numerele din coloană, de deasupra celulei în care vă aflați și faceți clic pe OK.
Tastați LEFT pentru a include numerele de pe rând, de la stânga celulei în care vă aflați și faceți clic pe OK.
Tastați BELOW pentru a include numerele din coloană, de sub celula în care vă aflați și faceți clic pe OK.
Tastați RIGHT pentru a include numerele de pe rând, de la dreapta celulei în care vă aflați și faceți clic pe OK.
De exemplu, pentru a face media numerelor din rândul din partea stângă a celulei, faceți clic pe AVERAGE și tastați LEFT:
=AVERAGE(LEFT)
Pentru a înmulți două numere, faceți clic pe PRODUCT și tastați locația celulelor din tabel:
=PRODUCT(ABOVE)
Sfat: Pentru a include un interval mai specific de celule într-o formulă, puteți să faceți referire la anumite celule. Imaginați-vă că fiecare coloană din tabel are o literă și fiecare rând are un număr, la fel ca o foaie de calcul Microsoft Excel. De exemplu, pentru a înmulți numerele din a doua și a treia coloană din al doilea rând, tastați =PRODUCT(B2:C2).
Pentru a aduna numerele dintr-o coloană sau dintr-un rând, utilizați comanda Formulă .
-
Faceți clic pe celula de tabel unde doriți rezultatul.
-
Pe fila Aspect de lângă fila Proiectare tabel , selectați Formulă.
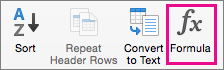
-
Verificați ce apare între paranteze, pentru a vă asigura că Word include celulele pe care le doriți în adunare.
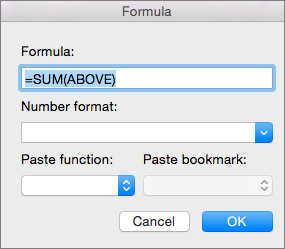
=SUM(ABOVE) adună numerele din coloană, de deasupra celulei în care vă aflați.
=SUM(LEFT) adună numerele de pe rând, din partea stângă a celulei în care vă aflați.
=SUM(BELOW) adună numerele din coloană, dedesubtul celulei în care vă aflați.
=SUM(RIGHT) adună numerele de pe rând, din partea dreaptă a celulei în care vă aflați.
Sfaturi:
-
Dacă efectuați modificări la numerele pe care le adunați, selectați suma și apăsați fn + F9 pentru a afișa noile rezultate.
-
Puteți utiliza mai multe formule într-un tabel. De exemplu, puteți să adunați fiecare rând de numere în coloana din dreapta, apoi să adunați rezultatele în partea de jos a coloanei.
Alte formule pentru tabele
Word include alte funcții pentru tabele - de exemplu, AVERAGE și PRODUCT.
-
Faceți clic pe celula de tabel unde doriți rezultatul.
-
Pe fila Aspect de lângă fila Proiectare tabel , faceți clic pe Formulă.
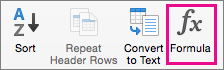
-
În caseta Formulă, ștergeți formula SUM, însă păstrați semnul egal (=). Apoi faceți clic pe caseta Lipire funcție și faceți clic pe funcția dorită.
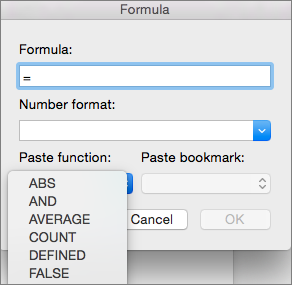
-
Între paranteze, selectați acele celule din tabel pe care doriți să le includeți în formulă:
Tastați ABOVE pentru a include numerele din coloană, de deasupra celulei în care vă aflați.
Tastați LEFT pentru a include numerele de pe rând, de la stânga celulei în care vă aflați.
Tastați BELOW pentru a include numerele din coloană, de sub celula în care vă aflați.
Tastați RIGHT pentru a include numerele de pe rând, de la dreapta celulei în care vă aflați.
De exemplu, pentru a face media numerelor din rândul din partea stângă a celulei, faceți clic pe AVERAGE și tastați LEFT:
=AVERAGE(LEFT)
Pentru a înmulți două numere, faceți clic pe PRODUCT și tastați locația celulelor din tabel:
=PRODUCT(ABOVE)
Sfat: Pentru a include un interval mai specific de celule într-o formulă, puteți să faceți referire la anumite celule. Imaginați-vă că fiecare coloană din tabel are o literă și fiecare rând are un număr, la fel ca o foaie de calcul Microsoft Excel. De exemplu, pentru a înmulți numerele din a doua și a treia coloană din al doilea rând, tastați =PRODUCT(B2:C2).
Dacă sunteți familiarizat cu versiunea desktop de Word, știți că puteți utiliza formule pentru a efectua calcule cum ar fi însumarea unei coloane sau a unui rând de numere dintr-un tabel. Word pentru web păstrează formulele aflate deja în document, dar deocamdată nu oferă o modalitate de a le adăuga.
Dacă aveți versiunea desktop de Word, utilizați comanda Deschidere în Word pentru a deschide documentul în Word.
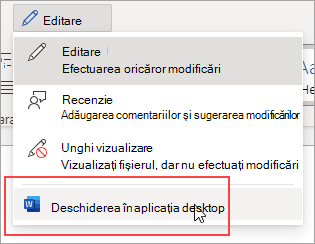
Apoi urmați instrucțiunile pentru versiunea desktop de Word. După ce ați terminat și salvați documentul, acesta va continua să stocheze formula atunci când îl deschideți în Word pentru web.










