Puteți adăuga fișiere media (cum ar fi video, audio sau o imagine) la o pagină SharePoint clasică. Fișierul media poate proveni de pe computer, din SharePoint sau din altă locație, cum ar fi o partajare de fișiere. Puteți să încorporați un fișier video de pe un site web de partajare video, cum ar fi YouTube, Vimeo sau Hulu.
Avertisment: Dacă încărcați un fișier audio în. Format WAV, este posibil să vedeți un mesaj care nu este corect pentru majoritatea browserelor. Mesajul afirmă: "partea Web Media Player nu poate reda fișiere în acest format." Acest lucru este incorect pentru toate browserele acceptate, cu excepția Chrome. Ignorați mesajul și continuați să încărcați fișierul.
Important: Trebuie să aveți permisiunea de a edita pagini pentru a urma această procedură.
Inserarea unui videoclip într-o pagină SharePoint, 2016 sau 2013 clasică
-
Accesați pagina în care doriți să adăugați conținut media.
-
Selectați fila pagină . Apoi, pe panglică, faceți clic pe Editare.
-
Faceți clic în interiorul unei zone editabile de pe pagină.
-
Alegeți fila Inserare , iar în grupul media de pe panglică, faceți clic pe video și audio.
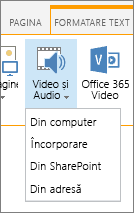
-
Veți vedea următoarele opțiuni:
-
De pe computer
-
Încorporare
-
Din SharePoint
-
De la adresă
Pentru informații despre cum să inserați conținut media cu una dintre aceste opțiuni, faceți clic pe unul dintre următoarele linkuri.
-
Pentru a încărca un fișier de pe computer, urmați acești pași.
-
Faceți clic pe de pe computer.
-
Navigați la locația fișierului pe care îl doriți, selectați fișierul, apoi faceți clic pe Deschidere.
-
Specificați o bibliotecă de destinație în care doriți să stocați fișierul.
Vă recomandăm să specificați o bibliotecă de active ca destinație. O bibliotecă de active este proiectată special pentru media și include automat caracteristici, cum ar fi previzualizare imagine și miniaturi pentru videoclipuri. Aceste caracteristici simplifică lucrul cu fișierele media.
Pentru a afla cum să configurați o bibliotecă de active pentru fișiere media, consultați Configurarea unei biblioteci de active pentru a stoca fișiere imagine, audio sau video. -
Faceți clic pe OK.
Pentru a încorpora un fișier video de pe un site web de partajare video, cum ar fi YouTube, Vimeo, Hulu sau site-uri similare, urmați acești pași de bază.
Pe site-ul video, procedați astfel:
-
Aduceți videoclipul pe care doriți să-l utilizați.
-
Găsiți și faceți clic pe Partajare pentru videoclip.
-
În funcție de site, poate fi necesar să faceți clic pe un link de încorporare sau poate fi chiar acolo. Faceți clic pe codul încorporat și apăsați CTRL+C pentru a copia sau faceți clic dreapta și faceți clic pe Copiere din meniul contextual.
Notă de securitate: Din motive de securitate, SharePoint acceptă doar codul încorporat cu o etichetă de> <iframe.
Pe site-ul SharePoint, procedați astfel:
-
Faceți clic pe Încorporare.
-
Apoi, lipiți codul încorporat în caseta de dialog.
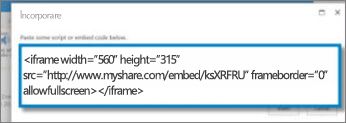
Sfat: De obicei, este simplu să obțineți codul de încorporare pentru un videoclip de la site-uri de partajare video populare. Căutați o opțiune de încorporare sau de Partajare , apoi urmați instrucțiunile de pe ecran pentru a afișa codul încorporat. Atunci când apare codul încorporat, copiați-l, apoi lipiți codul așa cum se arată în imaginea precedentă.
-
Faceți clic pe Inserare.
Pentru a adăuga un fișier video dintr-o locație de pe un site SharePoint, urmați acești pași.
-
Faceți clic pe din SharePoint. Aceasta deschide selectorul de active, pe care îl puteți parcurge pentru folderul sau biblioteca dorită.
-
Navigați la o locație de pe site, cum ar fi o bibliotecă de active, unde sunt salvate fișierele audio și video.
-
Selectați fișierul dorit, apoi faceți clic pe Inserare.
Pentru a adăuga un fișier video din altă locație de pe web, urmați acești pași.
-
Faceți clic pe din adresă.
-
Tastați adresa URL pentru fișierul pe care doriți să-l utilizați, apoi faceți clic pe OK. Adresa URL trebuie să indice direct un fișier video. De exemplu: http://contoso.com/VideoFile.wmv.
Atunci când adăugați componente video sau audio la o pagină, SharePoint inserează o parte web media. După ce adăugați media, puteți să particularizați partea Web. De exemplu, poate doriți să modificați dimensiunea sau locația acestuia, să editați titlul sau să adăugați o siglă de catalog.
De fiecare dată când adăugați un videoclip la o pagină, nu uitați să includeți subtitrări și descrieri audio ale conținutului. Subtitrările le permit utilizatorilor cu deficiențe de auz să afle despre conținut și le oferă asistență vorbitorilor non-nativi care urmăresc videoclipul.
Dacă doriți să modificați partea Web media pe o pagină, urmați acești pași:
-
Accesați pagina care conține videoclipul.
-
Selectați fila pagină , apoi faceți clic pe Editare.
-
Atunci când apare videoclipul pe pagină, faceți clic oriunde în imaginea video pentru a deschide fila media și panglica sa.
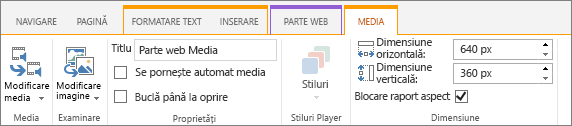
-
Pe panglică, în grupul examinare , indicați spre Modificare imagine și selectați fișierul imagine pe care doriți să-l Afișați ca previzualizare pentru fișierul audio sau video. Dacă nu actualizați imaginea preliminară, se afișează imaginea implicită pentru tipul de fișier.
-
În grupul Proprietăți , puteți să introduceți sau să modificați titlul care apare. De asemenea, puteți specifica dacă doriți ca fișierul să se redea automat atunci când pagina este încărcată sau dacă aceasta trebuie să fie întreruptă până la oprire.
-
În grupul stiluri de Player din panglică, indicați spre stiluri și selectați stilul pe care îl preferați pentru player.
-
În grupul Dimensiune din panglică, puteți alege, de asemenea, să specificați modificările pe care doriți să le efectuați la dimensiunea orizontală și verticală a Playerului.
-
Pentru a edita partea Web media, treceți cu mouse-ul peste titlul media, apoi faceți clic pe săgeata care se afișează pentru a deschide meniul parte web media.
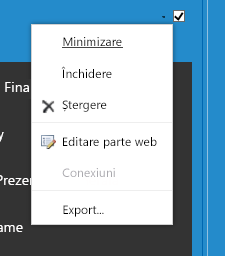
-
Alegeți Editare parte Web pentru a deschide fereastra de editare pe partea laterală a ecranului.
-
În panoul de editare parte Web, alegeți proprietățile pe care doriți să le modificați. Atunci când terminați de făcut modificările, faceți clic pe se aplică.
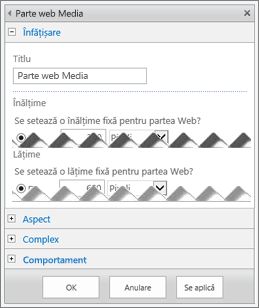
-
Faceți clic pe OK pentru a închide fereastra de editare și a reveni la pagină.
-
Atunci când terminați de făcut modificări la pagină, selectați fila pagină , apoi faceți clic pe Salvare. Dacă pagina este extrasă, veți vedea un mesaj de avertizare împreună cu un link, astfel încât să îl puteți verifica.
Iată cum să amplasați o bară de control mult mai mică și mai subțire într-o pagină web. Această bară de control funcționează cel mai bine pentru fișiere audio, cum ar fi podcasturile, în care întreaga parte web media ar fi prea mare.
-
Încărcați fișiere audio și fișierul cu transcrierea în folderul Active site.
-
Pentru a deschide meniul Setări , în colțul din dreapta sus, selectați Setări .
-
Selectați linkul Conținut site.
-
Accesați folderul Active site.
-
Glisați fișierul audio și transcriere în folder.
-
Obțineți URL-urile pentru fișiere. Pentru a deschide meniul Acțiuni fișier, lângă numele fișierului, selectați punctele de suspensie. Copiați și lipiți linkul din meniul Acțiuni în alt fișier. Acest link vă va fi necesar mai târziu, în codul încorporat audio.
-
-
Pentru a deschide panglica de Editare și pentru a introduce modul Editare, pe pagina unde doriți să afișați videoclipul, selectați linkul Editare.
-
Plasați focalizarea acolo unde doriți să apară videoclipul.
-
Pentru a deschide caseta de dialog Încorporare din fila Inserare, deschideți grupul Video și audio și selectați Încorporare.
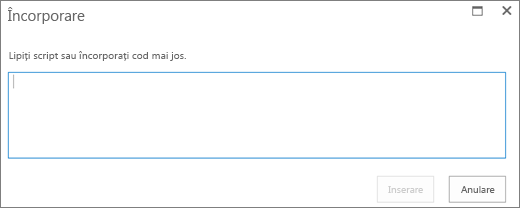
-
Lipiți codul încorporat în câmp, cu adresa URL a fișierului audio după „src =” și între ghilimele.
<audio src="your-audio-file-URL-here.mp3"controls="controls"></audio>
Acest cod plasează bara de control media pe pagină. Bara le permite utilizatorilor să pornească și să oprească redarea.
Sfat: În cazul în care codul de încorporare nu este formatat corect sau dacă indică spre o locație de fișier care nu există, butonul Inserare nu va fi activ.
-
Când ați terminat, selectați Inserare pentru a plasa controlul audio pe pagină. Controlul audio încorporat arată astfel:
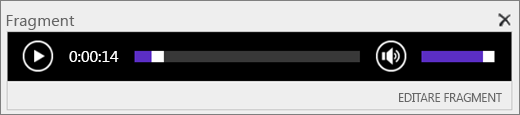
-
Plasați focalizarea la sfârșitul fragmentului de control audio și, pentru a vă deplasa la rândul următor, apăsați pe Enter.
-
Inserați un link la fișierul transcrierii audio.
-
Pentru a deschide caseta de dialog Selectați un activ din fila Inserare, selectați Link și Din SharePoint.
-
Selectați fișierul de transcriere audio, apoi apăsați pe Inserare. Acest lucru inserează un hyperlink cu numele fișierului ca text al linkului.
-
Plasați focalizarea la link, chiar înainte de ultimul caracter al numelui de fișier. Apăsați încet pe backspace pentru a elimina tot, mai puțin primul și ultimul caracter din numele de fișier.
Sfat: Acest lucru lasă linkul intact și păstrează cursorul exact în locul în care trebuie astfel încât să puteți schimba textul linkului.
-
Tastați textul dorit pentru link. De exemplu, pentru o transcriere audio, tastați Vizualizare transcriere audio.
-
Ștergeți caracterele rămase din numele de fișier.
-
-
După ce ați terminat, pentru a salva toate modificările, în partea de sus a paginii, faceți clic pe Salvare.
Dacă utilizați SharePoint Classic, puteți adăuga Office 365 Video sau Microsoft Stream la pagina dvs. Consultați încorporarea unui fișier video din Microsoft 365 Video sau utilizarea părții Web flux.
Atunci când utilizați fotografii, imagini, clipuri grafice sau audio, sunteți răspunzător de respectarea drepturilor de autor.
-
Pentru a deschide panglica de Editare și pentru a introduce modul Editare, pe pagina pe care doriți să editați, selectați linkul Editare.
-
Plasați focalizarea acolo unde doriți să apară imaginea.
-
Pentru a deschide caseta de dialog Încărcare imagine din fila Inserare, deschideți grupul Imagine și selectați Din computer.
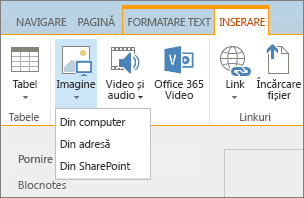
Sfat: Pentru a insera o imagine de pe Internet prin lipirea într-un URL de imagine, selectați din adresă. Pentru a insera o imagine din site-ul SharePoint, selectați din SharePoint.
-
Alegeți fișierul, selectați un folder de destinație în site-ul SharePoint (opțiunea implicită este folderul Active site ) și includeți toate notele despre versiunea diferită a imaginii.
-
Pentru a insera imaginea și a activa fila imagine , selectați OK.

Sfat: Fila Imagine este vizibilă numai când este selectată o imagine.
-
Accesați caseta Text alternativ de pe fila Imagine și introduceți textul alternativ pentru imagine.
-
Când terminați, faceți clic pe Salvare.
Sfaturi de accesibilitate
-
Textul alternativ trebuie să fie scurt, dar descriptiv.
-
Un text alternativ bun îi spune ascultătorului de ce este importantă imaginea.
Pentru mai multe informații despre textul alternativ, inclusiv exemple și linkuri către mai multe informații, vizitați pagina WebAIM - Textul alternativ.
Adăugarea părții Web media la o pagină
Puteți utiliza partea Web media pentru a reda clipuri audio sau video pe o pagină. Pentru informații despre formatele video și audio specifice acceptate de partea Web media, consultați formate media și protocoale acceptate în Silverlight.
Trebuie să aveți permisiunea de a edita pagini pentru a urma această procedură.
-
Accesați pagina pe care doriți să o actualizați.
-
Pe fila pagină a panglicii, faceți clic pe Editare.
-
Alegeți una dintre următoarele variante:
-
Dacă editați o pagină wiki sau o pagină de publicare, faceți clic pe o locație editabilă din pagina în care doriți să adăugați partea Web media, faceți clic pe fila Inserare sub Instrumente de editare din panglică, apoi faceți clic pe video și audio.
-
Dacă editați o pagină cu părți Web, faceți clic pe Adăugați o parte Web în coloana sau zona în care doriți să încorporați suportul media. Sub Categorii, faceți clic pe media și conținut. Sub părți Web, faceți clic pe parte web media, apoi faceți clic pe Adăugare.
-
-
Atunci când apare partea Web media pe pagină, faceți clic pe textul care afirmă clic aici pentru a-l configura.
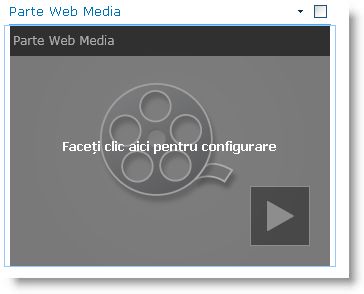
-
Faceți clic pe fila Opțiuni media din panglică.
-
Pentru a configura partea Web media pentru a afișa un anumit fișier audio sau video, indicați spre Modificare conținut media, apoi selectați una dintre următoarele:
-
Pentru a încărca un fișier de pe computer, faceți clic pe din computer, răsfoiți la locația fișierului pe care îl doriți, apoi faceți clic pe OK.
-
Pentru a încorpora un fișier video care este deja salvat într-un site SharePoint, faceți clic pe din SharePoint, apoi răsfoiți la o locație de pe site, cum ar fi o bibliotecă de active, unde sunt salvate fișierele audio și video. Selectați fișierul dorit, apoi faceți clic pe OK.
-
Pentru a încorpora un fișier video de pe un site web de partajare video, faceți clic pe din adresă, apoi tastați URL-ul pentru fișierul pe care doriți să-l utilizați, apoi faceți clic pe OK.
Partea Web media acceptă redarea fișierelor din adresele URL care indică direct un fișier video. De exemplu: http://contoso.com/VideoFile.wmv. Dacă utilizați cod încorporat sau partajare linkuri pentru paginile care găzduiesc conținut video, acestea nu vor funcționa. Pentru informații despre încorporarea videoclipurilor utilizând codul încorporat, consultați încorporarea unui fișier video pe o pagină utilizând codul încorporat.
-
-
Când ați selectat fișierul dorit, faceți clic pe OK.
-
În grupul examinare , indicați spre Modificare imagineși selectați fișierul imagine pe care doriți să-l Afișați ca previzualizare pentru fișierul audio sau video. Dacă nu actualizați imaginea preliminară, se va afișa imaginea implicită pentru tipul de fișier.
-
În grupul Proprietăți , specificați titlul pe care doriți să-l afișați pentru partea Web. De asemenea, puteți specifica dacă doriți ca fișierul să se redea automat atunci când pagina este încărcată sau dacă aceasta trebuie să fie întreruptă până la oprire.
-
În grupul stiluri de Player din panglică, indicați spre stiluri și selectați stilul preferat pentru player.
-
În grupul Dimensiune din panglică, puteți specifica opțional modificările pe care doriți să le efectuați la dimensiunea orizontală și verticală a Playerului.
Puteți utiliza partea Web interogare de conținut pentru a adăuga o afișare dinamică a fișierelor video sau audio într-o pagină. Acest lucru este util dacă doriți să adăugați o secțiune la pagina care conține "cele mai apreciate" videoclipuri sau toate videoclipurile cu o etichetă de metadate specifică.
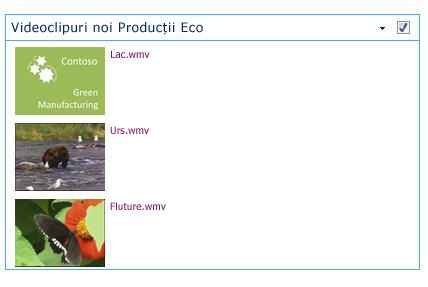
Atunci când adăugați o parte Web interogare de conținut la o pagină, puteți să o configurați pentru a interoga toate elementele de conținut de pe un site care îndeplinesc anumite criterii. Apoi afișează rezultatele interogării respective pe pagină. Dacă conținut nou este adăugat la site și îndeplinește criteriile pentru interogare, acesta va fi afișat și în partea Web. Partea Web interogare de conținut poate returna conținut dintr-o listă sau bibliotecă individuală sau din mai multe liste și biblioteci dintr-o colecție de site-uri.
Trebuie să aveți permisiunea de a edita pagini pentru a urma această procedură.
Această procedură presupune că doriți să afișați videoclipuri, dar va funcționa și pentru fișiere audio sau imagine.
-
Accesați pagina pe care doriți să o actualizați.
-
Pe fila pagină a panglicii, faceți clic pe Editare. Alegeți una dintre următoarele variante:
-
Dacă editați o pagină wiki sau o pagină de publicare, faceți clic pe o zonă editabilă a paginii în care doriți să adăugați partea Web interogare de conținut. Faceți clic pe fila Inserare din panglica Instrumente de editare , apoi faceți clic pe parte Web. Sub Categorii, faceți clic pe set de conținut. Sub părți Web, faceți clic pe interogare conținut, apoi faceți clic pe Adăugare.
-
Dacă editați o pagină cu părți Web, faceți clic pe Adăugare parte Web în coloana sau zona în care doriți să adăugați partea Web interogare de conținut. Sub Categorii, faceți clic pe set de conținut. Sub părți Web, faceți clic pe interogare conținut, apoi faceți clic pe Adăugare.
-
-
În partea Web interogare de conținut, faceți clic pe săgeată, apoi faceți clic pe Editare parte Web.
-
Faceți clic pe linkul deschideți panoul de instrumente .
-
În panoul instrument interogare conținut, faceți clic pentru a extinde interogarea.
-
Sub sursă, specificați locația pentru elementele pe care doriți să le afișați. Dacă este necesar, răsfoiți la locația site-ului, subsite-ului sau listei specifice.
-
Dacă ați vizat interogarea la site, sub tip listă, specificați tipul de listă din care doriți să afișați elementele. Dacă ați selectat o anumită listă sau bibliotecă în pasul 6, acest câmp va fi populat automat pentru dvs.
-
Sub tip de conținut, sub Afișare elemente ale acestui grup de tipuri de conținut , selectați tipurile de conținut active digitale.
-
Sub Afișați elementele acestui tip de conținut, selectați video. Dacă organizația a creat versiuni particularizate ale tipurilor de conținut active digitale, se recomandă să bifați și caseta de selectare Includere tipuri de conținut fiu .
-
Opțional, sub țintire audiență, puteți opta să aplicați filtrarea audienței, care va afișa anumite elemente anumitor audiențe, în funcție de modul în care este configurată orientarea audienței pentru site-ul dvs.
-
Sub filtre suplimentare, puteți utiliza metadate element pentru a filtra ce se afișează. De exemplu, dacă doriți să afișați videoclipuri care au fost etichetate cu un anumit cuvânt cheie, selectați cuvinte cheie de întreprindere cu operatorul conține oricare dintre, apoi tastați valorile dorite.
-
Dacă doriți să adăugați mai multe filtre, faceți clic pe și sau sau și specificați filtre suplimentare.
-
Extindeți prezentarea, efectuați toate particularizările dorite sub Grupare și sortare, stiluriși câmpuri de afișat. Sub stiluri, este util să vă asigurați că este bifată caseta de selectare Redare linkuri media în browser , dacă doriți ca vizitatorii site-ului să poată reda clipuri media direct în browser.
Atunci când configurați inițial partea Web interogare de conținut, este posibil să nu știți cum doriți să configurați elementele de sub Prezentare. Poate fi util să previzualizați mai întâi interogarea în partea Web, apoi să o editați din nou pentru a face particularizări la aspectul informațiilor.
De exemplu, dacă nu particularizați niciuna dintre setările de sub Prezentare, videoclipurile se pot afișa cu o imagine de previzualizare mare, care poate să nu funcționeze cu proiectarea paginii. În acest caz, se recomandă să selectați dimensiunea fixă a imaginii sub stiluri | Stil element pentru a furniza vizitatorilor site-ului cu imagini de previzualizare mici pe care le pot face clic pentru a reda clipuri video. Următorul exemplu arată o parte Web interogare de conținut care afișează trei videoclipuri. Acesta a fost configurat cu o dimensiune fixă a imaginii.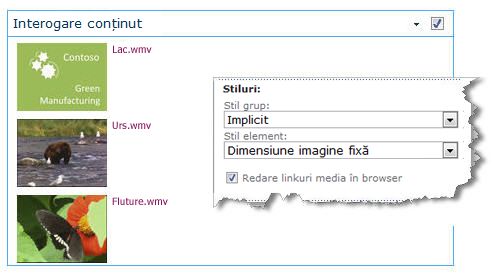
-
Faceți clic pe OK.
-
Salvați modificările în pagină.
Pentru mai multe informații despre partea Web interogare de conținut, consultați afișarea unei vizualizări dinamice a conținutului de pe o pagină, adăugând partea Web interogare de conținut.
Dacă doriți să utilizați codul încorporat de la un site web de partajare video de la terți pentru a adăuga un videoclip la o pagină, puteți face acest lucru adăugând codul încorporat la partea Web Editor de conținut.
Trebuie să aveți permisiuni de proiectant pentru a urma această procedură.
-
Găsiți videoclipul pe care doriți să-l încorporați pe pagină și copiați codul încorporat.
-
Accesați pagina pe care doriți să o actualizați.
-
Pe fila pagină a panglicii, faceți clic pe Editare. Alegeți una dintre următoarele variante:
-
Dacă editați o pagină wiki, faceți clic pe o locație din pagina în care doriți să adăugați partea Web Editor de conținut, faceți clic pe fila Inserare din panglica Instrumente de editare , apoi faceți clic pe parte Web. Sub Categorii, faceți clic pe media și conținut. Sub părți Web, faceți clic pe Editor de conținut, apoi faceți clic pe Adăugare.
-
Dacă editați o pagină cu părți Web, faceți clic pe Adăugați o parte Web în coloana sau zona în care doriți să încorporați suportul media. Sub Categorii, faceți clic pe media și conținut. Sub părți Web, faceți clic pe Editor de conținut, apoi faceți clic pe Adăugare.
-
-
În partea Web Editor de conținut, indicați spre săgeată și faceți clic pe Editare parte Web.
-
În partea Web Editor de conținut, tastați textul pe care doriți să-l afișați pentru a introduce videoclipul.
-
Pe fila formatare text din panglica Instrumente de editare , în grupul Marcare , faceți clic pe HTML, apoi faceți clic pe Editare sursă HTML.
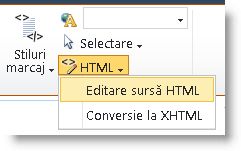
-
Lipiți codul încorporat în caseta de dialog sursă HTML , apoi faceți clic pe OK.
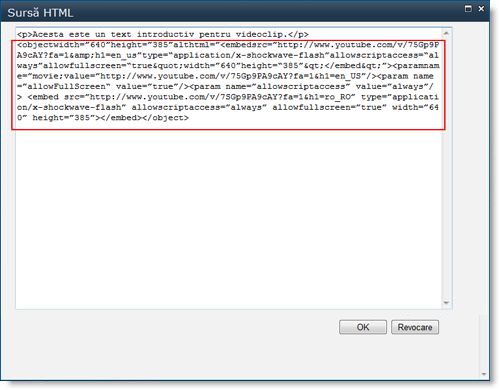
-
Salvați pagina (sau Salvați și arhivați, dacă este necesară extragere pentru paginile de pe site).
-
Faceți clic pe butonul redare de pe playerul video încorporat pentru a reda videoclipul.
Adăugarea de imagini cu text alternativ
Pentru a face conținutul accesibil pentru toți utilizatorii, urmați aceste instrucțiuni.
Atunci când utilizați fotografii, imagini, clipuri grafice sau audio, sunteți răspunzător de respectarea drepturilor de autor.
-
Pentru a deschide panglica de Editare și pentru a introduce modul Editare, pe pagina pe care doriți să editați, selectați linkul Editare.
-
Plasați focalizarea acolo unde doriți să apară imaginea.
-
Pentru a adăuga o imagine, din fila Inserare , deschideți grupul Imagine și selectați din computer.
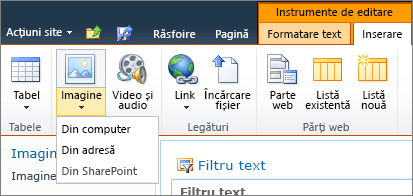
Sfat: Pentru a insera o imagine de pe Internet prin lipirea într-un URL de imagine, selectați din adresă. Pentru a insera o imagine din site-ul SharePoint, selectați din SharePoint.
-
Alegeți fișierul, selectați un folder de destinație în site-ul SharePoint (opțiunea implicită este folderul Active site ) și includeți toate notele despre versiunea diferită a imaginii.
-
Pentru a insera imaginea și a activa fila Instrumente imagine , selectați OK.

Sfat: Fila Instrumente imagine este vizibilă numai atunci când este selectată o imagine.
-
Accesați caseta Text alternativ de pe fila Imagine și introduceți textul alternativ pentru imagine.
-
Când terminați, faceți clic pe Salvare.
Sfaturi de accesibilitate
-
Textul alternativ trebuie să fie scurt, dar descriptiv.
-
Un text alternativ bun îi spune ascultătorului de ce este importantă imaginea.
Pentru mai multe informații despre textul alternativ, inclusiv exemple și linkuri către mai multe informații, vizitați pagina WebAIM - Textul alternativ.
Formate video acceptate
Partea Web media utilizează video HTML5 și acceptă formate video. ASF,. avi,. mpg,. mp3,. mp4,. OGG,. ogv,. webm,. WMA și. wmv.
Partea Web clasic Silverlight media acceptă. ASF,. mp3,. mp4,. WMA și. wmv.
Notă: În timp ce toate formatele de mai sus sunt acceptate, nu toate sunt accesibile în afara casetei (de exemplu,. wmv). Vă rugăm să utilizați formatul. mp4 pentru soluția cea mai accesibilă.










