Asocierea la o întâlnire este simplă în Microsoft Teams (gratuit). Nu aveți nevoie de un cont pentru a participa la o întâlnire, dar înscrierea vă permite să revizuiți istoricul chatului întâlnirii, să partajați GIF-uri și altele. Atunci când sunteți conectat, Microsoft Teams (gratuit) vă oferă mai multe opțiuni și o experiență de partajare mai bună.
Notă: Dacă încercați să vă asociați la o întâlnire și primiți un mesaj că întâlnirea este plină, înseamnă că numărul maxim de participanți s-au asociat la întâlnirea respectivă. Aflați mai multe despre abonamentele Teams.
Vă puteți asocia la o întâlnire cu un link. Iată cum:
-
După ce primiți un link de invitație de la organizatorul întâlnirii, atingeți linkul pentru a vă asocia la întâlnire.
-
Vă puteți asocia la o întâlnire în moduri diferite:
-
Obțineți Teams deschide magazinul Google Play, unde puteți să instalați aplicația și să beneficiați de experiența completă.
-
Asocierea la întâlnire lansează aplicația dacă ați instalat-o deja.
Notă: Asocierea la o întâlnire vă poate solicita să comutați între conturi dacă vă conectați la o întâlnire de la locul de muncă sau de la școală cu contul dvs. personal. Puteți să selectați un cont afișat pentru a-l alege, să selectați Conectați-vă cu un alt cont sau să selectați Asociere ca invitat.
-
-
După ce se instalează Teams, vi se va solicita să vă tastați numele dacă nu sunteți conectat sau dacă sunteți conectat la o întâlnire de la locul de muncă sau de la școală cu contul personal. Atingeți Asociere la întâlnire pentru a intra în întâlnire.
Notă: Dispozitivul dvs. vă va solicita permisiunea de a înregistra conținut audio, ceea ce este necesar dacă doriți să participați la întâlnire.
-
Dacă gazda a activat sala de așteptare, va trebui să vă accepte înainte de a vă putea asocia la întâlnire, altfel ar trebui să vă asociați imediat la întâlnire.
Pentru a vă asocia la o întâlnire din calendar, urmați acești pași:
-
În aplicația Teams, atingeți fila Calendar .
-
Găsiți întâlnirea dorită și atingeți Asociere.
Notă: Dacă nu aveți întâlnirile pe care le așteptați în calendar, poate fi necesar să comutați între conturi. Aflați mai multe despre comutarea între conturile dvs. în Teams.
Dacă întâlnirea a început deja, aceasta va apărea în lista de chat recente . Atingeți chatul, apoi atingeți Asociere în partea de sus.
Dacă linkul de invitație nu funcționează, vă puteți asocia la întâlnire cu ID-ul întâlnirii și codul de acces.
-
Deschideți aplicația Teams, apoi atingeți fila Calendar .
-
Atingeți Extindeți meniul Întâlniri

-
Atingeți Asociere cu ID-ul întâlnirii

-
Veți primi o solicitare de a introduce ID-ul întâlnirii și codul de acces al întâlnirii.
-
Numele. Introduceți numele dvs.
-
Introduceți ID-ul întâlnirii. Codul id-ului numeric se află pe invitația la întâlnire.
-
Introduceți codul de acces al întâlnirii. ID-ul alfanumeric se află pe invitația la întâlnire.
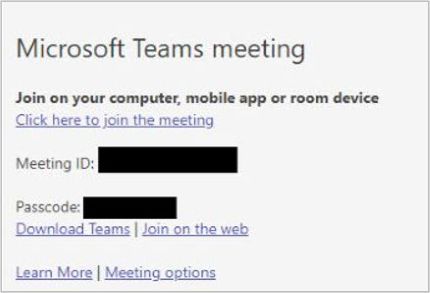
-
-
Atingeți Asociere la o întâlnire.
-
Atingeți Asociați-vă acum atunci când sunteți gata să intrați în întâlnire.
-
Dacă gazda a activat sala de așteptare, va trebui să vă accepte înainte de a vă putea asocia la întâlnire, altfel ar trebui să vă asociați imediat la întâlnire.
Vă puteți asocia la o întâlnire cu un link. Iată cum:
-
După ce primiți un link de invitație de la organizatorul întâlnirii, atingeți linkul pentru a vă asocia la întâlnire.
-
Vă puteți asocia la o întâlnire în moduri diferite:
-
Obțineți Teams deschide App Store în care puteți să instalați aplicația și să beneficiați de experiența completă.
-
Asocierea la întâlnire lansează aplicația dacă ați instalat-o deja.
Notă: Asocierea la o întâlnire vă poate solicita să comutați între conturi dacă vă conectați la o întâlnire de la locul de muncă sau de la școală cu contul dvs. personal. Puteți să selectați un cont afișat pentru a-l alege, să selectați Conectați-vă cu un alt cont sau să selectați Asociere ca invitat.
-
-
După ce este instalat Teams, vi se va solicita să vă conectați și să vă asociați sau să vă asociați ca invitat dacă vă conectați la o întâlnire de la locul de muncă sau de la școală cu contul dvs. personal. Efectuați alegerea și intrați în întâlnire.
Notă: Dispozitivul dvs. vă va solicita permisiunea de a accesa microfonul, lucru necesar dacă doriți să participați la întâlnire.
-
Dacă ați selectat Asociere ca invitat, vi se va solicita să vă introduceți numele, apoi să atingeți Asociere la întâlnire.
-
Dacă gazda a activat sala de așteptare, va trebui să vă accepte înainte de a vă putea asocia la întâlnire, altfel ar trebui să vă asociați imediat la întâlnire.
Sfat: De asemenea, puteți modifica fundalul după asocierea la întâlnire. Aflați mai multe despre particularizarea fundalului în timpul unei întâlniri în Microsoft Teams (gratuit).
Pentru a vă asocia la o întâlnire din calendar, urmați acești pași:
-
În aplicația Teams, atingeți fila Calendar .
-
Găsiți întâlnirea dorită și atingeți Asociere.
Notă: Dacă nu aveți întâlnirile pe care le așteptați în calendar, poate fi necesar să comutați între conturi. Aflați mai multe despre comutarea între conturile dvs. în Teams.
Dacă întâlnirea a început deja, aceasta va apărea în lista de chat recente . Atingeți chatul, apoi atingeți Asociere în partea de sus.
Dacă linkul de invitație nu funcționează, vă puteți asocia la întâlnire cu ID-ul întâlnirii și codul de acces.
-
Deschideți aplicația Teams, apoi atingeți fila Calendar .
-
Atingeți Întâlnire

-
Atingeți Asociere cu ID-ul întâlnirii

-
Veți primi o solicitare de a introduce următoarele informații:
-
Introduceți ID-ul întâlnirii. Codul id-ului numeric se află pe linkul invitației.
-
Introduceți codul de acces al întâlnirii. ID-ul alfanumeric se află pe linkul invitației.
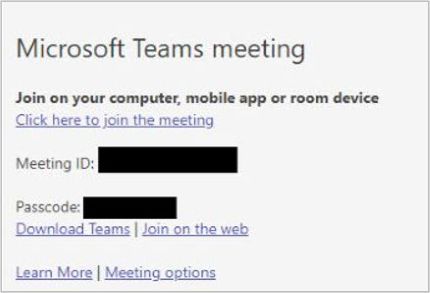
-
-
Atingeți Asociere la o întâlnire.
-
Atingeți Asociați-vă acum atunci când sunteți gata să intrați în întâlnire.
-
Dacă gazda a activat sala de așteptare, va trebui să vă accepte înainte de a vă putea asocia la întâlnire, altfel ar trebui să vă asociați imediat la întâlnire.
Vă puteți asocia la o întâlnire cu un link. Iată cum:
-
După ce primiți un link de invitație de la organizatorul întâlnirii, selectați linkul pentru a lansa browserul implicit al dispozitivului.
-
Vă puteți asocia la o întâlnire în moduri diferite:
-
Descărcați aplicația Windows/Mac vă oferă experiența Teams completă și descărcările în browser.
-
Continuați cu acest browser vă permite să vă asociați la întâlnire fără a crea un cont sau a instala ceva pe computer.
Notă: Asocierea la o întâlnire Microsoft Teams (gratuit) este acceptată doar în Microsoft Edge și Google Chrome.
-
Deschiderea aplicației Teams lansează aplicația dacă ați instalat-o deja
-
-
-
Veți primi o solicitare de a vă tasta numele dacă nu sunteți conectat sau dacă vă conectați la o întâlnire de la locul de muncă sau de la școală cu contul personal.
Notă: Sub intrarea de nume se află setările dispozitivului pentru cameră, fundal și microfon. Computerul poate solicita acces la aceste dispozitive sau la rețea.
-
Selectați Asociați-vă acum atunci când sunteți gata să intrați în întâlnire.
-
Dacă gazda a activat sala de așteptare, va trebui să vă accepte înainte de a vă putea asocia la întâlnire, altfel ar trebui să vă asociați imediat la întâlnire.
Sfat: De asemenea, puteți modifica fundalul după asocierea la întâlnire. Aflați mai multe despre particularizarea fundalului în timpul unei întâlniri în Microsoft Teams (gratuit).
Pentru a vă asocia la un calendar de formular de întâlnire, urmați acești pași:
-
În aplicația Teams, selectați fila Calendar .
-
Găsiți întâlnirea dorită și selectați Asociere.
Notă: Dacă nu aveți întâlnirile pe care le așteptați în calendar, poate fi necesar să comutați între conturi. Aflați mai multe despre comutarea între conturile dvs. în Teams.
Dacă întâlnirea a început deja, aceasta va apărea în lista de chat recente . Selectați chatul, apoi selectați Asociere în partea de sus.
Dacă linkul de invitație nu funcționează, vă puteți asocia la întâlnire cu ID-ul întâlnirii și codul de acces.
-
Deschideți aplicația Teams.
-
Selectați fila Calendar .
-
Selectați butonul Asociere cu un ID din partea de sus a ecranului.
-
Veți primi o solicitare de a introduce următoarele informații:
-
ID întâlnire. Codul id-ului numeric se află pe invitația la întâlnire.
-
Codul de acces al întâlnirii. ID-ul alfanumeric se află pe invitația la întâlnire.
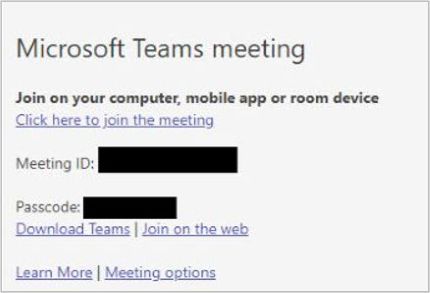
-
-
Selectați Asociere la o întâlnire.
-
Selectați Asociați-vă acum atunci când sunteți gata să intrați în întâlnire.
Dacă nu aveți acces la aplicația Teams și trebuie să vă asociați la o întâlnire, vizitați întâlnirea Microsoft Teams după ID. Din pagina Teams, vă puteți asocia cu ID-ul întâlnirii și cu codul de acces.
-
Deschideți browserul, apoi accesați întâlnirea Microsoft Teams după ID.
-
Introduceți informațiile următoare:
-
ID întâlnire. Codul id-ului numeric se află pe invitația la întâlnire.
-
Codul de acces al întâlnirii. ID-ul alfanumeric se află pe invitația la întâlnire.
-
-
Selectați Asociere la o întâlnire.
-
Selectați Continuare în acest browser pentru a vă asocia la întâlnire fără a crea un cont sau a instala ceva pe computer.
Notă: Asocierea la o întâlnire Microsoft Teams (gratuit) este acceptată doar în Microsoft Edge și Google Chrome.
-
Selectați Asociați-vă acum.
-
Dacă gazda a activat sala de așteptare, va trebui să vă accepte înainte de a vă putea asocia la întâlnire, altfel ar trebui să vă asociați imediat la întâlnire.
Notă: De asemenea, puteți modifica fundalul după asocierea la întâlnire. Aflați mai multe despre particularizarea fundalului în timpul unei întâlniri în Microsoft Teams (gratuit).
Pentru a vă asocia la o întâlnire în Microsoft Teams (gratuit) cu un ID și un cod de acces, urmați acești pași:
-
După ce primiți un link de invitație de la organizatorul întâlnirii, selectați linkul pentru a lansa browserul implicit al dispozitivului.
Notă: Asocierea la o întâlnire Microsoft Teams (gratuit) este acceptată doar în Microsoft Edge și Google Chrome.
-
Vă puteți asocia la o întâlnire în moduri diferite:
-
Descărcați aplicația Windows pentru a obține experiența Teams completă.
-
Continuați cu acest browser vă permite să vă asociați la întâlnire fără a crea un cont sau a instala ceva pe computer.
-
Deschiderea aplicației Teams lansează aplicația dacă ați instalat-o deja.
-
-
Dacă selectați Continuați în acest browser, vi se va solicita să permiteți accesul la camera și microfonul computerului sau puteți continua fără sunet sau video.
Notă: Acordarea permisiunii pentru cameră/microfon este necesară dacă doriți să participați la întâlnire.
-
Dacă nu sunteți conectat sau dacă vă conectați la o întâlnire de la locul de muncă sau de la școală cu contul dvs. personal, introduceți-vă numele la solicitare, apoi selectați Asociați-vă acum.
-
Dacă gazda a activat sala de așteptare, va trebui să vă accepte înainte de a vă putea asocia la întâlnire, altfel ar trebui să vă asociați imediat la întâlnire.
Sfat: De asemenea, puteți modifica fundalul după asocierea la întâlnire. Aflați mai multe despre particularizarea fundalului în timpul unei întâlniri în Teams pentru utilizare personală și pentru firme mici.
Pentru a vă asocia la o întâlnire din calendar, urmați acești pași:
-
În aplicația Teams, selectați fila Calendar .
-
Găsiți întâlnirea dorită și selectați Asociere.
Notă: Dacă nu aveți întâlnirile pe care le așteptați în calendar, poate fi necesar să comutați între conturi. Aflați mai multe despre comutarea între conturile dvs. în Teams.
Dacă întâlnirea a început deja, aceasta va apărea în lista de chat recente . Selectați chatul, apoi selectați Asociere în partea de sus.
Dacă linkul de invitație nu funcționează, vă puteți asocia la întâlnire cu ID-ul întâlnirii și codul de acces.
-
În aplicația Teams, selectați fila Calendar .
-
Selectați butonul Asociere cu un ID din partea de sus a ecranului.
-
Veți primi solicitarea de a introduce următoarele informații:
-
ID întâlnire. Codul id-ului numeric se află pe invitația la întâlnire.
-
Introduceți codul de acces al întâlnirii. ID-ul alfanumeric se află în invitația la întâlnire.
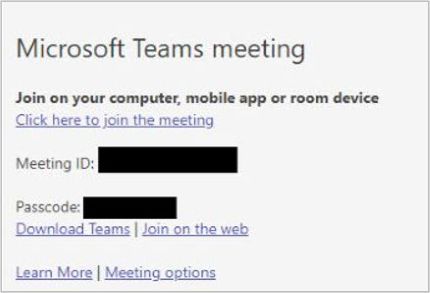
-
-
Selectați Asociere la o întâlnire.
-
Selectați Asociați-vă. atunci când sunteți gata să intrați în întâlnire.
Subiecte asociate
Aflați cum să vă înregistrați pentru Microsoft Teams (gratuit).
Alăturați-vă unei întâlniri Teams pentru locul de muncă sau școală în Microsoft Teams (gratuit)
Cum să creați o întâlnire în Microsoft Teams (gratuit)
Contactați-ne
Pentru ajutor suplimentar, contactați centrul de asistență sau adresați o întrebare în comunitatea Microsoft Teams.










