Chat în întâlnirile Microsoft Teams
Majoritatea întâlnirilor Teams includ un chat în care participanții la întâlnire pot partaja informații fără a întrerupe fluxul întâlnirii.
Notă: Această caracteristică poate fi dezactivată în organizația dvs. Consultați-vă cu administratorul IT pentru detalii.
În acest articol
Vizualizarea și trimiterea mesajelor
Continuați conversația după întâlnire
Începeți conversația înaintea întâlnirii
Vizualizarea și trimiterea mesajelor
În controalele întâlnirii, un punct roșu de pe pictograma Afișare conversație indică faptul că cineva a publicat un mesaj.

-
Pentru a vizualiza mesajul, selectați Afișați conversația

Fereastra de chat a întâlnirii se deschide în partea dreaptă a ecranului principal.
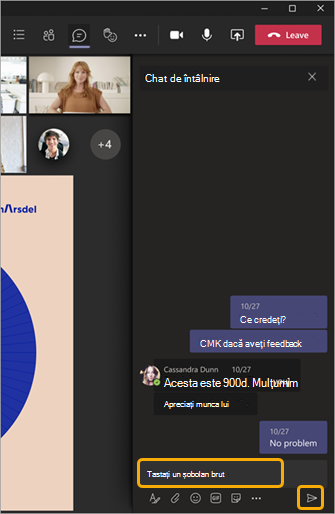
-
Pentru a trimite un mesaj, compuneți-l în caseta text, apoi selectați Trimitere

Veți avea aceleași opțiuni ca alte chaturi în Teams, astfel încât să vă puteți formata textul, să trimiteți imagini și GIF-uri, să utilizați emoji-uri, să atașați fișiere și așa mai departe. Pentru detalii, consultați Ajutor pentru chat.
Dacă faceți parte din programul de previzualizare publică Teams, veți vedea chaturile apărând în fereastra principală a întâlnirii, fără a naviga la pictograma Afișare conversație.
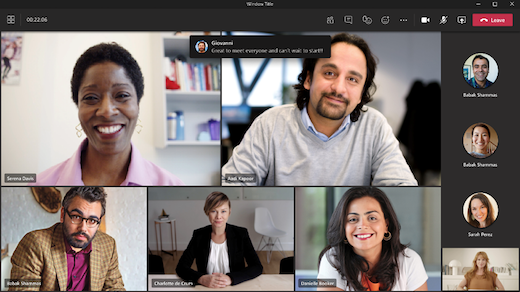
Pentru a ascunde apariția chaturilor în fereastra principală a întâlnirii, selectați Mai multe acțiuni 
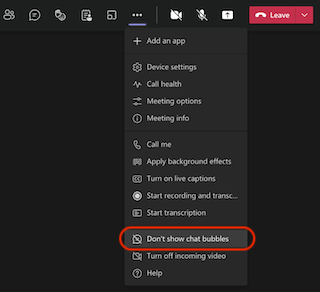
Pe dispozitivele iOS și Android, cele mai recente două mesaje vor apărea timp de câteva secunde ca previzualizări în partea de jos a ecranului întâlnirii.
Pentru a amâna bulele de chat, selectați pictograma Amânați din bula de chat.
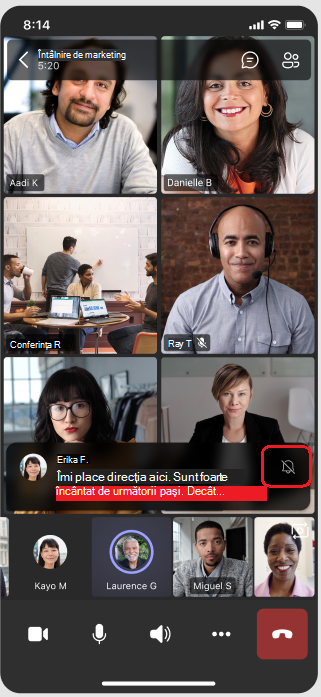
Pentru a dezactiva definitiv bulele de chat, selectați Nu afișa bulele de chat din meniul din partea de jos a ecranului.
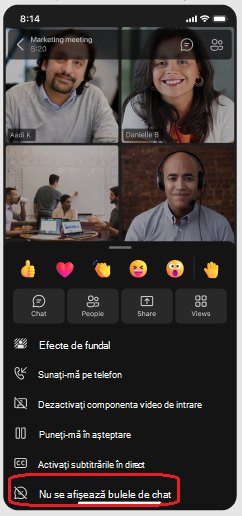
Notă: Bulele de chat sunt disponibile ca parte a programului de previzualizare publică și pot suferi modificări suplimentare înainte de a fi lansate public. Pentru a obține acces la aceasta și la alte caracteristici viitoare, comutați la previzualizarea publică Teams.
Continuați conversația după întâlnire
După întâlnire, puteți accesa conversația pe chat în mai multe moduri:
-
Selectați Chat în partea stângă a aplicației Teams și alegeți întâlnirea din lista
de chat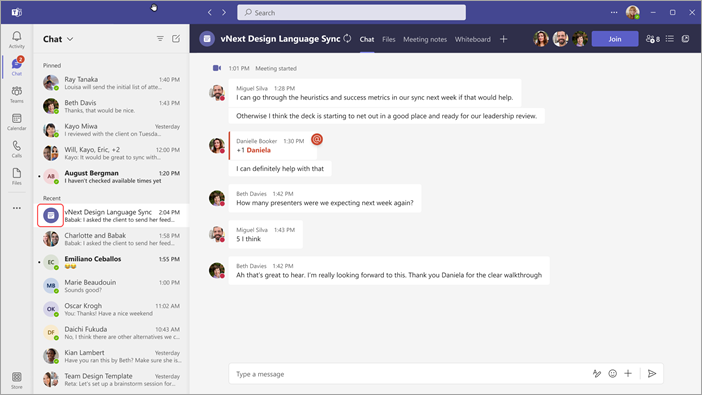
Rețineți că, în lista de chaturi, chaturile de întâlnire sunt precedate de pictograma întâlnirii
-
Selectați Calendar în partea stângă a Aplicației Teams, faceți clic dreapta pe evenimentul întâlnirii, apoi selectați Discutați pe chat cu participanții.
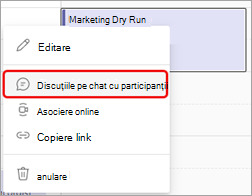
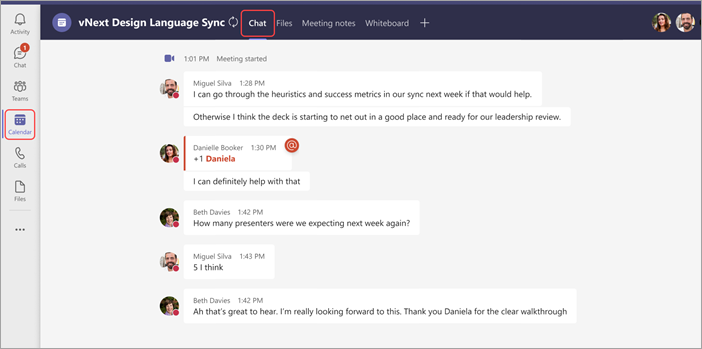
Următoarele tipuri de participanți la întâlnire cu permisiunile necesare pot continua conversația pe care au început-o în timpul întâlnirii (cu excepția cazului în care organizatorul a limitat chatul doar în timpul întâlnirii).
-
Toți participanții la întâlnire ai întâlnirilor programate cu o singură instanță vor avea în continuare acces la chat după întâlnire.
-
Toți participanții la întâlnire ai întâlnirilor recurente programate care sunt incluși în invitația la întâlnire vor avea acces la chat după întâlnire.
Note: Următorii participanți la întâlnire sunt excepția de la regula de accesibilitate a chatului, așa cum se menționează mai sus:
-
Participanții care sunt redirecționați într-o ocurență a seriei sau cei care se transformă într-o ocurență a seriei respective vor pierde accesul la chat după întâlnire.
-
Toți participanții externi la întâlnire (adică participanții la întâlnire care provin de la o altă entitate găzduită ne-federativă sau utilizatori anonimi care nu sunt gestionați de o organizație) nu vor avea acces la chat în ambele cazuri de mai sus.
-
Dacă o persoană a fost eliminată manual din chatul întâlnirii sau alege să o părăsească, nu va mai avea acces la chat în viitor. (Pentru mai multe informații, consultați Părăsirea sau eliminarea unei persoane dintr-un chat în grup.)
Începeți conversația înaintea întâlnirii
De asemenea, puteți pregăti persoane pentru o întâlnire viitoare printr-un chat de întâlnire (cu excepția cazului în care organizatorul a limitat chatul).
-
Faceți clic dreapta pe evenimentul de întâlnire din calendarul Teams, selectați Discutați pe chat cu participanții și introduceți mesajul.
Notă: Persoane cărora li s-a trimis invitația la întâlnire au acces la chatul întâlnirii - înainte, după și în timpul întâlnirii - chiar dacă nu participă la întâlnire.
Chat în întâlniri recurente
Pentru întâlnirile recurente, conversația pe chat continuă de la o întâlnire la alta. Atunci când participanții își deschid fereastra de chat, vor avea acces la toate mesajele care au fost schimbate în întâlnirile anterioare.
Notă: Dacă un participant este eliminat dintr-o serie de întâlniri recurente, participantul respectiv va pierde accesul la chat.
Invitarea unei persoane la o singură apariție
Persoane invitați la o întâlnire dintr-o serie de întâlniri recurente pot participa la chat cu alți participanți. Aceștia nu vor vedea istoricul chatului de la întâlnirile anterioare din serie, dar vor putea să trimită și să vizualizeze mesaje de chat în timpul întâlnirii.
Dacă doriți să invitați pe cineva să se asocieze uneia dintre întâlnirile dvs. recurente, dar nu și pe restul, asigurați-vă că redirecționați invitația pentru instanța unică, nu pentru întreaga serie de întâlniri, pentru a asigura confidențialitatea chatului.
Sfat: Dacă ați invitat un participant extern să fie vorbitor invitat și doriți să limitați și mai mult accesul acestuia la chatul de întâlnire, puteți să îi programați prezentarea ca ultimă sesiune a întâlnirii. Organizatorul sau moderatorul întâlnirii poate monitoriza apoi lista de participanți în timpul întâlnirii, iar dacă vorbitorul se asociază în afara timpului alocat, îl poate elimina manual.
Notă: Persoane îl adăugați la o întâlnire după ce începe să utilizați caseta Invitați pe cineva din lista de participanți au acces la chat din momentul în care sunt invitați la ora la care se termină întâlnirea.
Chat în întâlnirile de pe canal
Pentru întâlnirile care au loc pe un canal, toți membrii canalului pot să vizualizeze și să adauge conținut la conversația pe chat, indiferent dacă participă sau nu la întâlnire. Conversația va fi disponibilă pe fila Postări de pe canal, sub titlul întâlnirii.
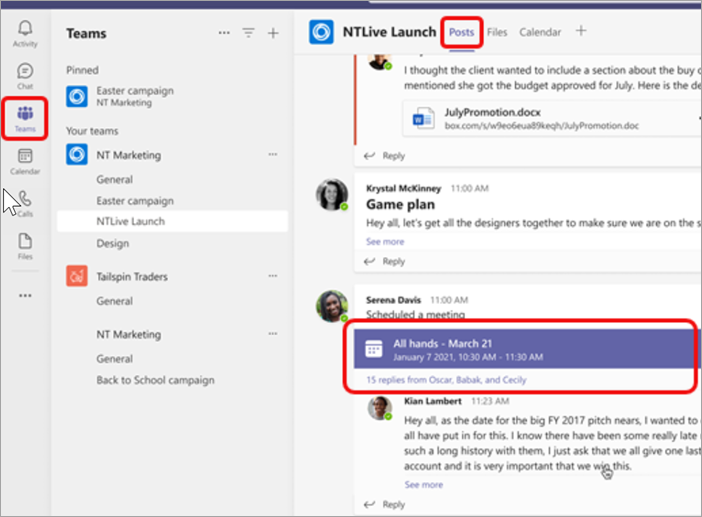
Notă: Persoane care nu sunt membri ai canalului, dar sunt invitați la o întâlnire de canal nu vor avea acces la chat.
Mai multe informații despre accesul la chat
-
Dacă sunteți organizatorul unei întâlniri, puteți modifica setările chatului. Limitați chaturile să aibă loc numai în timpul întâlnirii, nu înainte sau după, sau dezactivați chatul cu totul.
-
Până la 1.000 de persoane care primesc o invitație la o întâlnire pot accesa chatul întâlnirii în timpul întâlnirii, în timp ce până la 750 de persoane care primesc o invitație la o întâlnire pot accesa chatul întâlnirii înainte și după întâlnire. Limita de 1.000 de persoane în întâlnire și limita de 750 de persoane pre și post-întâlnire includ persoanele care nu se asociază la întâlnire.
-
Dacă adăugați o listă de distribuire (DL) cu mai mult de 150 de membri la o invitație la întâlnire, aceștia vor putea accesa chatul întâlnirii doar în timpul întâlnirii. Dacă doriți ca toți să poată accesa chatul înainte și după întâlnire, extindeți DL înainte de a trimite invitația.
Notă: Dacă la întâlnire participă mai mult de 20 de persoane, participanții nu vor vedea mesajul automat prin care sunt informați că s-au asociat la chat.
Dacă unele persoane din DL sunt participanți obligatorii, iar restul sunt opționali, puneți-le pe cele necesare în linia Participanți obligatorii din invitație și adăugați întreaga dl la linia Opțional .Notă: Dacă adăugarea unui DL face ca chatul să depășească 1.000 de persoane, nu veți putea adăuga lista.
-
Participanții anonimi și externi au acces la chat doar în timp ce participă la întâlnire (cu excepția întâlnirilor de pe canal, unde nu vor avea acces la chat).
Notă: Dacă persoanele din organizații federative sau ne-federative nu sunt invitate la întâlnire, nu pot fi adăugate direct la chatul întâlnirii înainte, în timpul sau după întâlnire, din motive de securitate. Adăugarea acestor participanți externi la chatul de întâlnire va solicita crearea unui chat nou de grup.
Doriți să aflați mai multe?
Modificarea setărilor participanților pentru o întâlnire Teams










