Înregistrarea unui clip video sau audio în Microsoft Teams
În Teams, puteți să înregistrați până la un minut de conținut video sau audio și să le trimiteți persoanelor în chaturi unu la unu și în grup. Aceștia pot să vizioneze videoclipul sau să asculte conținutul audio direct din chat.
Înregistrarea unui clip video utilizând camera
-
Accesați orice chat unu la unu sau în grup.
-
Selectați Înregistrați un clip video

-
Selectați cercul alb de înregistrat.
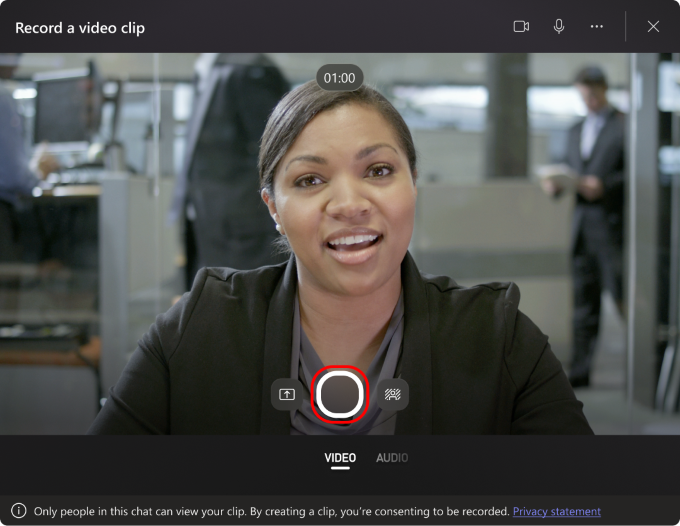
Sfat: Puteți să puneți în pauză și să continuați înregistrarea ori de câte ori aveți nevoie.
-
După ce ați terminat înregistrarea, faceți clic pe Revizuire.
-
Dacă doriți, ascundeți parțial clipul video mutând glisoarele în instrumentul de editare. Selectați Confirmați ascunderea parțială pentru a accepta modificările.
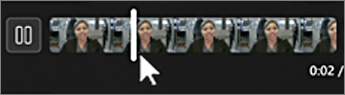
Sfat: Dacă este necesar, puteți înregistra din nou clipul video, făcând clic pe Înregistrare din nou în colțul din stânga jos. Acest lucru șterge înregistrarea anterioară.
-
Atunci când clipul video este gata de utilizare, faceți clic pe Trimitere pentru a-l fixa în chat.
Înregistrarea unui clip video de pe un ecran
Puteți să înregistrați lucruri care se întâmplă pe ecran, cum ar fi prezentări și prezentări, și să le trimiteți la un chat ca videoclip.
-
Accesați orice chat unu la unu sau în grup.
-
Selectați Înregistrați un clip video

-
Selectați Ecran înregistrare.
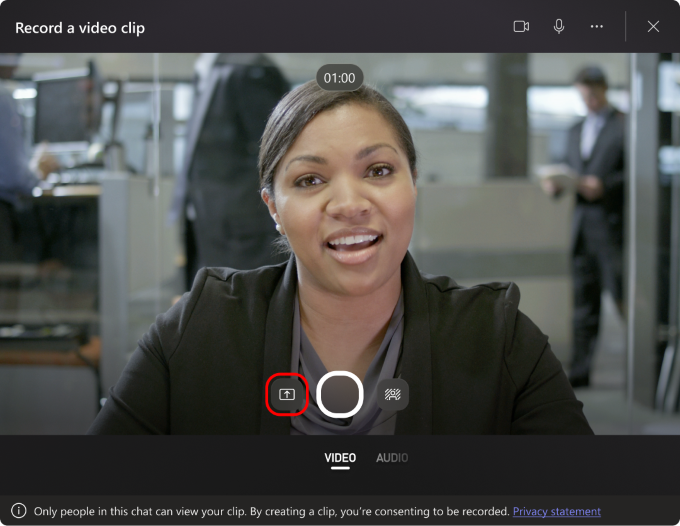
-
Pe ecranul următor, faceți clic pe Selectați un ecran de partajat, apoi alegeți ecranul sau fereastra din care doriți să înregistrați și selectați Partajare.
-
Ecranul sau fereastra aleasă vor fi înregistrate timp de până la un minut sau faceți clic pe Oprire înregistrare pentru a termina videoclipul mai devreme. Puteți opri, pune în pauză sau relua înregistrarea în orice moment.
Notă: Înregistrarea se va termina automat după ce atinge durata de un minut.
-
Revizuiți clipurile. Dacă doriți, ascundeți parțial clipul video mutând glisoarele în instrumentul de editare. Selectați Confirmați ascunderea parțială pentru a accepta modificările.
-
Faceți clic pe Trimitere pentru a trimite clipul video sau pe Înapoi pentru a face mai multe editări sau pe Ștergere și porniți over.
Înregistrarea unui clip audio utilizând microfonul
De asemenea, puteți înregistra un clip audio doar cu microfonul, pentru a-l trimite într-un chat.
-
Accesați orice chat unu la unu sau în grup.
-
Selectați Înregistrați un clip video

-
Selectați Audio în partea de jos a ecranului.
-
Selectați pictograma microfon

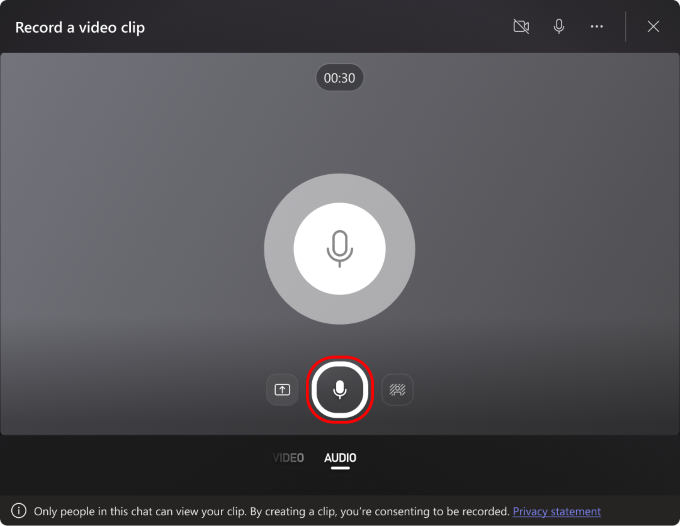
-
Înregistrați până la un minut sau faceți clic pe pătratul roșu pentru a opri înregistrarea.
Sfat: Puteți să puneți în pauză și să reporniți înregistrarea, după cum este necesar.
-
Faceți clic pe Revizuire pentru a asculta clipul. Dacă doriți, ascundeți parțial miniatura și selectați Confirmare ascundere parțială pentru a continua.
-
Când sunteți gata să partajați, selectați Trimitere.
Descărcați și salvați componenta video, audio sau transcrierea
-
Deschideți Teams și accesați mesajul cu componenta video sau audio.
-
Treceți cu mouse-ul peste clip pentru a alege Mai multe opțiuni pentru clipuri video (...) în colțul din dreapta sus.
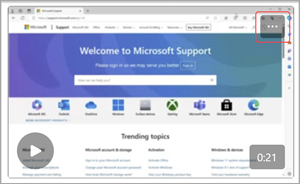
-
Selectați Descărcați transcrierea


Sfat: Găsiți fișierul în fereastra de descărcare care apare în colțul din dreapta sus al Microsoft Teams. Treceți cu mouse-ul peste numele fișierului și selectați 
Activarea sau dezactivarea subtitrărilor
Videoclipurile partajate în Teams au subtitrări generate automat în mod implicit. Dacă doriți să dezactivați subtitrările pentru un clip video pe care îl urmăriți, selectați Subtitrări 

Pentru a vizualiza lista de limbi acceptate pentru subtitrări, consultați Suport pentru limbă și voce.










