Trimiterea și citirea mesajelor în Microsoft Teams
Chatul facilitează trimiterea și citirea mesajelor, astfel încât să puteți partaja rapid informații cu colegii de echipă.
Trimiterea unui mesaj
-
Selectați Chat nou

-
Tastați numele în câmpul Către din partea de sus a noului chat.

-
Compuneți mesajul în caseta din partea de jos a discuției pe chat. Pentru a deschide opțiunile de formatare, selectați Formatare

Când sunteți gata, selectați Trimitere 
Trimiteți mai multe mesaje
După ce chatul a început (fie în grup, fie unu-la-unu), alegeți-l din lista de chat pentru a-l deschide și a trimite mai multe mesaje.
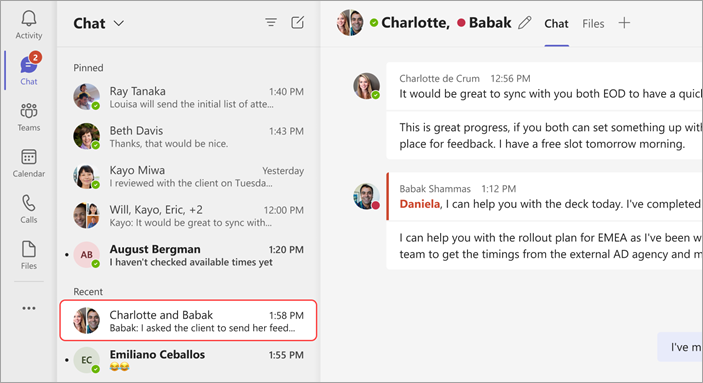
Cum să editați sau să ștergeți un mesaj trimis
Pentru a șterge orice mesaj pe care l-ați trimis către un chat sau canal, accesați mesajul și selectați Mai multe opțiuni 

Pentru a edita un mesaj, selectați Mai multe opțiuni 


Cum să marcați un mesaj ca necitit
Dacă doriți să vă amintiți să citiți un mesaj mai târziu, îl puteți marca ca necitit. Mergeți în partea de sus a mesajului și selectați Mai multe opțiuni 
Spuneți mai multe cu o reacție
Puteți răspunde rapid la orice mesaj cu o reacție de emoji. Pentru setul complet, treceți cu indicatorul peste un mesaj și selectați-l pe cel dorit. Apoi, urmăriți cum apare în colțul din dreapta sus al mesajului.
Pentru a particulariza reacțiile implicite și pentru mai multe informații despre emoji, consultați Trimiteți un emoji, un GIF sau un autocolant în Microsoft Teams.
Îmbunătățiți lizibilitatea
Dacă trebuie să traduceți sau să citiți textul cu voce tare, încercați următoarele opțiuni:
Trimiterea unui mesaj
Atingeți Chat 


Atunci când primiți un mesaj, există mai multe acțiuni pe care le puteți efectua asupra acelui mesaj.
Marcarea unui mesaj ca necitit sau salvat
Dacă doriți să vă amintiți să citiți un mesaj mai târziu, îl puteți marca ca necitit sau salvat. Pentru mesajele de chat, apăsați lung pe mesaj și selectați Salvați acest mesaj sau Marcați ca necitit.
Adăugarea unei reacții emoji la un mesaj
Puteți răspunde rapid la orice mesaj cu o reacție de emoji. Atingeți lung mesajul la care doriți să adăugați o reacție. Apoi selectați reacția dorită și urmăriți cum apare în colțul din dreapta sus al mesajului.










