Mulți utilizatori consideră că folosirea unei tastaturi externe cu comenzile rapide de la tastatură din meniul Fișier al aplicațiilor Microsoft 365 din Windows îi ajută să lucreze mai eficient. Pentru utilizatorii cu probleme de mobilitate sau de vedere, comenzile rapide de la tastatură pot fi mai simple decât utilizarea ecranului tactil și reprezintă o alternativă esențială la folosirea unui mouse.
Meniul Fișier conține opțiuni pentru gestionarea fișierelor Microsoft 365, a conturilor și a setărilor aplicației, pe care le puteți accesa direct din vizualizarea normală sau de editare utilizând comenzile rapide de mai jos.
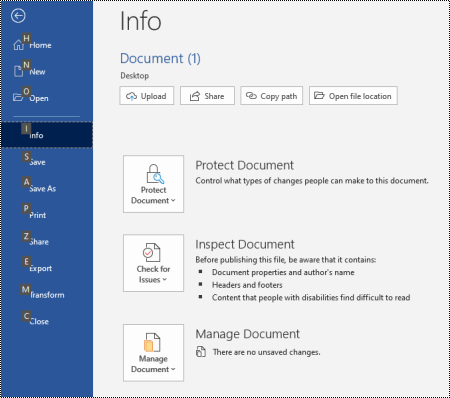
În meniul Fișier , puteți efectua activități care se ocupă de ceea ce se întâmplă în culise și de aceea, meniul Fișier se mai numește și "Vizualizare Backstage".
Note:
-
Comenzile rapide din acest subiect se referă la aspectul tastaturii de tip SUA. Tastele altor tastaturi pot să nu corespundă exact acelora din tastatura de tip SUA.
-
Semnul plus (+) dintr-o comandă rapidă înseamnă că trebuie să apăsați mai multe taste în același timp.
-
Un semn virgulă (,) într-o comandă rapidă înseamnă că trebuie să apăsați mai multe taste în ordine.
-
Pentru a găsi rapid o comandă rapidă în acest articol, puteți utiliza Căutarea. Apăsați Ctrl+F, apoi tastați cuvintele de căutare.
În acest articol
Utilizarea comenzilor rapide de la tastatură din meniul Fișier
Fiecărei pagini și opțiuni din meniul Fișier i s-a atribuit un nume de tastă. Puteți utiliza numele de taste pentru a selecta opțiuni, a detalia setările suplimentare și a deschide casetele de dialog din meniul Fișier , în loc să dați de fiecare dată comanda rapidă completă de la tastatură.
Numele de taste apar ca litere, numere sau o combinație a acestora într-o casetă mică pătrată, deasupra paginilor și opțiunilor meniului Fișier .
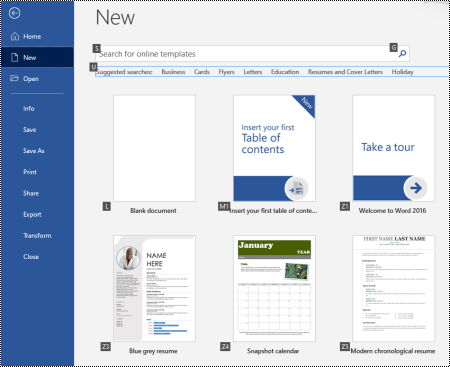
Sfat: Dacă nu se afișează numele de taste, apăsați Alt. Dacă un nume de tastă este estompat, opțiunea nu este disponibilă.
-
Apăsați Alt+F pentru a deschide meniul Fișier. Numele de taste sunt afișate peste opțiunile paginii meniului Fișier .
-
Pe tastatură, apăsați tasta care corespunde literei din numele tastei paginii pentru a selecta și a deschide pagina. De exemplu, pentru a deschide pagina Nou în Word, apăsați N.
Se deschide pagina și se afișează un set nou de nume de taste peste opțiunile paginii selectate.
-
Pentru a selecta o opțiune de pe pagină, apăsați tasta de tastatură care se potrivește literei pentru Numele tastei.
De exemplu, pe pagina Nou din Word, apăsați S pentru a accesa câmpul Căutare șabloane online.
Dacă navigați în meniul Fișier utilizând un cititor de ecran și ajungeți la o opțiune cu un nume de tastă, veți auzi numele opțiunii, urmat de comanda rapidă completă. De exemplu, atunci când ajungeți la butonul Imprimare , Naratorul anunță: "Butonul Imprimare, Alt, F, P, P".
În tabelele de mai jos, primul rând de date de sub rândul antet conține de obicei comanda rapidă completă la o pagină. Rândurile următoare conțin numele de taste utilizate pe pagina respectivă.
Comenzi rapide utilizate frecvent
Acest tabel listează comenzile rapide utilizate cel mai frecvent pentru a accesa opțiunile din meniul Fișier dinMicrosoft 365.
|
Pentru a efectua aceasta |
Apăsați |
|---|---|
|
Deschideți meniul Fișier . |
Alt+F |
|
În meniul Fișier , utilizați următoarele comenzi rapide: |
|
|
Deschideți pagina de pornire pentru a accesa fișierele recente, fixate sau partajate, a crea un fișier necompletat nou sau a utiliza un șablon și a căuta un fișier, totul pe o singură pagină. |
H |
|
Deschideți pagina Nou pentru a crea un nou fișier necompletat sau răsfoiți după un șablon. |
N |
|
Salvați un fișier cu valorile implicite. Această opțiune este disponibilă atunci când opțiunea Salvare automată nu este selectată. |
S |
|
Deschideți caseta de dialog Salvare ca pentru a salva fișierul cu un alt nume sau într-o altă locație. |
A, 1 sau A, O |
|
Deschideți pagina Imprimare pentru a seta opțiunile de imprimare și a imprima un fișier. |
P |
|
Ieșiți din meniul Fișier și reveniți la vizualizarea normală, de editare sau inbox. |
Esc |
Crearea unui fișierMicrosoft 365 nou
Acest tabel listează comenzile rapide pentru crearea unui nou fișier Microsoft 365 utilizând opțiunile din pagina Nou a meniului Fișier .
Sfat: Pentru a crea rapid un nou fișier necompletat sau un mesaj de e-mail nou, apăsați Ctrl+N.
|
Pentru a efectua aceasta |
Apăsați |
|---|---|
|
Deschideți pagina Nou . |
Alt+F, N |
|
Pe pagina Nou , utilizați următoarele comenzi rapide: |
|
|
Creați un fișier nou utilizând un șablon din lista de șabloane de aplicație. |
Z, urmat de un număr de la 1 la 9 sau de o literă de la A la P, apoi de C. De exemplu, apăsați Z, 1, C. |
|
Căutați șabloane online. |
S, tastați cuvintele de căutare, apoi apăsați pe Enter |
|
Efectuați o căutare predefinită pentru tipurile de șabloane. |
U, urmat de un număr de la 1 la 7. De exemplu, apăsați U, 1. |
Listați, deschideți și căutați fișiere
Acest tabel listează comenzile rapide pentru listarea, deschiderea și căutarea fișierelorMicrosoft 365 utilizând opțiunile din pagina Deschidere din meniul Fișier . De asemenea, puteți utiliza comenzi rapide pentru a deschide foldere în locații de salvare diferite, de exemplu, pe PC sau OneDrive.
Sfat: Pentru a deschide rapid un fișier și a afișa o listă a fișierelor recente, apăsați Ctrl+O.
|
Pentru a efectua aceasta |
Apăsați |
|---|---|
|
Deschideți pagina Deschidere . |
Alt+F, O |
|
Pe pagina Deschidere , utilizați următoarele comenzi rapide: |
|
|
Căutați un fișier în fișierele recente. |
R, E și tastați cuvintele de căutare |
|
Afișați o listă a fișierelor recente. |
R, Y, 2 |
|
Afișați o listă a folderelor recente. |
R, Y, 3 |
|
Afișați o listă de fișiere care au fost partajate cu dvs. sau pe care le-ați partajat cu alte persoane. |
Y, 1 |
|
Afișați o listă de fișiere și foldere în firma dvs. OneDrive. |
S, 1 |
|
Afișați o listă de site-uri pe SharePoint pe care le utilizați și le urmăriți. |
S, 2 |
|
Afișați o listă de fișiere și foldere în OneDrive personal . |
K |
|
Afișați opțiunile de navigare și o listă de fișiere și foldere de pe dispozitivul local. |
C |
|
Deschideți caseta de dialog standardWindowsDeschidere pentru a răsfoi după fișiere și foldere. |
O |
|
Deschideți un document recent care a fost închis fără salvare. |
U, găsiți fișierul, apoi apăsați pe Enter |
Salvarea și redenumirea fișierelor Microsoft 365
Acest tabel listează comenzile rapide pentru salvarea și redenumirea fișierelor Microsoft 365 utilizând opțiunile din meniul Fișier , pagina Salvare sau pagina Salvare ca , pe care le puteți accesa din vizualizarea normală sau de editare.
Sfat: Pentru a salva rapid un fișier, apăsați Ctrl+S.
|
Pentru a efectua aceasta |
Apăsați |
|---|---|
|
Salvați un fișier cu valorile implicite. Această opțiune este disponibilă atunci când opțiunea Salvare automată nu este selectată. |
S |
|
Deschideți pagina Salvare sau Salvare ca . |
A |
|
Pe pagina Salvare sau Salvare ca , utilizați următoarele comenzi rapide: |
|
|
Adăugați o locație în cloud unde să salvați fișierul. |
A, A |
|
Redenumiți un fișier. |
A, Y, 3 |
|
Salvați o copie a fișierului în Documente pe PC. |
A, C, Y, 8 pentru a muta locația în Documente. Apoi apăsați Alt+A, Y, 5 pentru a salva. |
|
Deschideți caseta de dialog Salvare ca pentru a salva fișierul cu un alt nume sau într-o altă locație. |
A, 1 sau A, O |
Imprimarea fișierelor Microsoft 365
Acest tabel listează comenzile rapide pentru imprimarea fișierelor Microsoft 365 utilizând opțiunile din pagina Imprimare a meniului Fișier , pe care le puteți accesa din vizualizarea normală sau de editare.
Sfat: Pentru a imprima rapid un fișier cu setările implicite, apăsați Ctrl+P, P.
|
Pentru a efectua aceasta |
Apăsați |
|---|---|
|
Deschideți pagina Imprimare . |
Alt+F, P |
|
Pe pagina Imprimare , utilizați următoarele comenzi rapide: |
|
|
Deschideți meniul imprimantei pentru a selecta o imprimantă. |
I |
|
Deschideți meniul pentru selectarea zonei de imprimare. |
A |
|
Setați intervalul de imprimare după numere de pagină sau de diapozitiv. |
S |
|
Setați orientarea paginii pentru imprimare. |
O |
|
Setați dimensiunea hârtiei. |
L |
Crearea unui fișier PDF sau XPS sau modificarea tipului de fișier
Acest tabel listează comenzile rapide pentru modificarea tipului de fișier și crearea unui fișier PDF sau XPS al fișierului Microsoft 365 utilizând opțiunile din pagina Export din meniul Fișier .
|
Pentru a efectua aceasta |
Apăsați |
|---|---|
|
Deschideți pagina Export . |
Alt+F, E |
|
Pe pagina Export , utilizați următoarele comenzi rapide: |
|
|
Creați un fișier PDF sau XPS al fișierului Microsoft 365. |
A |
|
Modificați tipul de fișier al fișierului Microsoft 365. |
C, alegeți un tip de fișier, apoi salvați fișierul. |
|
În PowerPoint, deschideți caseta de dialog Trimitere la MicrosoftWord pentru a crea diapozitive imprimate ale prezentării în format Word. |
H, A |
Protejarea, inspectarea și gestionarea fișierelor Microsoft 365
Acest tabel listează comenzile rapide pentru protejarea și gestionarea fișierelor Microsoft 365 utilizând opțiunile din pagina Informații din meniul Fișier .
|
Pentru a efectua aceasta |
Apăsați |
|---|---|
|
Deschideți pagina Informații . |
Alt+F, I |
|
Pe pagina Informații , utilizați următoarele comenzi rapide: |
|
|
Copiați calea în fișier. |
C |
|
Deschideți locația fișierului. |
F |
|
Deschideți meniul Protejare document pentru a defini tipul de modificări pe care le pot face alte persoane. |
P |
|
Verificați dacă fișierul are proprietăți ascunse și informații personale înainte de publicare. |
Eu, eu. |
Transformați documentul Word într-o pagină web
Acest tabel listează comenzile rapide pentru transformarea unui document Word într-o pagină Web MicrosoftSway utilizând opțiunile din meniul Fișier .
|
Pentru a efectua aceasta |
Apăsați |
|---|---|
|
Deschideți caseta de dialog Transformare în pagină web . |
Alt+F, M |
Accesarea informațiilor contului Microsoft 365
Acest tabel listează comenzile rapide pentru accesarea informațiilor contului Microsoft 365. De exemplu, puteți să modificați fotografia de cont și să căutați actualizările Microsoft 365 disponibile utilizând opțiunile de pe pagina Cont din meniul Fișier . În Outlook, pagina se numește contMicrosoft 365.
|
Pentru a efectua aceasta |
Apăsați |
|---|---|
|
Deschideți pagina Cont sau contMicrosoft 365. |
Alt+F, D |
|
Pe pagina Cont sau contMicrosoft 365, utilizați următoarele comenzi rapide: |
|
|
Schimbați fotografia de cont. |
C |
|
Deconectați-vă de la cont. |
E |
|
Comutați contul de utilizator. |
S |
|
Căutați și aplicați actualizările Microsoft 365 disponibile. |
R, U |
Accesarea informațiilor contului de e-mail Outlook
Acest tabel listează comenzile rapide pentru accesarea informațiilor contului de e-mail Outlook. De exemplu, puteți să gestionați setările contului și să setați un mesaj de răspuns automat (absent de la birou) utilizând opțiunile de pe pagina Informații cont din meniul Fișier .
|
Pentru a efectua aceasta |
Apăsați |
|---|---|
|
Deschideți pagina Informații cont . |
Alt+F, I |
|
Pe pagina Informații cont , utilizați următoarele comenzi rapide: |
|
|
Accesați meniul de setări pentru contul de e-mail. |
S |
|
Deschideți caseta de dialog Răspunsuri automate pentru a adăuga un mesaj Absent de la birou. |
O |
|
Deschideți caseta de dialog pentru adăugarea unui cont nou la Outlook. |
D |
|
Goliți folderul Elemente șterse . |
T, Y |
|
Deschideți caseta de dialog Reguli și avertizări pentru a organiza mesajele de e-mail primite și a primi actualizări atunci când elementele au fost modificate sau eliminate. |
R |
Accesarea setărilor și opțiunilor aplicației Microsoft 365
Acest tabel listează comenzile rapide pentru deschiderea casetei de dialog Opțiuni și accesarea setărilor și opțiunilor aplicației Microsoft 365. În funcție de aplicație, puteți, de exemplu, să gestionați setările de verificare ortografică sau să personalizați aspectul aplicației.
|
Pentru a efectua aceasta |
Apăsați |
|---|---|
|
Deschideți caseta de dialog Opțiuni . |
Alt+F, T |
|
În caseta de dialog Opțiuni , utilizați următoarele comenzi rapide: |
|
|
În Outlook, activați sau dezactivați opțiunea Redare sunet pentru mesajele primite. |
M, apoi tasta Tab și P. Apăsați bara de spațiu pentru a activa sau a dezactiva opțiunea. |
|
Accesați opțiunea Verificare pentru a modifica setările de ortografie și gramatică. |
P |
|
Modificați tema Microsoft 365. |
G, apoi tasta Tab și T |
Trimiteți feedback despre aplicațiile Microsoft 365
Acest tabel listează comenzile rapide pentru trimiterea de feedback despre aplicațiile Microsoft 365 utilizând opțiunile de pe pagina Feedback din meniul Fișier .
|
Pentru a efectua aceasta |
Apăsați |
|---|---|
|
Deschideți pagina Feedback . |
Alt+F, K |
|
Pe pagina Feedback , utilizați următoarele comenzi rapide: |
|
|
Deschideți formularul pentru a trimite feedback pozitiv. |
L |
|
Deschideți formularul pentru a trimite feedback negativ. |
D |
|
Deschideți pagina web pentru a sugera o caracteristică nouă sau o îmbunătățire. |
S |
Consultați și
Faceți conținutul accesibil tuturor
Comenzi rapide de la tastatură în Excel
Comenzi rapide de la tastatură în Word
Comenzi rapide de la tastatură pentru Outlook
Utilizarea comenzilor rapide de la tastatură pentru a crea prezentări PowerPoint
Utilizarea comenzilor rapide de la tastatură pentru a livra prezentări PowerPoint
Asistență tehnică pentru clienții cu dizabilități
Microsoft dorește să ofere cea mai bună experiență posibilă pentru toți clienții noștri. Dacă aveți o dizabilitate sau aveți întrebări legate de accesibilitate, contactați biroul Microsoft destinat persoanelor cu dizabilități (Disability Answer Desk) pentru asistență tehnică. Echipa de suport de la Disability Answer Desk este instruită în utilizarea multor tehnologii de asistare populare și poate oferi asistență în limbile engleză, spaniolă, franceză și în limbajul semnelor. Vizitați site-ul Microsoft Disability Answer Desk pentru a afla detaliile de contact pentru regiunea dvs.
Dacă sunteți un utilizator comercial, instituție guvernamentală sau întreprindere, contactați Disability Answer Desk pentru întreprinderi.











