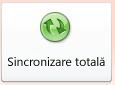Important Microsoft nu mai recomandă să creați și să utilizați bazele de date Web Access 2010. Pentru mai multe informații, consultați Ghidul pentru bazele de date Web Access 2010.
Puteți utiliza Access 2010 și Access Services, o componentă de SharePoint, pentru a construi aplicații de bază de date Web. Acest lucru vă ajută:
-
Securizarea și gestionarea accesului la date
-
Partajarea datelor în cadrul unei organizații sau prin Internet
Notă: Un cont de utilizator este necesar pentru a utiliza o bază de date Web. Accesul anonim nu este acceptat.
-
Crearea aplicațiilor de bază de date care nu necesită acces la utilizare
Acest articol oferă o prezentare generală a proiectării bazei de date Web Access. Pentru o introducere în proiectarea bazei de date desktop, consultați articolele crearea unei baze de date desktop noi și a bazelor de date de proiectare.
În acest articol
Prezentare generală
Access 2010 și Access Services (o componentă opțională a SharePoint) vă oferă o platformă pentru a crea baze de date pe care le puteți utiliza pe web. Proiectați și publicați o bază de date Web utilizând Access 2010 și SharePoint, iar persoanele care au conturi SharePoint utilizează baza de date Web într-un browser web.
Cum funcționează
Când publicați o bază de date web, Access Services creează un site SharePoint care conține baza de date. Toate obiectele bazei de date și datele se mută în listele SharePoint din acel site. Următorul videoclip ilustrează procesul.

După ce publicați, vizitatorii SharePoint pot utiliza baza de date, în funcție de permisiunile pentru site-ul SharePoint.
-
Control total Acest lucru vă permite să efectuați modificări de date și proiectare.
-
Contribuire Acest lucru vă permite să efectuați modificări de date, dar nu și modificări de proiectare.
-
Citire Acest lucru vă permite să citiți date, dar nu puteți schimba nimic.
Puteți să deschideți baza de date Web în Access, să revizuiți designul, apoi să sincronizați modificările, în mod eficient, să le salvați în site-ul SharePoint. Următorul videoclip ilustrează procesul de efectuare a unei modificări de proiectare după ce ați publicat baza de date Web.

De asemenea, puteți să luați offline baza de date Web, să utilizați versiunea offline, apoi să sincronizați datele și să proiectați modificările atunci când reveniți online.
Notă: Pentru a construi o bază de date Web, aveți nevoie de permisiuni de control total pe site-ul SharePoint în care doriți să o publicați. Pentru mai multe informații despre permisiunile SharePoint, consultați secțiunea consultați și .
Formularele și rapoartele rulează în browser
Formularele, rapoartele și majoritatea macrocomenzilor rulează în browser. Acest lucru vă permite să reîmprospătați datele din ecran fără a fi necesar să refaceți întreaga pagină.
Puteți să creați un formular pentru a ajuta alte persoane să navigheze în aplicație. Un control nou, controlul de navigare, vă ajută să adăugați butoane de navigare standard în stil Web într-un formular în acest scop.
Notă: Panoul de navigare (caracteristica pe care o utilizați în Access pentru a răsfoi obiectele dintr-o bază de date) nu este disponibilă într-un browser web.
Datele sunt stocate în liste SharePoint
Toate tabelele devin liste SharePoint, iar înregistrările devin elemente de listă. Acest lucru vă permite să utilizați permisiunile SharePoint pentru a controla accesul la baza de date Web, precum și să beneficiați de alte capacități SharePoint.
Notă de securitate: Șirul de conectare pentru tabelele legate este necriptat, inclusiv numele de utilizator și parola dacă acea informație a fost salvată (iar ținta link acceptă conturile de utilizator). Într-o bază de date care are un link la o listă SharePoint și linkul include numele de utilizator și parola, un utilizator rău intenționat poate modifica lista care este ținta linkului, utilizând acreditările salvate. Chiar dacă acreditările nu sunt salvate cu șirul de conectare, un utilizator rău intenționat poate modifica permisiunile de pe site-ul SharePoint cu ajutorul unui colaborator care are deja permisiuni suficiente. Fiți precaut atunci când partajați copii ale unei baze de date care conține linkuri către liste într-o bază de date Web publicată.
Interogările și macrocomenzile de date rulează pe server
Toate procesarea SQL se întâmplă pe server. Acest lucru vă permite să îmbunătățiți performanțele de rețea limitând traficul la setul de rezultate.
Intranet sau Internet
Puteți să publicați în propriul server SharePoint intranet sau pe Internet. Microsoft oferă o soluție SharePoint găzduită orientată spre Internet.
Crearea unei baze de date Web
Această secțiune descrie principalele caracteristici noi și oferă pașii pentru activitățile de proiectare de bază pe care trebuie să le terminați pentru a crea o bază de date Web.
În această secțiune
Înainte de a începe
Există câteva activități pe care trebuie să le efectuați înainte de a începe să proiectați baza de date Web. În plus, există diferențe de proiectare între bazele de date Web și bazele de date desktop despre care ar trebui să știți, mai ales dacă sunteți un dezvoltator cu experiență Access.
-
Determinarea scopului bazei de date Aveți un plan limpede, astfel încât să puteți lua decizii bune atunci când lucrați la detalii de proiectare.
-
Găsirea și organizarea informațiilor necesare Nu puteți utiliza tabele legate într-o bază de date Web. Toate datele pe care doriți să le utilizați care nu vor fi originare din baza de date trebuie să fie importate înainte de publicare. Dacă aliniați datele înainte de a începe proiectarea, puteți evita necesitatea de a vă reface designul pentru a găzdui dificultăți neașteptate de date.
-
Identificați site-ul SharePoint pe care îl veți utiliza pentru publicare Nu puteți publica deloc fără SharePoint. Dacă doriți să vă testați designul într-un browser în timp ce îl proiectați (nu este o idee rea), trebuie să îl publicați mai întâi.
-
Planificarea securității Puteți profita de securitatea SharePoint pentru a controla accesul la baza de date Web. Planificați securitatea mai devreme, pentru a o putea construi în proiectarea dvs.
Diferențele de proiectare între bazele de date desktop și web
Unele caracteristici de bază de date pe care le puteți utiliza într-o bază de date desktop nu sunt disponibile în Access Services. Cu toate acestea, există caracteristici noi care acceptă multe dintre aceleași scenarii ca aceste caracteristici desktop.
Următorul tabel listează caracteristicile doar pentru desktop și noua caracteristică care vă ajută să acceptați același scenariu.
|
Scenariu |
Caracteristică doar pentru desktop |
Caracteristică nouă |
|
Proiectarea obiectelor bazei de date |
vizualizare Proiect |
Vizualizare foaie de date îmbunătățită; Vizualizare aspect |
|
Revizuirea datelor rezumate, cum ar fi sumele, mediile și grupurile |
Funcții de grup |
Macrocomenzi de date; funcții de grup în rapoarte |
|
Evenimente de programare |
VBA |
Macrocomenzi și macrocomenzi de date; Noua experiență de proiectare a macrocomenzilor cu IntelliSense |
|
Navigarea la un obiect de bază de date |
Panoul de navigare; tablourile |
Control de navigare sau alt element de formular |
Important: Puteți crea mai multe obiecte client într-o bază de date Web, dar nu le puteți utiliza într-un browser. Cu toate acestea, acestea fac parte din baza de date Web și pot fi utilizate în Access 2010 pe desktop. Persoanele pot deschide baza de date Web în Access, apoi utilizează obiectele client. Aceasta este o modalitate eficientă de a partaja o bază de date și, de asemenea, deschide noi oportunități pentru a lucra împreună pe web. SharePoint gestionează orice probleme de conmonedă.
Caracteristici doar pentru desktop fără un contrapartid Access Services
Notă: Următoarea listă nu este exclusivă.
-
Interogări de tip Uniune
-
Interogări de tip tabel încrucișat
-
Controale suprapuse în formulare
-
Relații de tabel
-
Formatarea condițională
-
Diverse acțiuni de macrocomandă și expresii
Luați în considerare utilizarea unui șablon
Când ați determinat ce trebuie să facă aplicația dvs., luați în considerare dacă un șablon de bază de date ar funcționa. Șabloanele de baze de date sunt aplicații predefinite pe care le puteți utiliza ca atare sau modificate pentru a corespunde nevoilor dvs.
Puteți să examinați șabloanele disponibile pe fila nouă în vizualizarea Backstage. Pentru mai multe informații despre șabloanele care sunt asociate cu Access 2010, consultați articolul selectarea și utilizarea unui șablon Access.
Introducere în o bază de date Web necompletată
-
Pe fila Fișier, faceți clic pe Nou.
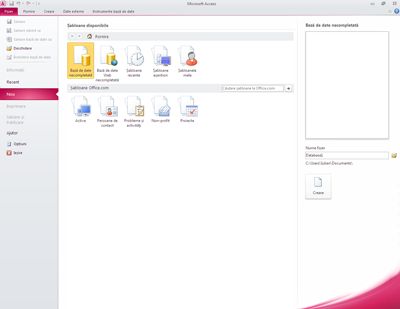
Fila fișier deschide vizualizarea Backstage, o parte nouă a interfeței Access unde veți găsi comenzile care se aplică la o bază de date întreagă, cum ar fi publicarea în SharePoint.
În vizualizarea Backstage, fila nouă are comenzi pentru crearea unei baze de date.
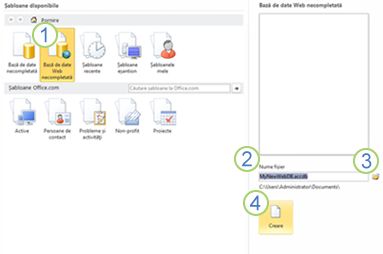
1. sub șabloane disponibile, faceți clic pe bază de date Web necompletată.
2. revizuiți numele de fișier propus în caseta Nume fișier și calea pentru fișierul bază de date, listat imediat dedesubt. Puteți să modificați numele fișierului tastând în caseta Nume fișier .
3. pentru a modifica calea, faceți clic pe pictograma de folder de lângă caseta Nume fișier pentru a căuta o locație pentru a plasa fișierul bază de date.
4. faceți clic pe Creare. Noua bază de date Web se deschide și afișează un nou tabel gol.
Proiectarea unui tabel Web
Utilizați vizualizarea foaie de date pentru a proiecta un tabel Web.
Atunci când creați pentru prima dată o bază de date Web necompletată, Access creează un tabel nou și îl deschide în vizualizarea foaie de date. Puteți utiliza comenzile de pe fila câmpuri și din fila tabel pentru a adăuga câmpuri, indexuri, reguli de validare și macrocomenzi de date-o caracteristică nouă care vă permite să modificați datele pe baza evenimentelor.
După ce editați și utilizați tabelul nou, cel mai probabil veți dori să creați mai multe tabele.
Crearea unui nou tabel Web
Cu baza de date Web deschisă:
-
Pe fila Creare, în grupul Tabele, faceți clic pe Tabel.
Atunci când creați pentru prima dată un tabel, acesta are un câmp: un câmp ID numerotare automată. Puteți adăuga câmpuri noi pentru a stoca elementele de informații cerute de subiectul tabelului. De exemplu, se recomandă să adăugați un câmp care stochează data la care începeți să urmăriți ceva.
Adăugarea unui câmp din Galeria de câmpuri
Aveți posibilitatea să alegeți dintr-o varietate de câmpuri preformatate și să le adăugați la tabel utilizând Galeria de câmpuri.
-
Pe fila Câmpuri, în grupul Adăugare și ștergere, faceți clic pe tipul de câmp dorit.
Adăugarea unui câmp făcând clic pe foaia de date
-
Cu tabelul deschis, faceți clic pe faceți clic pentru Adăugare, apoi selectați un tip de câmp.
-
Dați câmpului un nume care să reflecte conținutul său.
Sfat: Pentru a modifica numele unui câmp existent, faceți dublu clic pe numele câmpului.
-
Repetați pentru fiecare câmp pe care doriți să-l creați.
Modificarea proprietăților câmpului
Formatarea și proprietățile determină modul în care se comportă un câmp, cum ar fi ce tip de date poate stoca. Puteți modifica aceste setări, astfel încât câmpul să se comporte așa cum doriți.
-
Selectați câmpul care are formatarea și proprietățile pe care doriți să le modificați.
-
Pe panglică, faceți clic pe fila câmpuri .
-
Utilizați comenzile din grupurile Formatare și Proprietăți pentru a modifica setările.
Adăugarea unui câmp calculat
Aveți posibilitatea să adăugați un câmp care afișează o valoare calculată din alte date din același tabel. Datele din alte tabele nu pot fi utilizate ca sursă pentru datele calculate. Unele expresii nu sunt acceptate de câmpurile calculate.
-
Cu tabelul deschis, faceți clic pe faceți clic pentru Adăugare.
-
Indicați spre câmp calculat, apoi faceți clic pe tipul de date dorit pentru câmp.
Se deschide Generatorul de expresii.
-
Utilizați Generatorul de expresii pentru a crea calculul pentru câmp. Rețineți că puteți utiliza doar alte câmpuri din același tabel ca surse de date pentru calcul. Pentru ajutor utilizând generatorul de expresii, consultați articolul utilizarea generatorului de expresii.
Configurarea regulilor de validare a datelor
Puteți utiliza o expresie pentru a valida intrarea pentru majoritatea câmpurilor. De asemenea, puteți utiliza o expresie pentru a valida intrarea pentru un tabel, care poate fi utilă dacă doriți să validați intrarea pentru un câmp care nu acceptă validarea sau dacă doriți să validați intrarea de câmp în funcție de valoarea altor câmpuri din tabel. Pentru o explicație mai detaliată a validării, consultați articolul restricționarea introducerii datelor, utilizând o regulă de validare.
De asemenea, puteți specifica mesajul care se afișează atunci când o regulă de validare previne intrarea, denumită mesaj de validare.
Configurarea unei reguli și a unui mesaj de validare pentru câmp
-
Selectați câmpul în care doriți să adăugați o regulă de validare.
-
Pe panglică, faceți clic pe fila câmpuri .
-
În grupul validare câmp , faceți clic pe validare, apoi faceți clic pe regulă de validare câmp.
Se deschide Generatorul de expresii.
-
Utilizați Generatorul de expresii pentru a crea regula de validare. Pentru ajutor utilizând generatorul de expresii, consultați articolul utilizarea generatorului de expresii.
-
În grupul validare câmp , faceți clic pe validare, apoi faceți clic pe mesaj de validare câmp.
-
Tastați mesajul pe care doriți să-l Afișați atunci când datele de intrare nu sunt valide, apoi faceți clic pe OK.
Configurarea unei reguli și a unui mesaj de validare a înregistrărilor
Puteți utiliza o regulă de validare a înregistrării pentru a împiedica înregistrările dublate sau pentru a solicita o anumită combinație de date despre înregistrare sunt adevărate, cum ar fi [data de început] este mai mare decât 1 ianuarie, 2010 și mai mică decât [dată de sfârșit]
-
Deschideți tabelul în care doriți să adăugați o regulă de validare.
-
Pe panglică, faceți clic pe fila câmpuri .
-
În grupul validare câmp , faceți clic pe validare, apoi faceți clic pe regulă de validare înregistrare.
Se deschide Generatorul de expresii.
-
Utilizați Generatorul de expresii pentru a crea regula de validare. Pentru ajutor utilizând generatorul de expresii, consultați articolul utilizarea generatorului de expresii.
-
În grupul validare câmp , faceți clic pe validare, apoi pe mesaj de validare înregistrare.
-
Tastați mesajul pe care doriți să-l Afișați atunci când datele de intrare nu sunt valide, apoi faceți clic pe OK.
Crearea unei relații între două tabele Web
Pentru a crea o relație într-o bază de date Web, utilizați Expertul căutare pentru a crea un câmp de căutare. Câmpul de căutare intră în tabelul care se află în partea de sus a relației și indică tabelul care se află pe o parte a relației.
Crearea unui câmp de căutare în vizualizarea foaie de date
-
Deschideți tabelul pe care îl doriți în partea mai mulți a relației.
-
Faceți clic pe săgeata de lângă Faceți clic pentru Adăugare, apoi faceți clic pe & relație de căutare.
-
Urmați pașii din Expertul căutare pentru a crea câmpul de căutare.
Modificarea unui câmp de căutare în vizualizarea foaie de date
-
Deschideți tabelul care are câmpul de căutare pe care doriți să-l modificați.
-
Alegeți una dintre următoarele variante:
-
În fila Câmpuri, în grupul Proprietăți, faceți clic pe Modificare căutare.
-
Faceți clic cu butonul din dreapta pe câmpul de căutare, apoi faceți clic pe modificare căutări.
-
-
Urmați pașii din Expertul căutare.
Menținerea integrității datelor utilizând macrocomenzi de date
Puteți implementa actualizări în cascadă și șterge utilizând macrocomenzi de date. Puteți utiliza comenzile de pe fila tabel pentru a crea macrocomenzi încorporate care modifică date. Următorul videoclip vă arată elementele de bază.

Pentru mai multe informații despre crearea macrocomenzilor de date, consultați articolul crearea unei macrocomenzi de date.
Crearea unei interogări Web
Puteți utiliza o interogare ca sursă de date pentru formulare și rapoarte. Interogările rulează pe server, contribuind la minimizarea traficului în rețea.
De exemplu, să presupunem că utilizați o bază de date Web pentru a urmări contribuții caritabile. Doriți să vedeți cine a donat bani în timp ce avea loc un eveniment. Puteți utiliza o interogare pentru a selecta datele și a-l pregăti pentru utilizare în formulare și rapoarte.
Notă: Această procedură utilizează șablonul contribuții caritabile ca exemplu. Puteți să urmăriți dacă creați o bază de date nouă utilizând șablonul de bază de date contribuții caritabile.
-
Pe fila Creare , în grupul interogări , faceți clic pe interogare.
-
În caseta de dialog Afișare tabel , faceți dublu clic pe fiecare tabel pe care doriți să-l includeți, apoi faceți clic pe Închidere.
În acest exemplu, faceți dublu clic pe constituenți, donații, evenimente și Participanțilaeveniment.
-
Creați toate asocierile necesare glisând câmpuri de la un obiect la altul în fereastra proiectare interogare.
În acest exemplu, glisați câmpul ID din componente în câmpul Idparticipantdonator din donații, apoi glisați câmpul Idparticipantdonator din donații în câmpul Idparticipant din Participanțilaeveniment.
-
Adăugați câmpurile pe care doriți să le utilizați. Puteți glisa câmpurile în grilă sau puteți face dublu clic pe un câmp pentru a-l adăuga.
În acest exemplu, adăugați evenimentul din evenimentele de tabel, Datadonației din donațiile de tabel și salut, Prenume și nume din constituenții de tabel.
-
Adăugați toate criteriile pe care doriți să le aplicați.
În acest exemplu, doriți să limitați Datadonației astfel încât să se încadreze între Datăînceput și Datăsfârșit evenimentului. În grila de proiectare a interogării, în rândul criterii de sub datadonației, tastați >= [datăînceput] și <= [datăsfârșit].
Crearea unui formular Web
Formularele sunt modalitatea principală de a introduce și a edita date în baza de date Web și sunt utile, de asemenea, pentru revizuirea datelor. Formularele rulează în browser, ajutând la optimizarea performanței. Atunci când deschideți un formular, browserul preia datele necesare din SharePoint Server. Puteți să filtrați și să sortați datele din formular fără a fi necesar să regăsiți date din server.
Sfat: Pentru performanțe optime, limitați înregistrările regăsite de formularele și rapoartele principale.
-
Selectați un tabel sau o interogare de utilizat ca sursă de date.
Notă: Dacă doriți să creați un formular nelegat, ignorați acest pas.
-
Pe fila Creare , în grupul formulare , faceți clic pe unul dintre butoanele următoare:
-
Formular Creați un formular simplu care afișează câte o înregistrare o dată, utilizând obiectul pe care l-ați selectat ca sursă de date.
Notă: Dacă creați un formular nelegat, acest buton nu este disponibil.
-
Mai multe elemente Creați un formular care afișează mai multe înregistrări o dată, utilizând obiectul pe care l-ați selectat ca sursă de date.
Notă: Dacă creați un formular nelegat, acest buton nu este disponibil.
-
Formular necompletat Creați un formular care nu conține nimic.
-
Foaie Creați un formular care arată și se comportă ca o foaie de date, utilizând obiectul pe care l-ați selectat ca sursă de date.
Notă: Dacă creați un formular nelegat, acest buton nu este disponibil.
-
Crearea unui raport web
Rapoartele sunt modalitatea principală de a revizui sau a imprima date din baza de date Web. Rapoartele rulează în browser, ajutând la optimizarea performanței. Atunci când deschideți un raport, browserul preia datele necesare din SharePoint Server. Puteți să filtrați și să sortați datele din raport fără a fi necesar să regăsiți date din server.
Sfat: Pentru performanțe optime, limitați înregistrările regăsite de formularele și rapoartele principale.
-
Selectați un tabel sau o interogare de utilizat ca sursă de date.
-
Pe fila Creare , în grupul rapoarte , faceți clic pe unul dintre butoanele următoare:
-
Raport Creați un raport de bază utilizând obiectul pe care l-ați selectat ca sursă de date.
-
Raport necompletat Creați un raport care nu conține nimic.
-
Crearea unui formular de navigare și setarea acestuia ca formular implicit de afișat la pornire
Persoanele au nevoie de o modalitate de a naviga în aplicația dvs. Rețineți: panoul de navigare nu este disponibil într-un browser web. Pentru ca persoanele să utilizeze obiectele bazei de date, trebuie să le furnizați un mijloc. Puteți să creați un formular de navigare și să specificați faptul că acesta se afișează de fiecare dată când cineva deschide aplicația într-un browser web. Mai mult, dacă nu specificați un formular care să se afișeze atunci când pornește aplicația, nu se va deschide niciun formular, ceea ce îi face dificil pentru oricine să utilizeze aplicația.
Sfat: Poate că doriți să așteptați până la ultimul pentru a crea formularul de navigare, astfel încât să puteți adăuga toate obiectele la formular atunci când îl creați.
-
Pe panglică, faceți clic pe fila Creare .
-
În grupul formulare , faceți clic pe Navigare, apoi selectați un aspect de navigare din listă.
-
Pentru a adăuga un element, glisați-l din panoul de navigare în controlul de navigare.
Notă: Puteți să adăugați formulare și rapoarte la un control de navigare.
-
Adăugați orice alte controale pe care le doriți în corpul formularului de navigare. De exemplu, se recomandă să furnizați funcționalități de căutare pe toate formele, adăugând câteva controale la formularul de navigare.
Setarea formularului de navigare ca formular de afișare Web implicit
-
Pe fila fișier , sub Ajutor, faceți clic pe Opțiuni.
-
În caseta de dialog Opțiuni Access, faceți clic pe Baza de date curentă.
-
Sub Opțiuni aplicație, faceți clic pe formular de afișare Web, apoi selectați formularul dorit din listă.
Notă: Nu trebuie să selectați formularul de navigare ca formular de afișare Web. Puteți specifica orice formular Web.
Publicarea și sincronizarea modificărilor în aplicație
Publicarea unei baze de date Web
Puteți urmări un videoclip despre acest proces în secțiunea Prezentare generală .
-
Pe fila fișier , faceți clic pe Salvare & publicare, apoi faceți clic pe publicare în Access Services.
-
Faceți clic pe Executare Verificator de compatibilitate.
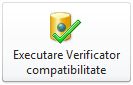
verificatorul de compatibilitate vă ajută să vă asigurați că baza de date va publica corect. Dacă descoperă probleme, trebuie să le abordați înainte de publicare.Notă: Dacă sunt descoperite probleme, Access le stochează într-un tabel denumit probleme de compatibilitate Web. Fiecare rând din tabel conține un link la informații de depanare.
-
Sub publicare în Access Services, completați următoarele:
-
În caseta URL server , tastați adresa web a serverului SharePoint în care doriți să publicați baza de date. De exemplu, http://contoso/.
-
În caseta nume site , tastați un nume pentru baza de date Web. Acest nume va fi anexat la URL-ul serverului pentru a genera URL-ul aplicației. De exemplu, dacă adresa URL a serverului este http://contoso/ și numele site-ului este customerservice, adresa url este http://contoso/customerservice.
-
-
Faceți clic pe publicare în Access Services.
Sincronizarea unei baze de date Web
După ce efectuați modificări de proiectare sau luați o bază de date offline, în cele din urmă doriți să sincronizați. Sincronizarea rezolvă diferențele dintre fișierul bază de date de pe computer și site-ul SharePoint.
Puteți urmări un videoclip despre acest proces în secțiunea Prezentare generală .
-
Deschideți baza de date Web în Access și efectuați modificările de proiectare.
-
Când ați terminat, faceți clic pe fila fișier , apoi faceți clic pe sincronizare totală.