Excel nu are o funcție implicită care afișează numere ca cuvinte în limba engleză într-o foaie de lucru, dar puteți adăuga această capacitate lipind următorul cod al funcției SpellNumber într-un modul VBA (Visual Basic for Applications). Această funcție vă permite să efectuați conversia dolarului și a cenților în cuvinte cu o formulă, deci 22,50 ar citi ca Twenty-Two dolari și cincizeci de cenți. Acest lucru poate fi foarte util dacă utilizați Excel ca șablon pentru a imprima verificările.
Dacă doriți să efectuați conversia valorilor numerice în format text fără a le afișa ca cuvinte, utilizați funcția TEXT în schimb.
Notă: Microsoft oferă exemple de programare doar pentru ilustrație, fără garanție exprimată sau implicită. Aceasta include, dar nu se limitează la, garanțiile implicite de vandabilitate sau potrivire pentru un anumit scop. Acest articol presupune că sunteți familiarizat cu limbajul de programare VBA și cu instrumentele utilizate pentru a crea și a depana proceduri. Inginerii de asistență Microsoft vă pot ajuta să explicați funcționalitatea unei anumite proceduri. Totuși, aceștia nu vor modifica aceste exemple pentru a furniza funcționalități suplimentare sau pentru a construi proceduri care să îndeplinească cerințele dvs. specifice.
Crearea funcției SpellNumber pentru a efectua conversia numerelor în cuvinte
-
Utilizați comanda rapidă de la tastatură Alt + F11 pentru a deschide Visual Basic Editor (VBE).
Notă: De asemenea, puteți accesa Visual Basic Editor afișând fila Dezvoltator în panglică.
-
Faceți clic pe fila Inserare și faceți clic pe Modul.
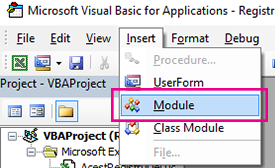
-
Copiați următoarele linii de cod.
Notă: Cunoscut ca funcție definită de utilizator (UDF), acest cod automatizează activitatea de conversie a numerelor în text în toată foaia de lucru.
Option Explicit 'Main Function Function SpellNumber(ByVal MyNumber) Dim Dollars, Cents, Temp Dim DecimalPlace, Count ReDim Place(9) As String Place(2) = " Thousand " Place(3) = " Million " Place(4) = " Billion " Place(5) = " Trillion " ' String representation of amount. MyNumber = Trim(Str(MyNumber)) ' Position of decimal place 0 if none. DecimalPlace = InStr(MyNumber, ".") ' Convert cents and set MyNumber to dollar amount. If DecimalPlace > 0 Then Cents = GetTens(Left(Mid(MyNumber, DecimalPlace + 1) & _ "00", 2)) MyNumber = Trim(Left(MyNumber, DecimalPlace - 1)) End If Count = 1 Do While MyNumber <> "" Temp = GetHundreds(Right(MyNumber, 3)) If Temp <> "" Then Dollars = Temp & Place(Count) & Dollars If Len(MyNumber) > 3 Then MyNumber = Left(MyNumber, Len(MyNumber) - 3) Else MyNumber = "" End If Count = Count + 1 Loop Select Case Dollars Case "" Dollars = "No Dollars" Case "One" Dollars = "One Dollar" Case Else Dollars = Dollars & " Dollars" End Select Select Case Cents Case "" Cents = " and No Cents" Case "One" Cents = " and One Cent" Case Else Cents = " and " & Cents & " Cents" End Select SpellNumber = Dollars & Cents End Function ' Converts a number from 100-999 into text Function GetHundreds(ByVal MyNumber) Dim Result As String If Val(MyNumber) = 0 Then Exit Function MyNumber = Right("000" & MyNumber, 3) ' Convert the hundreds place. If Mid(MyNumber, 1, 1) <> "0" Then Result = GetDigit(Mid(MyNumber, 1, 1)) & " Hundred " End If ' Convert the tens and ones place. If Mid(MyNumber, 2, 1) <> "0" Then Result = Result & GetTens(Mid(MyNumber, 2)) Else Result = Result & GetDigit(Mid(MyNumber, 3)) End If GetHundreds = Result End Function ' Converts a number from 10 to 99 into text. Function GetTens(TensText) Dim Result As String Result = "" ' Null out the temporary function value. If Val(Left(TensText, 1)) = 1 Then ' If value between 10-19... Select Case Val(TensText) Case 10: Result = "Ten" Case 11: Result = "Eleven" Case 12: Result = "Twelve" Case 13: Result = "Thirteen" Case 14: Result = "Fourteen" Case 15: Result = "Fifteen" Case 16: Result = "Sixteen" Case 17: Result = "Seventeen" Case 18: Result = "Eighteen" Case 19: Result = "Nineteen" Case Else End Select Else ' If value between 20-99... Select Case Val(Left(TensText, 1)) Case 2: Result = "Twenty " Case 3: Result = "Thirty " Case 4: Result = "Forty " Case 5: Result = "Fifty " Case 6: Result = "Sixty " Case 7: Result = "Seventy " Case 8: Result = "Eighty " Case 9: Result = "Ninety " Case Else End Select Result = Result & GetDigit _ (Right(TensText, 1)) ' Retrieve ones place. End If GetTens = Result End Function ' Converts a number from 1 to 9 into text. Function GetDigit(Digit) Select Case Val(Digit) Case 1: GetDigit = "One" Case 2: GetDigit = "Two" Case 3: GetDigit = "Three" Case 4: GetDigit = "Four" Case 5: GetDigit = "Five" Case 6: GetDigit = "Six" Case 7: GetDigit = "Seven" Case 8: GetDigit = "Eight" Case 9: GetDigit = "Nine" Case Else: GetDigit = "" End Select End Function -
Lipiți liniile de cod în caseta Modul1 (Cod ).
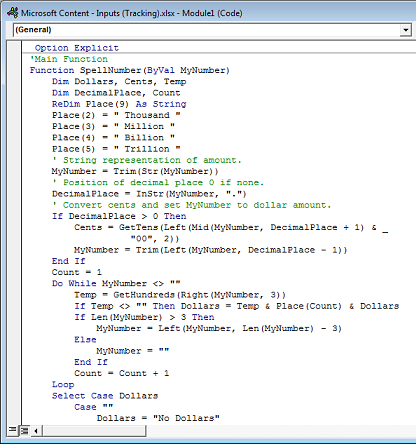
-
Apăsați Alt + Q pentru a reveni la Excel. Funcția SpellNumber este acum gata de utilizare.
Notă: Această funcție funcționează doar pentru registrul de lucru curent. Pentru a utiliza această funcție în alt registru de lucru, trebuie să repetați pașii pentru a copia și a lipi codul în acel registru de lucru.
Utilizarea funcției SpellNumber în celule individuale
-
Tastați formula =SpellNumber(A1) în celula în care doriți să afișați un număr scris, unde A1 este celula care conține numărul pe care doriți să-l convertiți. De asemenea, puteți tasta manual valoarea, cum ar fi =SpellNumber(22,50).
-
Apăsați pe Enter pentru a confirma formula.
Salvarea registrului de lucru al funcției SpellNumber
Excel nu poate salva un registru de lucru cu funcții de macrocomenzi în formatul standard de registru de lucru fără macrocomenzi (.xlsx). Dacă faceți clic pe Fișier > Salvare. Se deschide o casetă de dialog proiect VB . Faceți clic pe Nu.

Puteți salva fișierul ca registru de lucru excel Macro-Enabled (.xlsm) pentru a păstra fișierul în formatul curent.
-
Faceți clic pe Fișier > Salvare ca.
-
Faceți clic pe meniul vertical Salvare cu tipul și selectați Excel Macro-Enabled Registru de lucru.
-
Faceți clic pe Salvare.










