Microsoft Office InfoPath vă permite să creați șabloane de formular pentru introducerea și colectarea datelor. Microsoft Office Excel 2007 permite utilizatorilor să calculeze, să diagrame și să analizeze date. Prin utilizarea ambelor programe și XML, puteți crea cu ușurință o soluție de Business simplă, dar eficientă, fără cod pentru urmărirea activelor dintr-o firmă.

În acest articol
-
Pasul 1: Particularizarea șablonului de formular pentru urmărirea activelor
-
Pasul 2: mapați fișierul schemă și particularizați aspectul tabelului în Excel
-
Pasul 3: crearea unui raport rezumat PivotTable și PivotChart
-
Pasul 4: colectarea informațiilor despre active de la utilizatori
-
Gânduri finale: luați în considerare utilizarea unei liste SharePoint sau a unei baze de date Access
Introducere în crearea unei soluții de urmărire a activelor
Puteți face schimb de date XML între InfoPath și Excel. Deși comanda Export InfoPath este o modalitate simplă, directă de a trimite date de formular în Excel, există o altă abordare pe care o puteți lua, care vă oferă mult mai multă flexibilitate. Prin maparea în mod explicit a fișierului schemă XML InfoPath (. xsd) în Excel, apoi importul fișierelor de formulare InfoPath (. xml) în Excel, puteți să particularizați aspectul datelor și să valorificați mai bine caracteristicile din Excel, pentru a vă ajuta să gestionați și să analizați datele mai eficient.
În acest articol, vom utiliza șablonul de formular eșantion pentru instrumentul de urmărire InfoPath Asset pentru a ilustra modul în care puteți face ca InfoPath, XML și Excel să lucreze împreună. Imaginați-vă că în fiecare an organizația dumneavoastră se află în inventarul activelor fiecărui angajat. Apoi, se execută un raport Excel pentru a vă ajuta să decideți cum să alocați bugetul pentru echipamente pentru anul următor. Diagrama următoare este o prezentare generală a modului în care puteți să adunați, să urmăriți și să raportați datele activelor în departamentul dvs.
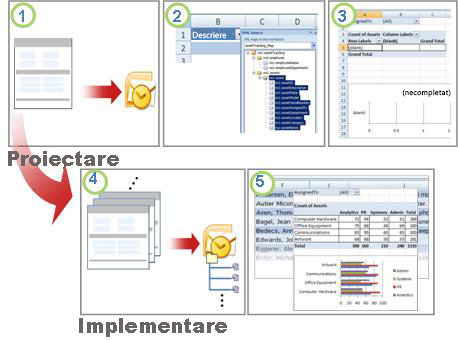
1. șablonul de formular pentru urmărirea activelor este creat.
2. fișierul schemă este mapat la un tabel Excel, iar aspectul tabelului este particularizat.
3. se creează un raport rezumat PivotTable și PivotChart necompletat.
4. formularul Tracker activ este utilizat pentru a colecta date de la utilizatori.
5. toate datele din formular sunt exportate în tabelul Excel, iar rapoartele PivotTable și PivotChart sunt reîmprospătate.
Această soluție implică următoarele roluri de utilizator și produse:


|
Cerințe de software |
|||
|
Roluri |
Office InfoPath 2007 |
Office Outlook 2007 |
Office Excel 2007 |
|
Proiectant de soluții |
|
|
|
|
Decizie-Maker |
|
|
|
|
Angajați |
|
|
|
Pasul 1: Particularizarea șablonului de formular pentru urmărirea activelor
Șablonul de formular pentru urmărirea activelor, care este inclus în InfoPath, vă permite să adunați informații despre fiecare activ din biroul unui angajat, Departamentul de care aparține, categorii de active și detalii despre fiecare activ. În această soluție, un proiectant de formulare remite șablonul formular la contul de e-mail al producătorului decizional, utilizând Office Outlook 2007.
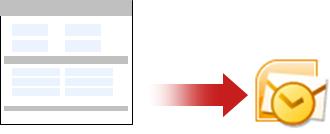
Activitatea 1: deschideți și particularizați șablonul de formular Tracker activ
Deoarece nu puteți publica un șablon de formular într-o listă de destinatari de e-mail dacă are un control de casetă text îmbogățit care conține imagini legate, trebuie să efectuați o mică modificare în formularul șablon eșantion pentru instrumentul de urmărire a activelor.
-
În meniul fișier , faceți clic pe Proiectare șablon formular.
-
În caseta de dialog Proiectare șablon formular , sub deschideți un șablon formular, faceți clic pe Particularizare eșantion.
-
În caseta de dialog Introducere , faceți clic pe instrument de urmărire a activelor eșantion, apoi, sub activități formular, faceți clic pe Proiectare formular.
-
Faceți clic dreapta pe controlul assetNotes , indicați spre proprietățile casetei text îmbogățit , faceți clic pe fila Afișare , apoi, sub Formatare disponibilă, debifați caseta de selectare imagini legate .
Activitatea 2: definirea opțiunilor de remitere
Următoarea activitate este să definiți opțiunile de remitere, astfel încât angajații să poată remite un fișier formular denumit în mod unic (. xml) la contul de e-mail al Creatorului decizional ca fișier atașat.
-
În meniul Instrumente , faceți clic pe Opțiuni remitere.
-
În caseta de dialog Opțiuni remitere , bifați caseta de selectare se permite utilizatorilor să trimită acest formular .
-
Faceți clic pe Trimitere date formular într-o singură destinație, apoi, în listă, faceți clic pe E-mail.
-
Faceți clic pe Adăugare.
Apare Expertul conexiune de date .
-
În caseta către , tastați aliasul Creatorului decizional care va primi toate formularele trimise.
-
Pentru a specifica o linie de subiect unică, în caseta subiect :
-
Faceți clic pe inserare

-
Tastați următoarea formulă:
-
concat(my:employee/my:employeeName, my:employee/my:employeeDepartment)
-
Faceți clic pe Verificare formulă, apoi faceți clic pe OK de două ori.
-
În caseta Introducere , tastați un mesaj corespunzător sau adăugați instrucțiuni importante pentru această soluție.
-
Faceți clic pe Următorul.
-
Pe pagina următoare a expertului, faceți clic pe Trimitere date formular ca atașare, apoi bifați caseta de selectare atașați șablonul formular pentru a vă asigura că utilizatorii pot deschide formularul .
Acest lucru vă ajută să vă asigurați că angajații au acces la fișierul șablon de formular (. xsn) în cazul în care nu îl pot accesa din locația rețelei.
-
Pentru a specifica un nume de fișier unic pentru fiecare fișier de formular (. xml) în caseta nume atașare :
-
Faceți clic pe inserare

-
Tastați aceeași formulă ca cea de pe linia subiectului :
-
concat(my:employee/my:employeeName, my:employee/my:employeeDepartment)
-
Faceți clic pe Verificare formulă, apoi faceți clic pe OK de două ori.
-
Faceți clic pe Următorul.
-
Pe pagina următoare a expertului, în caseta Introduceți un nume pentru această conexiune de date , tastați un nume descriptiv pentru această conexiune de date remitere.
-
Verificați dacă informațiile sunt corecte în secțiunea Rezumat , apoi faceți clic pe Terminare.
-
Salvați formularul într-un folder de rețea publică accesibil pentru fabricantul de decizii și pentru toți angajații.
Pasul 2: mapați fișierul schemă și particularizați aspectul tabelului în Excel
Configurarea conexiunii dintre InfoPath și Excel necesită trei activități: extragerea fișierului schemă pentru șablonul de formular Tracker activ, maparea acestui fișier schemă în Excel și particularizarea aspectului implicit al tabelului Excel care va conține toate XML-ul importat formular fișiere de date.
Activitatea 1: extragerea fișierului schemă din InfoPath
-
În InfoPath, deschideți fișierul șablon de formular pentru urmărirea activelor.
-
În meniul Instrumente , faceți clic pe Proiectare formular.
-
În meniul fișier , faceți clic pe Salvare ca fișiere sursă.
-
În caseta de dialog Răsfoire după folder , selectați un folder sau creați un folder nou în care doriți să stocați fișierul schemă.
Rețineți locația folderului în care sunt salvate toate fișierele sursă și numele fișierului schemă, în acest caz, myschema. xsd, care conține definiția schemei pentru datele XML din formular.
Activitatea 2: mapați fișierul schemă InfoPath în Excel
-
Creați un fișier Excel nou, apoi salvați-l într-o locație accesibilă Creatorului decizional.
-
În Excel, dacă fila dezvoltator nu este vizibilă, procedați astfel:
-
Faceți clic pe butonul Microsoft Office

-
În categoria popular , sub Opțiuni principale pentru lucrul cu Excel, bifați caseta de selectare Afișare filă Dezvoltator în panglică , apoi faceți clic pe OK.
Notă: Panglica este o componentă a interfața utilizator Microsoft Office Fluent.
-
-
Pe fila Dezvoltator, în grupul XML, faceți clic pe Sursă.

Se afișează panoul de activități sursă XML .
-
Faceți clic pe asocieri XML, apoi, în caseta de dialog Hărți XML , faceți clic pe Adăugare.
-
Pe un computer pe care rulează Windows Vista
-
În bara de adrese, faceți clic pe unitatea sau folderul care conține fișierul myschema. xsd pe care l-ați creat în pasul 2 al secțiunii, activitatea 1: extrageți fișierul schemă din InfoPath.
Pe un computer care rulează Microsoft Windows XP
-
În lista privire în , faceți clic pe unitatea sau folderul care conține fișierul myschema. xsd pe care l-ați creat în pasul 2 al secțiunii, activitatea 1: extrageți fișierul schemă din InfoPath.
-
-
Faceți clic pe fișier, apoi faceți clic pe Deschidere.
-
Atunci când apare caseta de dialog mai multe rădăcini , faceți clic pe nodul rădăcină assetTracking definit în fișierul myschema. xsd, apoi faceți clic pe OK.
Asocierea XML este afișată în panoul de activități sursă XML .
-
Glisați elementul ns1: nod activ , care este un element XML repetabil, în locația foii de lucru unde doriți să apară tabelul Excel.
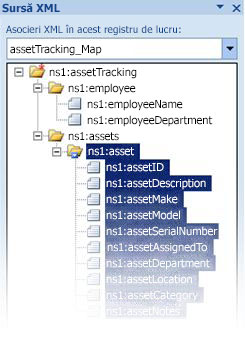
Activitatea 3: Particularizarea aspectului tabelului Excel
În mod implicit, Excel utilizează numele de elemente XML ca titluri de coloană pentru tabel. Cu toate acestea, puteți să modificați titlurile de coloană editând celulele antetului de coloană.
-
Pentru a modifica anteturile de coloană implicite, mențineți tabelul Excel selectat, găsiți următorul prefix de șir, ns1: Assetși eliminați-l. De exemplu, ar trebui să modificați ns1: omkt pentru a ID.

-
Pentru a ajusta lățimea coloanei, faceți clic pe butonul Selectare totală , apoi faceți dublu clic pe orice margine de titlu de coloană.
Pasul 3: crearea unui raport rezumat PivotTable și PivotChart
Factorii de decizie utilizează rapoarte PivotTable și PivotChart pentru a analiza, a explora și a vizualiza date rezumative. Prin configurarea rapoartelor PivotTable și PivotChart pe care doriți să le utilizați în acest scenariu înainte de timp, va fi o operațiune simplă pentru un creator de decizii pentru a rula raportul cu datele finalizate mai târziu.
-
Selectați o celulă din tabelul Excel.
-
Pe fila Inserare , în grupul tabele , faceți clic pe PivotTable, apoi faceți clic pe PivotTable.
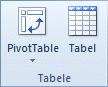
Excel afișează caseta de dialog Creare PivotTable.
-
Pentru a amplasa raportul PivotTable într-o foaie de lucru nouă, începând de la celula a1, faceți clic pe foaie de lucru nouă, apoi faceți clic pe OK.
Excel adaugă un raport PivotTable necompletat în locația specificată și afișează lista de câmpuri PivotTable, astfel încât să puteți să adăugați câmpuri, să creați un aspect și să particularizați raportul PivotTable.
-
Pentru a crea un raport inter-tabulare a datelor, glisați câmpul ID în zona valori, câmpul departament în zona etichete de coloană, câmpul Categorie în zona etichete de rând și câmpul atribuitla în zona filtru raport.
-
Faceți clic pe raportul PivotTable.
-
Pe fila Inserare , în grupul diagrame , faceți clic pe tipul de diagramă cu bare .
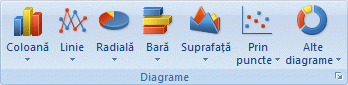
-
Sub bară 2-D, selectați bară grupată.
-
Ajustați dimensiunea și locația raportului PivotChart la Preferințe.
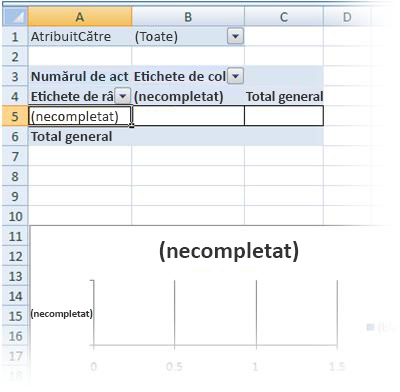
Pasul 4: colectarea informațiilor despre active de la utilizatori
Acum, că șablonul formular este gata pentru a fi completat de toți angajații, trebuie să publicați formularul și să îl trimiteți fiecărui angajat. Atunci când fiecare angajat remite formularul finalizat, acesta este trimis ca fișier de date XML (. xml) atașat într-un mesaj de e-mail la contul de e-mail al producătorului decizional. Instrumentul decizional poate muta apoi toate mesajele într-un folder InfoPath dedicat în Outlook. În acest scenariu, se recomandă să atribuiți un anumit interval de timp pentru ca toți utilizatorii să finalizeze formularele, astfel încât instrumentul decizional să poată executa raportul cu toate formularele finalizate când s-a ajuns la termenul limită de colectare a datelor.
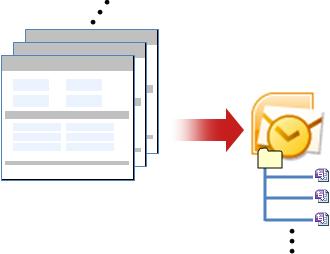
-
În InfoPath, deschideți șablonul formular (. xsn) pe care l-ați salvat în Pasul 1: proiectarea șablonului de formular eșantion de active Tracker
-
În meniul Instrumente , faceți clic pe Proiectare formular.
-
În meniul fișier , faceți clic pe Publicare.
-
În Expertul publicare, faceți clic pe o listă de destinatari de e-mail, apoi faceți clic pe Următorul.
-
Pe pagina următoare a expertului, în caseta Nume șablon formular , tastați un nume pentru șablonul formular, apoi faceți clic pe Următorul. Numele șablonului de formular va apărea în Titlul subiectului mesajului trimis către destinatarii mesajului de e-mail.
-
Opțional, pe pagina următoare a expertului, puteți să creați coloane care vor apărea în folderele Outlook pentru a vă ajuta să organizați mesajele de e-mail.
-
Faceți clic pe Următorul.
-
Faceți clic pe Publicare.
-
După ce Expertul publicare termină publicarea șablonului formular, se va deschide un mesaj de e-mail cu formularul.
-
Completați mesajul, tastați numele angajaților sau utilizați o listă de distribuire, apoi trimiteți mesajul.
În Outlook, instrumentul decizional poate organiza toate formularele XML trimise într-unul din următoarele două moduri:
-
Dacă apare caseta de dialog foldere formular InfoPath pentru prima dată când se deschide mesajul, faceți clic pe Creare folder formular.
-
Creați o regulă în Outlook pentru a muta toate formularele InfoPath asociate într-un folder InfoPath.
Pentru mai multe informații, consultați gestionarea mesajelor prin utilizarea regulilor.
Pasul 5: importul formularelor în Excel
Deoarece deja ați creat registrul de lucru Excel pașii 2 și 3, este o problemă simplă ca producătorul de decizii să exporte și să revizuiască datele din formular. Trebuie doar să exportați fișierele XML (. xml) din Outlook, să importați toate fișierele din formular (. xml) în registrul de lucru Excel, apoi să reîmprospătați datele.
Activitatea 1: exportul formularelor din Outlook într-un folder Windows
-
În Outlook, selectați folderul care conține toate formularele pe care le-ați primit de la angajați, apoi apăsați CTRL + A pentru a selecta toate mesajele de e-mail de formular.
-
Faceți clic dreapta pe selecție, indicați spre acțiuni InfoPath, apoi faceți clic pe Export formulare.
-
În caseta de dialog Export formulare , selectați un folder și apăsați pe OK.
Activitatea 2: importul formularelor în Excel
-
În registrul de lucru Excel pe care l-ați creat în Pasul 2: mapați fișierul schemă și particularizați aspectul tabelului în Excel, selectați una dintre celulele asociate din tabelul Excel.
-
În fila dezvoltator , în grupul XML , faceți clic pe Import.

Se afișează caseta de dialog Import XML .
-
Pe un computer pe care rulează Windows Vista
-
În bara de adrese, faceți clic pe folderul care conține fișierele de date XML (. xml) create în activitatea 1: exportul formularelor din Outlook într-un folder Windows.
Pe un computer care rulează Microsoft Windows XP
-
În lista privire în , faceți clic pe folder care conține fișierele de date XML (. xml) create în activitatea 1: exportul formularelor din Outlook într-un folder Windows.
-
-
Alegeți una dintre următoarele:
-
Dacă fișierele sunt adiacente, apăsați SHIFT, apoi faceți clic pe primul și ultimul fișier din listă.
-
Dacă fișierele nu sunt adiacente, apăsați CTRL, apoi faceți clic pe fiecare fișier pe care doriți să-l importați în listă.
-
-
Faceți clic pe Import.

În mod implicit, Excel suprascrie toate datele existente în celulele mapate, acesta fiind rezultatul final dorit pentru această soluție de business. Cu toate acestea, un creator de decizii ar putea, de exemplu, importa datele de mai multe ori pentru a evalua progresul înainte de termenul limită programat.
Notă: În Excel, de asemenea, puteți să adăugați datele utilizând opțiunea Adăugare date noi la tabele XML existente (în fila dezvoltator , în grupul XML , faceți clic pe Proprietăți hartă), care pot fi potrivite pentru alte soluții.
Pentru mai multe informații, consultați conectarea la un fișier XML.
Activitatea 3: reîmprospătarea rapoartelor PivotTable și PivotChart
-
Faceți clic pe o celulă din raportul PivotTable.
-
Pe fila Opțiuni , în grupul date , faceți clic pe săgeata de lângă Reîmprospătare totală, apoi faceți clic pe Reîmprospătare.
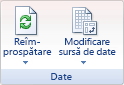
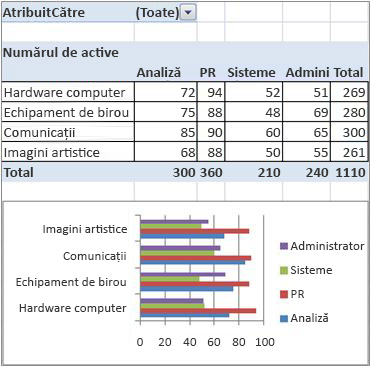
Registrul de lucru Excel conține acum toate datele și rapoartele rezumative de care aveți nevoie pentru a vă ajuta să alocați bugetul pentru echipamente pentru anul următor. Bineînțeles, puteți face analize ulterioare în registrul de lucru Excel, dacă este necesar, cum ar fi sortarea, filtrarea sau formatarea condiționată a datelor.
Gânduri finale: luați în considerare utilizarea unei liste SharePoint sau a unei baze de date Access
Ca alternativă, luați în considerare utilizarea unei liste SharePoint sau a unei baze de date Access în loc de XML, pentru a transfera date între InfoPath și Excel.
Utilizarea unei liste SharePoint
Din InfoPath, puteți utiliza cu ușurință o listă SharePoint ca sursă de date doar în citire. Puteți face una din următoarele două lucruri:
-
Din lista SharePoint, Exportați datele în Excel, care creează automat o conexiune de date în Excel.
-
Din Excel, creați în mod explicit o conexiune de date la lista SharePoint.
După ce se creează o conexiune de date, puteți reîmprospăta datele din Excel pentru a regăsi date actualizate.
Puteți utiliza o listă SharePoint pentru a adăuga și a actualiza datele, pentru a utiliza un formular InfoPath pentru a afișa un element din listă (de exemplu, un element complex sau lung afișat cel mai bine pe verticală), apoi utilizați Excel pentru a analiza în continuare datele.
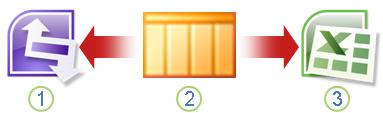
1. Afișați un singur element pentru o revizuire simplă în InfoPath.
2. adăugați și actualizați datele dintr-o listă SharePoint.
3. reîmprospătați și raportați la zi cu Excel.
Pentru mai multe informații, consultați adăugarea unei conexiuni de date la o bibliotecă de documente sau la o listă SharePoint
Utilizarea unei baze de date Access
Din InfoPath, puteți crea o conexiune citire/scriere la o bază de date Access. Din Excel, puteți crea în mod explicit o conexiune de date la baza de date Access pe care o puteți reîmprospăta pentru a regăsi date actualizate. Puteți chiar să definiți conexiunea pentru a reîmprospăta automat atunci când se deschide registrul de lucru sau să reîmprospătați periodic, cum ar fi la fiecare 5 minute.
Puteți utiliza o bază de date Access ca intermediar între InfoPath și Excel. Atunci când trimiteți un formular InfoPath la Access, actualizați baza de date Access. Atunci când reîmprospătați conexiunea de date în Excel, regăsiți datele actualizate din Access. De fapt, trimiteți date indirect de la InfoPath la un registru de lucru Excel.
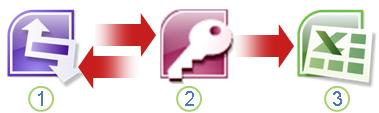
1. afișați și remiteți un formular la o bază de date Access.
2. stocați datele într-o bază de date Access.
3. reîmprospătați și raportați la zi cu Excel.
Pentru mai multe informații, consultați proiectarea unui șablon formular care se bazează pe o bază de date Microsoft Access.
Sfat: Știați că puteți crea un formular InfoPath direct din Access? Dacă utilizatorii au Outlook 2007 sau 2010 și InfoPath 2007 sau 2010 instalat pe computerele lor, puteți colecta date de la diverși utilizatori direct din Access, utilizând expertul colectare date din mesajele de e-mail . Pentru mai multe informații, consultați subiectul Ajutor pentru Access, Adăugați datele colectate prin e-mailuri în baza de date Access.










