Puteți să creați și să partajați liste care vă ajută să urmăriți probleme, active, rutine, persoane de contact, inventar și altele. Porniți de la un șablon, un fișier Excel sau de la zero. Dacă vă aflați în Microsoft Teams, consultați Introducere în Liste în Teams.
Crearea unei liste

-
Din aplicația Liste din Microsoft 365, selectați +Listă nouă. (Pentru a accesa aplicația Liste, în partea de sus a oricărei pagini, selectați lansatorul de aplicații Microsoft 365

Din pagina de pornire a site-ului SharePoint sau de pe pagina Conținut site, selectați + Listă de > nouă.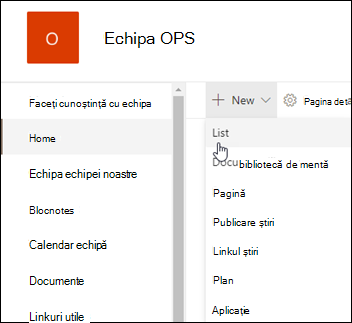
-
Din Create o pagină listă, selectați una dintre următoarele opțiuni:
Note:
-
Actualizările vizuale pentru liste sunt implementate treptat în întreaga lume, ceea ce înseamnă că experiența dvs. poate fi diferită de ceea ce este descris în acest articol.
-
2.000 de liste și biblioteci combinate pentru fiecare colecție de site-uri este limita (inclusiv site-ul principal și orice subsite-uri) după care veți primi eroarea: Ne pare rău, ceva nu a funcționat corect. Operațiunea încercată este interzisă, deoarece depășește pragul de vizualizare al listei. Consultați Limite pentru SharePoint.
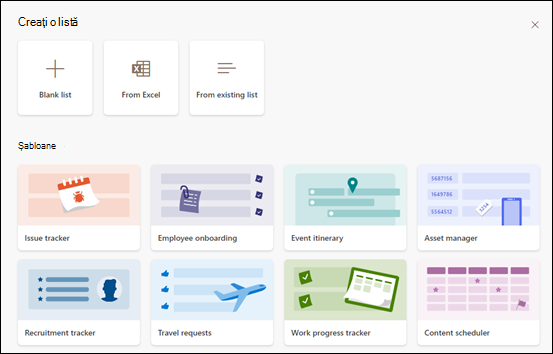
-
Listă necompletată: Alegeți să începeți o listă de la zero. Adăugați un nume de listă, o Descriere (opțional) și selectați dacă doriți ca lista să apară în navigarea în site-ul din stânga. După ce ați terminat de selectat opțiunile, selectați Create.
-
Din Excel: Alegeți această opțiune pentru a crea o listă pe baza unei foi de calcul Excel.
-
Din lista existentă: Alegeți această opțiune pentru a economisi timp și a crea o listă nouă pe baza coloanelor din altă listă. Noua listă va începe cu aceleași coloane, dar nu va include niciuna dintre datele din lista originală.
-
Șabloane: Selectați un șablon, de exemplu Monitorizare probleme, pentru a vedea ce coloane conține șablonul și a defila prin datele eșantion pentru a vedea cum arată. Dacă găsiți un șablon care vă place, selectați Utilizare șablon. Dacă nu vedeți niciuna dorită, selectați Înapoi pentru a reveni la Create o pagină listă. Aflați mai multe despre cum să creați o listă dintr-un șablon sau despre șabloanele de liste din Microsoft 365.
-
-
Atunci când se deschide lista, adăugați un element în listă selectând + Nou sau Editare în vizualizarea grilă. (Vizualizarea grilă vă permite să adăugați informații în mod liber la rânduri sau coloane diferite.)
Pentru a adăuga tipuri diferite de informații în listă, selectați + Adăugare coloană. Pentru a afla mai multe, consultați Create unei coloane dintr-o listă sau dintr-o bibliotecă.
Sfat: Pentru a modifica numele listei, selectați titlul său, tastați un nume nou, apoi selectați Salvare. Sau, din pagina de pornire Liste, pe dala listei, selectați Deschidere acțiuni (...), apoi selectați Particularizare.
Pentru a modifica proprietățile listei, a șterge lista, a adăuga permisiuni, a gestiona coloane și alte actualizări, selectați Setări 
Create o listă pe un siteSharePoint clasic sauSharePoint Server 2019
-
Selectați Setări

-
Selectați + Nou, apoi selectați Listă.
-
Introduceți un Nume pentru listă și, opțional, o Descriere.
Numele apare în partea de sus a listei și poate apărea în navigarea în site pentru a-i ajuta pe ceilalți să îl găsească.
-
Selectați Creare.
-
Atunci când se deschide lista, pentru a adăuga spațiu pentru mai multe tipuri de informații în listă, selectați + sau + Adăugare coloană.
Pentru mai multe informații despre adăugarea coloanelor, consultați Create o coloană dintr-o listă sau bibliotecă SharePoint.
Pentru informații despre crearea unei liste pe baza unei liste existente, consultați Create o nouă listă SharePoint bazată pe coloanele din altă listă.
Pentru a modifica proprietățile, a șterge lista, a adăuga permisiuni, a gestiona coloane și alte actualizări, selectați Setări 
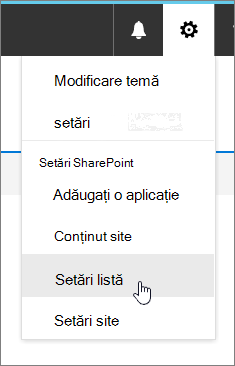
Create liste din alte tipuri de șabloane listă
Puteți utiliza listele SharePoint Server 2019 pentru mai mult de o listă simplă. Puteți alege dintre șabloanele de listă, cum ar fi Linkuri, Calendar, Anchetă, Urmărire probleme, Anunțuri și altele.
Exemplu de aplicație Calendar
-
În acest exemplu, am utilizat calendarul și am ales aplicația de calendar încorporată pentru SharePoint. Este posibil să vedeți alte calendare care au fost construite în firma dvs. sau oferite de o terță parte.
-
Introduceți un Nume pentru aplicația pe care ați ales-o, cum ar fi Calendar de evenimente, Activități din iulie sau Contacte firmă.
Numele apare în partea de sus a listei în majoritatea vizualizărilor, devine parte a adresei web pentru pagina listă și apare în navigarea în site pentru a-i ajuta pe utilizatori să găsească lista. Puteți modifica numele unei liste, dar adresa web va rămâne aceeași.
-
SharePoint vă întoarce la pagina Conținut site . Găsiți aplicația pe care tocmai ați creat-o în lista Conținut site și deschideți-o. SharePoint creează o versiune implicită a aplicației, a calendarului, a listei de activități sau a aplicației pe care ați creat-o.
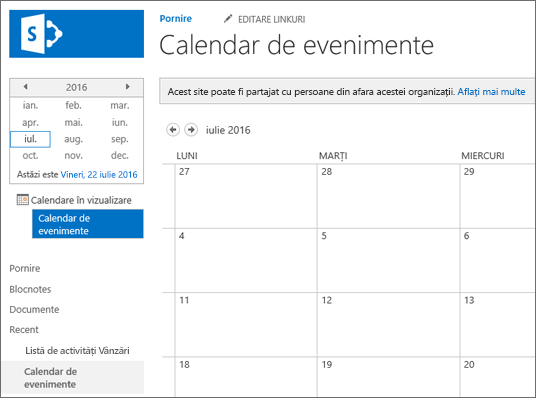
-
Puteți începe să introduceți date utilizând +activitate nouă, să editați această listă, Adăugare sau orice mod furnizează aplicația respectivă pentru a adăuga date.
Notă: Unele aplicații bazate pe listă apar doar în mediul clasic.
În funcție de tipul de aplicație ales, pentru a modifica setările aplicației, din panglica din partea de sus a paginii, selectați Setări listă sau fila Listă . Pentru mai multe informații despre setări, consultați Editarea setărilor listei în SharePoint.
-
Selectați Setări

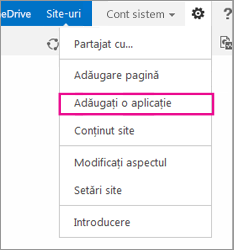
-
Introduceți tipul de șablon de listă dorit (particularizat, activitate, calendar și așa mai departe) în caseta de căutare și selectați Căutare

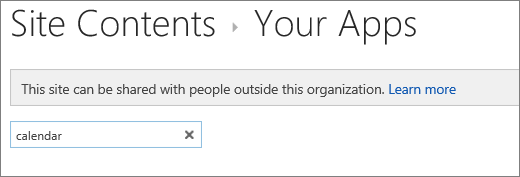
-
Selectați aplicația Șablon listă pe care doriți să o utilizați.
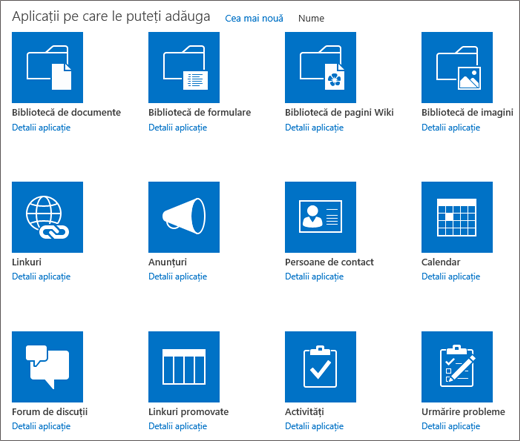
-
Introduceți un nume (obligatoriu).
Numele apare în partea de sus a listei în majoritatea vizualizărilor, devine parte a adresei web pentru pagina listă și apare în navigarea în site pentru a-i ajuta pe utilizatori să găsească lista. Puteți modifica numele unei liste, dar adresa web va rămâne aceeași.
Pentru a furniza o Descriere opțională și informații suplimentare, în funcție de aplicația listă particulară, selectați Opțiuni complexe. Opțiuni complexe.
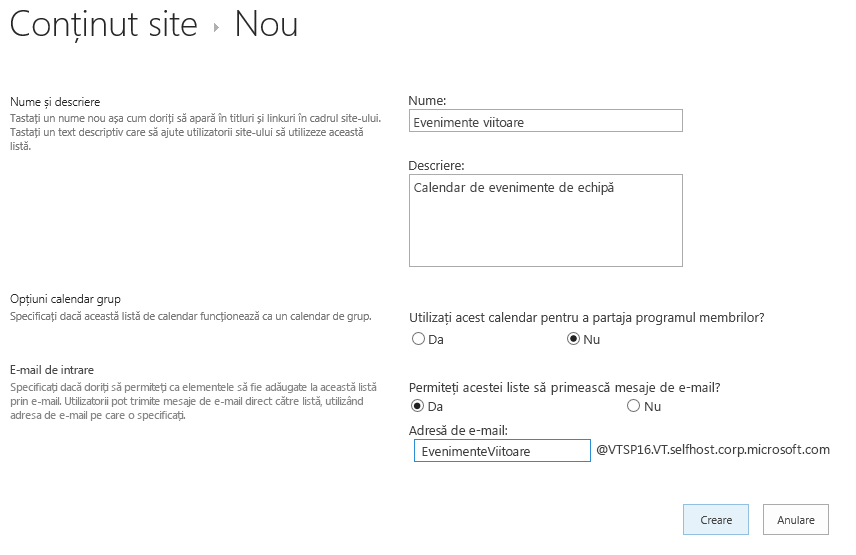
-
Selectați OK.
-
Pe pagina pe care doriți să adăugați lista sau biblioteca, selectați Pagină,apoi Editare. Dacă nu vedeți fila Pagină , selectați Setări

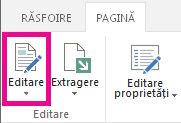
Notă: În cazul în care comanda Editare este dezactivată sau nu apare, este posibil să nu aveți permisiunea de a edita pagina.
-
Selectați locul din pagină unde doriți să apară lista sau biblioteca, selectați Inserare,apoi selectați Parte aplicație.
-
Pentru listă sau bibliotecă, selectați Partea de aplicație, apoi selectați Adăugare. În Adăugare aplicații, ar trebui să apară toate listele pe care le-ați creat.
-
După ce ați terminat de editat pagina, selectați fila Pagină , apoi selectați Salvare. În unele cazuri, aveți opțiunea Salvare ca schiță sau Salvare și publicare.
Important: Unele pagini nu pot fi editate, cum ar fi pagina Conținut site .
Utilizând pașii anteriori, iată un exemplu de listă care a fost adăugată la o pagină.
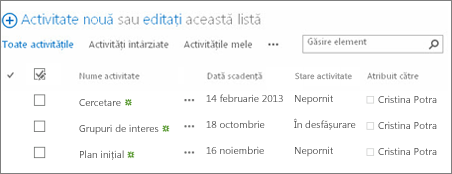
-
Pe pagina pe care doriți să minimizați sau să restaurați lista sau biblioteca, selectați Pagină, apoi editare.
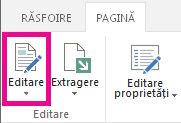
-
Indicați spre listă sau bibliotecă, selectați săgeata în jos și selectați Minimizare sau Restaurare în funcție de poziția curentă a listei sau bibliotecii, apoi selectați OK.
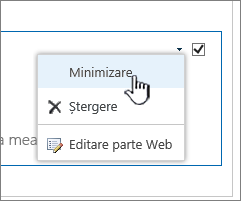
-
După ce ați terminat de editat pagina, selectați Salvare. În unele cazuri, aveți opțiunea Salvare ca schiță sau Salvare și publicare.
-
Pe pagina de pornire Liste, atingeți Nou.
-
Sub Create Nou, atingeți Listă necompletată pentru a începe o listă de la zero sau selectați o opțiune sub Șabloane.
-
Lista necompletată începe o listă de la zero.
-
Șabloanele sunt opțiuni predefinite, bazate pe scopuri, care au coloane deja definite pentru dvs. Selectați una pentru a vedea ce are și dacă este potrivită pentru dvs. Puteți modifica coloanele pentru a se potrivi nevoilor dvs.
-
Începeți lista necompletată
-
Atingeți Listă necompletată, apoi dați-i un nume și o Descriere.
-
Alegeți o culoare și o pictogramă.
-
Alegeți dacă doriți să o salvați sub Liste mea sau pe un anumit site SharePoint.
-
Atingeți Create.
Se deschide o listă necompletată cu o coloană standard "Titlu" în partea stângă.
-
Pentru a adăuga o coloană, atingeți Mai multe, apoi atingeți Adăugare coloană nouă.
-
Alegeți tipul de date de coloană dorit, apoi definiți setările coloanelor. Atingeți marcajul de selectare pentru a salva setările coloanei.
-
Repetați pașii 5 și 6 până când ați definit toate coloanele.
-
Pentru a adăuga un element în listă, atingeți Nou, apoi introduceți datele pentru fiecare coloană. Bifați marcajul de selectare pentru a salva elementul (sau atingeți × pentru a renunța la datele elementului fără a salva).
Pornirea unei liste bazate pe șabloane
-
După ce atingeți unul dintre șabloane, acesta se va deschide, astfel încât să puteți vedea coloanele și datele eșantion pe care le conține.
-
Defilați prin șablon pentru a vedea dacă este potrivit pentru dvs.
Pe măsură ce defilați pe orizontală, datele din coloana cea mai din stânga rămân la vedere, menținând datele asociate în context.
-
După ce ați găsit șablonul dorit, atingeți Utilizați acest șablon.
Se deschide noua listă cu toate coloanele predefinite din șablon.
-
Pentru a adăuga o coloană, atingeți Mai multe, apoi atingeți Adăugare coloană nouă.
-
Alegeți tipul de date de coloană dorit, apoi definiți setările coloanelor. Atingeți marcajul de selectare pentru a salva setările coloanei.
-
Repetați pașii 4 și 5 până când ați definit orice coloane suplimentare doriți.
-
Pentru a elimina o coloană existentă, atingeți titlul coloanei, defilați în partea de jos a setărilor și atingeți Ștergere coloană.
-
Pentru a adăuga un element în listă, atingeți Nou, apoi introduceți datele pentru fiecare coloană. Bifați marcajul de selectare pentru a salva elementul (sau atingeți × pentru a renunța la datele elementului fără a salva).
-
Pe pagina de pornire Liste, atingeți Nou.
-
Sub Create Nou, atingeți Listă necompletată pentru a începe o listă de la zero sau selectați o opțiune sub Șabloane.
-
Lista necompletată începe o listă de la zero.
-
Șabloanele sunt opțiuni predefinite, bazate pe scopuri, care au coloane deja definite pentru dvs. Selectați una pentru a vedea ce are și dacă este potrivită pentru dvs. Puteți modifica coloanele pentru a se potrivi nevoilor dvs.
-
Începeți lista necompletată
-
Atingeți Listă necompletată, apoi dați-i un Nume și o Descriere.
-
Alegeți o culoare și o pictogramă.
-
Alegeți dacă doriți să o salvați sub Listele mele sau pe un anumit site SharePoint.
-
Atingeți Create.
Se deschide o listă necompletată cu o coloană standard "Titlu" în partea stângă.
-
Pentru a adăuga o coloană, atingeți Mai multe, apoi atingeți Adăugare coloană.
-
Alegeți tipul de date de coloană dorit, apoi definiți setările coloanelor. Atingeți marcajul de selectare pentru a salva setările coloanei.
-
Repetați pașii 5 și 6 până când ați definit toate coloanele.
-
Pentru a adăuga un element în listă, atingeți Nou, apoi introduceți datele pentru fiecare coloană. Bifați marcajul de selectare pentru a salva elementul (sau atingeți × pentru a renunța la datele elementului fără a salva).
Pornirea unei liste bazate pe șabloane
-
După ce atingeți unul dintre șabloane, acesta se va deschide, astfel încât să puteți vedea coloanele și datele eșantion pe care le conține.
-
Defilați prin șablon pentru a vedea dacă este potrivit pentru dvs.
Pe măsură ce defilați pe orizontală, datele din coloana cea mai din stânga rămân la vedere, menținând datele asociate în context.
-
După ce ați găsit șablonul dorit, atingeți Utilizați acest șablon.
Se deschide noua listă cu toate coloanele predefinite din șablon.
-
Pentru a adăuga o coloană, atingeți Mai multe, apoi atingeți Adăugare coloană.
-
Alegeți tipul de date de coloană dorit, apoi definiți setările coloanelor. Atingeți marcajul de selectare pentru a salva setările coloanei.
-
Repetați pașii 4 și 5 până când ați definit orice coloane suplimentare doriți.
-
Pentru a elimina o coloană existentă, atingeți titlul coloanei, defilați în partea de jos a setărilor și atingeți Ștergere coloană.
-
Pentru a adăuga un element în listă, atingeți Nou, apoi introduceți datele pentru fiecare coloană. Bifați marcajul de selectare pentru a salva elementul (sau atingeți × pentru a renunța la datele elementului fără a salva).
Doriți să faceți același lucru cu Bibliotecile?
Pentru a crea o bibliotecă, consultați Create o bibliotecă de documente.
Pașii următori cu Liste
Coloane Configurați ce tip de informații conține o listă, adăugând și ștergând coloane. Pentru mai multe informații, consultați Create unei coloane dintr-o listă sau dintr-o bibliotecă.
Vizualizări Modificați modul în care se afișează o listă, creând vizualizări. Pentru mai multe informații, consultați Create, modificarea sau ștergerea unei vizualizări a unei liste sau biblioteci.
Foldere Adăugați un subfolder la o listă. Pentru mai multe informații, consultați Create unui folder dintr-o listă.










