Notă: Acest articol și-a făcut treaba și va fi retras în curând. Pentru a preveni problemele de tip „Pagina nu a fost găsită”, eliminăm linkurile despre care știm. Dacă ați creat linkuri spre această pagină, eliminați-le și împreună vom menține un web mereu actualizat.
În Word, schițele sunt numite și liste multinivel. Următorii pași arată cum să scrieți o schiță nouă de la zero. Dacă, în schimb, doriți să vizualizați un document existent sub formă schiță, citiți Utilizați vizualizarea Schiță pentru a gestiona titlurile și a aranja textul.
-
Faceți clic pe Pornire, apoi, în grupul Paragraf, faceți clic pe săgeata de lângă Listă multinivel.
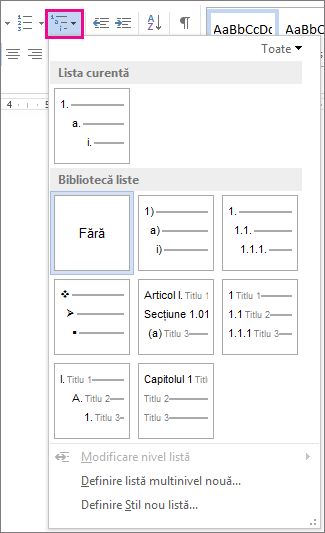
-
Alegeți un stil schiță din Bibliotecă liste. Indicați spre fiecare stil de schiță din bibliotecă pentru a vizualiza toate nivelurile pentru stil.
-
Începeți să tastați pentru a începe lista. Apăsați Enter atunci când terminați linia, pentru a începe o linie nouă.
-
Pentru a începe un nivel de listă nou, apăsați tasta Tab și începeți să scrieți.
-
Apăsați Enter pentru a reveni la nivelul anterior din listă.
Sfaturi:
-
Când începeți un paragraf cu un asterisc și un spațiu (*) sau cu numărul 1 și un punct (1.), Word afișează butonul Opțiuni AutoCorecție și începe să construiască o listă cu marcatori sau numerotată. Dacă nu doriți o listă cu marcatori sau numerotată, faceți clic pe butonul Opțiuni AutoCorecție, apoi faceți clic pe Se oprește crearea automată a listelor cu marcatori sau Se oprește crearea automată a listelor numerotate.
-
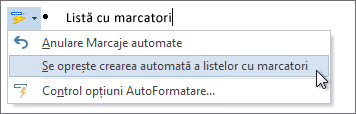
Puteți vizualiza o schiță existentă în Word pentru web, dar nu puteți să creați și să formatați automat o schiță așa cum puteți în versiunea desktop de Word.
Dacă aveți versiunea de Word pentru desktop, utilizați mai întâi comanda Deschidere în Word pentru a deschide documentul în Word.
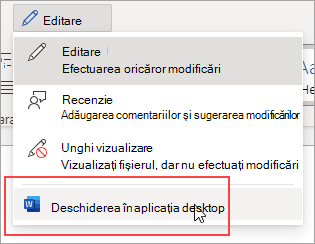
Apoi, urmați instrucțiunile pentru desktop Word pe Windows sau Mac.
Când ați terminat și ați salvat documentul, veți vedea schița atunci când îl redeschideți în Word pentru web.










