Caracteristica Director din Word îmbină datele într-un singur document, cum ar fi un director de apartenență, un catalog sau o listă de părți. Deoarece puteți îmbina mai multe tipuri de surse de date, puteți crea rapoarte din baze de date, cum ar fi Access, utilizând toate caracteristicile de formatare ale Word.
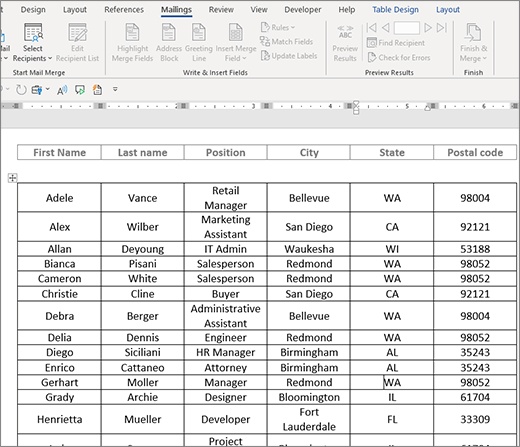
Pornirea documentului
-
Deschideți un document necompletat.
-
Accesați Corespondență > Pornire Îmbinare corespondență > Directory.
-
Accesați Corespondență > Selectare destinatari.
-
Alegeți o sursă de date. Pentru mai multe informații, consultați Surse de date pe care le puteți utiliza pentru o îmbinare de corespondență.
-
Selectați Fișier > Salvare.
Dacă trebuie să editați lista de expediere poștală, consultați Îmbinarea corespondenței: Editarea destinatarilor.
În acest moment, nu includeți textul pe care doriți să-l imprimați o singură dată în documentul director rezultat.
-
Tastați textul pe care doriți să-l repetați pentru fiecare element din director, cum ar fi Nume: sau Adresă: etichete pentru înregistrări individuale.
-
Faceți clic sau atingeți locul din document în care doriți să amplasați un câmp de îmbinare și inserați un câmp de îmbinare. Pentru mai multe informații, consultați Câmpurile de îmbinare a corespondenței
Sfaturi:
-
Pentru a crea un tabel cu o etichetă sau un rând titlu, creați un antet de document. Plasați rândul etichetă al tabelului în antet. Apoi amplasați câmpurile de îmbinare în corpul documentului.
-

-
Acest lucru funcționează bine pentru directoare lungi care se întind pe mai multe pagini, deoarece creează un antet pentru fiecare pagină.
Imposibil de tastat manual caracterele câmpului de îmbinare (« »). Trebuie să utilizați panoul de activități Îmbinare corespondență.
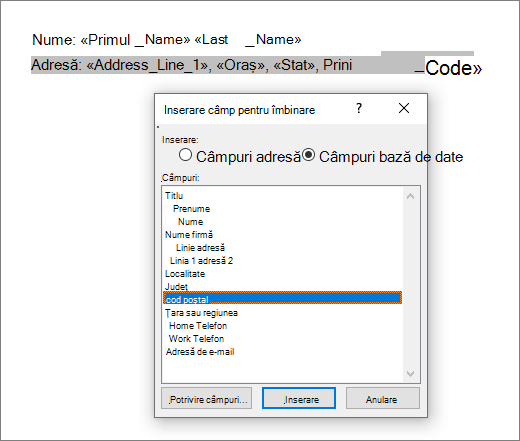
Dacă câmpurile de îmbinare apar între acolade, cum ar fi { MERGEFIELD Localitate }, atunci Word afișează coduri de câmp în locul rezultatelor câmpurilor. Acest lucru nu afectează îmbinarea, dar este dificil de formatat. Faceți clic dreapta pe codul de câmp și selectați Comutare coduri de câmp în meniul de comenzi rapide.
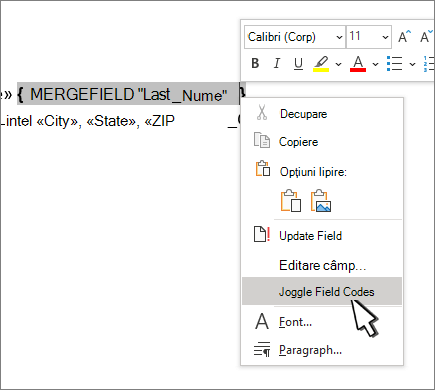
Dacă lipsește o parte din adresă, consultați Îmbinare corespondență: Potrivire câmpuri pentru remediere.
-
-
Repetați pasul 2 după cum este necesar.
-
După ce ați terminat documentul principal și ați inserat toate câmpurile de îmbinare, accesați Fișier > Salvare ca.
-
Accesați Corespondență > Examinare rezultate.
-
Utilizați butoanele Înapoi și Înainte pentru a defila prin date sau utilizați Găsirea destinatarului pentru a căuta anumite înregistrări
-
Dacă trebuie să editați, selectați Examinare rezultate pentru a reveni la vizualizarea câmpului de îmbinare.
-
Selectați Corespondență > Terminare & Îmbinare și alegeți Editare documente individuale. Veți vedea alte 2 opțiuni, dar nu le puteți utiliza cu un director.
-
Selectați una dintre următoarele variante:
-
Pentru a îmbina toate înregistrările, selectați Toate.
-
Pentru a îmbina doar înregistrarea pe care o vedeți în fereastra documentului, selectați Înregistrare curentă.
-
Pentru a îmbina o zonă de înregistrări, tastați numerele înregistrărilor în casetele De la și Către .
Selectați OK.
-
-
În noul document, adăugați text pe care doriți să îl imprimați o singură dată, cum ar fi anteturi, subsoluri, titluri de coloană sau orice alt text.
-
Salvați sau imprimați directorul la fel cum procedați cu orice document obișnuit.
Pornirea documentului
-
Deschideți un document necompletat.
-
Accesați Corespondență > Pornire Îmbinare corespondență > Directory.
-
Accesați Corespondență > Selectare destinatari.
-
Alegeți o sursă de date. Pentru mai multe informații, consultați Surse de date pe care le puteți utiliza pentru o îmbinare de corespondență.
-
Selectați Fișier > Salvare.
Dacă trebuie să editați lista de expediere poștală, consultați Îmbinarea corespondenței: Editarea destinatarilor.
În acest moment, nu includeți textul pe care doriți să-l imprimați o singură dată în documentul director rezultat.
-
Tastați textul pe care doriți să-l repetați pentru fiecare element din director, cum ar fi Nume: sau Adresă: etichete pentru înregistrări individuale.
-
Faceți clic sau atingeți locul din document în care doriți să amplasați un câmp de îmbinare și inserați un câmp de îmbinare. Pentru mai multe informații, consultați Câmpurile de îmbinare a corespondenței
Imposibil de tastat manual caracterele câmpului de îmbinare (« »). Trebuie să utilizați panoul de activități Îmbinare corespondență.
Dacă câmpurile de îmbinare apar între acolade, cum ar fi { MERGEFIELD Localitate }, atunci Word afișează coduri de câmp în locul rezultatelor câmpurilor. Acest lucru nu afectează îmbinarea, dar este dificil de formatat. Ctrl - Faceți clic pe codul de câmp și selectați Comutare coduri de câmp în meniul de comenzi rapide.
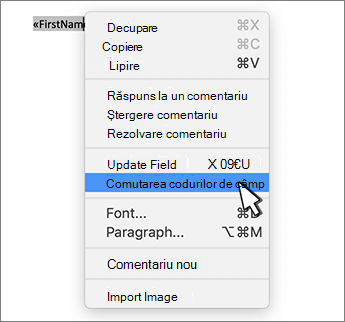
Dacă lipsește o parte din adresă, consultați Îmbinare corespondență: Potrivire câmpuri pentru remediere.
-
Repetați pasul 2 după cum este necesar.
-
După ce ați terminat documentul principal și ați inserat toate câmpurile de îmbinare, accesați Fișier > Salvare ca.
-
Accesați Corespondență > Examinare rezultate.
-
Utilizați butoanele Înapoi și Înainte pentru a defila prin date sau utilizați Găsirea destinatarului pentru a căuta anumite înregistrări
-
Dacă trebuie să editați, selectați Examinare rezultate pentru a reveni la vizualizarea câmpului de îmbinare.
-
Selectați Corespondență > Terminare & Îmbinare și alegeți Editare documente individuale.
-
În noul document, adăugați text pe care doriți să îl imprimați o singură dată, cum ar fi anteturi, subsoluri, titluri de coloană sau orice alt text.
-
Salvați sau imprimați directorul la fel cum procedați cu orice document obișnuit.










