Crearea unui grup în Outlook
Un grup deMicrosoft 365 este diferit de un grup de persoane de contact (denumit anterior listă de distribuire). Un grup de persoane de contact este un set de adrese de e-mail pe care îl puteți utiliza pentru a trimite un mesaj de e-mail sau o invitație la întâlnire către toți odată. Pentru a crea un grup de persoane de contact, consultați Crearea unui grup de persoane de contact.
Urmăriți un scurt videoclip despre crearea unui grup care să fie utilizat ca adresă de e-mail a firmei.

-
Deschideți Outlook pentru Windows.
-
Selectați Pornire > Grup nou.


-
Completați informațiile despre grup.
-
Nume grup: creați un nume care să ilustreze spiritul grupului.
După ce introduceți un nume, vi se sugerează o adresă de e-mail. „Indisponibil” înseamnă că numele de grup se utilizează deja și ar trebui să încercați un alt nume. Rețineți că, după ce alegeți un nume de grup, acesta nu poate fi modificat.
-
Descriere: opțional, introduceți o descriere care să îi ajute pe ceilalți să înțeleagă scopul grupului. Această descriere va fi inclusă în e-mailul de bun venit atunci când alte persoane se alătură grupului.
-
Clasificare: Alegeți o clasificare. Opțiunile disponibile depind de ceea ce a configurat organizația dvs.
-
Confidențialitate: în mod implicit, grupurile sunt create ca private. Acest lucru înseamnă că doar membri aprobați din organizație poate vedea ce este în grup. Oricine altcineva din organizația dvs., care nu este aprobat, nu poate vedea ce se află în grup.
-
Selectați Public pentru a crea un grup al cărui conținut poate fi văzut de orice membru al organizației dvs. și la care se pot alătura toți membrii organizației.
-
Selectați Privat pentru a crea un grup pentru care apartenența să necesite aprobare și al cărui conținut poate fi vizualizat doar de membri.
-
-
Trimiteți în inboxurile membrilor toate conversațiile și evenimentele de grup Opțional, bifați această casetă pentru a le permite membrilor să vadă toate conversațiile și evenimentele grupului în inboxul lor fără a fi necesar să viziteze spații de lucru separate ale grupului. Membrii pot modifica această setare pentru cutiile poștale proprii.
-
Selectați Creare.
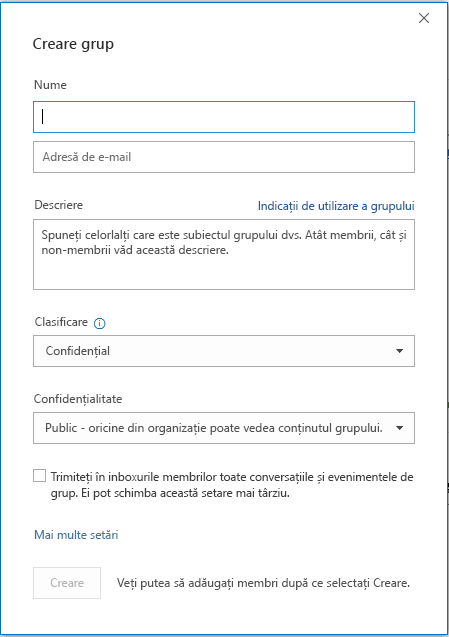
Notă: Această caracteristică este disponibilă pentru participanții Office Insider cu abonament Microsoft 365 . Dacă sunteți abonatMicrosoft 365, asigurați- vă că aveți cea mai recentă versiune de Office.
-
Deschideți Outlook pentru Mac.
-
Selectați Fișier > Nou > Grup.

-
Completați informațiile despre grup:
-
Nume grup: creați un nume care să ilustreze spiritul grupului.
După ce introduceți un nume, vi se sugerează o adresă de e-mail. „Indisponibil” înseamnă că numele de grup se utilizează deja și ar trebui să încercați un alt nume. Rețineți că, după ce alegeți un nume de grup, acesta nu poate fi modificat.
-
Descriere: opțional, introduceți o descriere care să îi ajute pe ceilalți să înțeleagă scopul grupului. Această descriere va fi inclusă în e-mailul de bun venit atunci când alte persoane se alătură grupului. Faceți clic pe Următorul.
-
Tastați adresele de e-mail ale membrilor sau selectați membri din lista de persoane de contact de adăugat la grup. Puteți să adăugați la grup invitați care sunt din afara școlii sau organizației dvs.
-
Confidențialitate: în mod implicit, grupurile sunt create ca private. Acest lucru înseamnă că doar membri aprobați din organizație poate vedea ce este în grup. Oricine altcineva din organizația dvs., care nu este aprobat, nu poate vedea ce se află în grup.
-
Selectați Public pentru a crea un grup al cărui conținut poate fi văzut de orice membru al organizației dvs. și la care se pot alătura toți membrii organizației.
-
Selectați Privat pentru a crea un grup pentru care apartenența să necesite aprobare și al cărui conținut poate fi vizualizat doar de membri.
-
-
Clasificare: Alegeți o clasificare. Opțiunile disponibile depind de ceea ce a configurat organizația dvs.
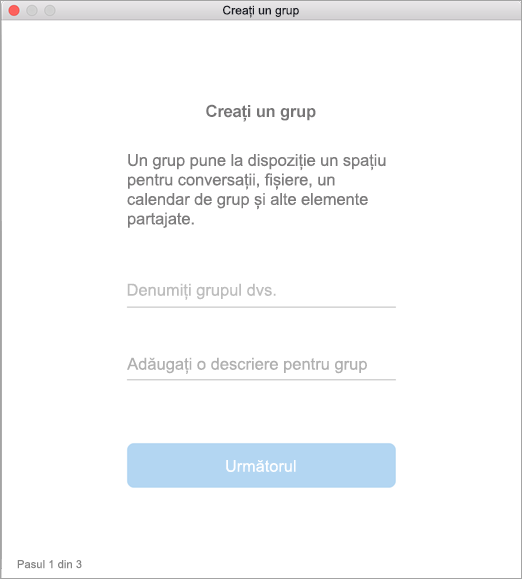
-
-
Faceți clic pe Creare. Veți vedea un mesaj de e-mail de bun venit în inboxul grupului nou creat.
Notă: Dacă instrucțiunile nu se potrivește cu ceea ce vedeți, este posibil să utilizați o versiune mai veche de Outlook pe web. Încercați instrucțiunile pentru versiunea clasică Outlook pe web.
-
Deschideți Outlook pe web.
-
În panoul din stânga, sub grupuri, selectați grup nou sau faceți clic dreapta pe grupuri și selectați grup nou.
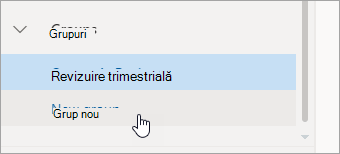
Notă: Dacă nu vedeți grupuri în panoul din stânga, este posibil ca organizația să nu fi activat grupurile.
-
Completați informațiile despre grup:
-
Nume grup: creați un nume care să ilustreze spiritul grupului.
După ce introduceți un nume, vi se sugerează o adresă de e-mail. „Indisponibil” înseamnă că numele de grup se utilizează deja și ar trebui să încercați un alt nume. Rețineți că, după ce alegeți un nume de grup, acesta nu poate fi modificat.
-
Descriere: opțional, introduceți o descriere care să îi ajute pe ceilalți să înțeleagă scopul grupului. Această descriere va fi inclusă în e-mailul de bun venit atunci când alte persoane se alătură grupului.
-
Confidențialitate: în mod implicit, grupurile sunt create ca private. Acest lucru înseamnă că doar membri aprobați din organizație poate vedea ce este în grup. Oricine altcineva din organizația dvs., care nu este aprobat, nu poate vedea ce se află în grup.
-
Selectați Public pentru a crea un grup al cărui conținut poate fi văzut de orice membru al organizației dvs. și la care se pot alătura toți membrii organizației.
-
Selectați Privat pentru a crea un grup pentru care apartenența să necesite aprobare și al cărui conținut poate fi vizualizat doar de membri.
-
-
Clasificare: Alegeți o clasificare. Opțiunile disponibile depind de ceea ce a configurat organizația dvs.
-
Trimiteți în inboxurile membrilor toate conversațiile și evenimentele de grup Opțional, bifați această casetă pentru a le permite membrilor să vadă toate conversațiile și evenimentele grupului în inboxul lor fără a fi necesar să viziteze spații de lucru separate ale grupului. Membrii pot modifica această setare pentru cutiile poștale proprii.
-
Selectați Creați.
-
Instrucțiuni pentru versiunea clasică Outlook pe web
-
Deschideți Outlook pe web.
-
În panoul din stânga, lângă grupuri, selectați butonul + . (Dacă nu vedeți butonul + , treceți cu mouse-ul peste panoul din stânga.)
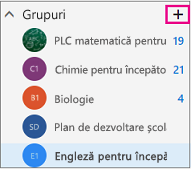
Notă: Dacă nu vedeți grupuri în panoul din stânga, este posibil ca organizația să nu fi activat grupurile.
-
Completați informațiile despre grup.
-
Nume grup: creați un nume care să ilustreze spiritul grupului.
După ce introduceți un nume, vi se sugerează o adresă de e-mail. „Indisponibil” înseamnă că numele de grup se utilizează deja și ar trebui să încercați un alt nume. Rețineți că, după ce alegeți un nume de grup, acesta nu poate fi modificat.
-
Descriere: opțional, introduceți o descriere care să îi ajute pe ceilalți să înțeleagă scopul grupului. Această descriere va fi inclusă în e-mailul de bun venit atunci când alte persoane se alătură grupului.
-
Confidențialitate: în mod implicit, grupurile sunt create ca private. Acest lucru înseamnă că doar membri aprobați din organizație poate vedea ce este în grup. Oricine altcineva din organizația dvs., care nu este aprobat, nu poate vedea ce se află în grup.
-
Selectați Public pentru a crea un grup al cărui conținut poate fi văzut de orice membru al organizației dvs. și la care se pot alătura toți membrii organizației.
-
Selectați Privat pentru a crea un grup pentru care apartenența să necesite aprobare și al cărui conținut poate fi vizualizat doar de membri.
-
-
Clasificare: Alegeți o clasificare. Opțiunile disponibile depind de ceea ce a configurat organizația dvs.
-
Trimiteți în inboxurile membrilor toate conversațiile și evenimentele de grup Opțional, bifați această casetă pentru a le permite membrilor să vadă toate conversațiile și evenimentele grupului în inboxul lor fără a fi necesar să viziteze spații de lucru separate ale grupului. Membrii pot modifica această setare pentru cutiile poștale proprii.
-
Selectați Creați.
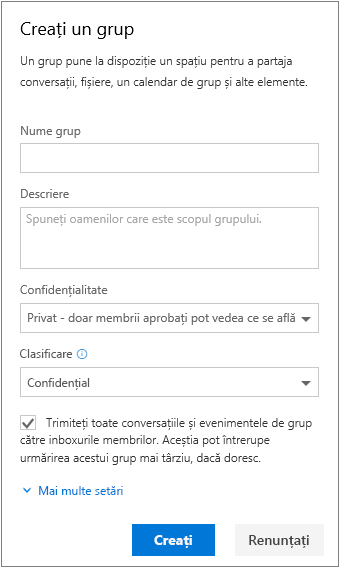
-
Deschideți aplicația Outlook Mobile.
-
Selectați Grupuri în panoul de foldere.
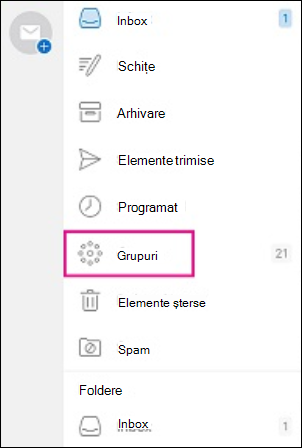

-
În antetul Grupuri, atingeți +.
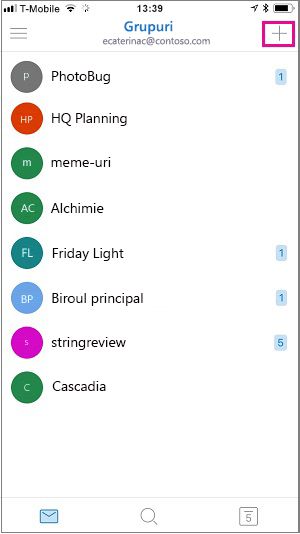
-
În pagina Grup nou, tastați un nume pentru grup > Următorul.
-
Pe pagina Setări, introduceți informațiile necesare, inclusiv nivelul de confidențialitate, (Public sau Privat), clasificarea și dacă membrii grupului ar trebui să urmărească conversațiile de grup și evenimentele în inboxurile lor personale.
-
Atingeți Creare.
-
Tastați adresele de e-mail ale membrilor sau selectați membri din lista de persoane de contact de adăugat la grup. Puteți să adăugați invitați la grup.
-
Atingeți Adăugare. Veți vedea un mesaj de e-mail de bun venit în inboxul de grup nou creat.
Crearea unui grup PLC în Outlook (Office 365 Education)
Un grup de învățare profesională (PLC) este un tip de grup Microsoft 365 care oferă un spațiu partajat pentru profesori de utilizat pentru colaborare. PLC sunt disponibile în planurile Microsoft 365 Education.
Un PLC este foarte asemănător cu alte grupuri de Microsoft 365. Acesta include o cutie poștală și un calendar partajate, o bibliotecă de documente partajate și un blocnotes OneNote. Blocnotesul este proiectat pentru cadrele didactice și include șabloane și o mulțime de resurse ce oferă idei și asistență.
Note:
-
Crearea grupurilor PLC nu este acceptată în noua versiune Outlook pe web. Crearea grupurilor PLC este acum disponibilă doar în teams
-
Dacă doriți să creați un grup PLC, puteți în continuare să o faceți în teams sau comutând la versiunea clasică de Outlook pe web în timp ce este disponibilă.
-
Grupurile PLC existente nu sunt afectate, pot fi accesate din Outlook pe web, ca de obicei, și utilizate așa cum ați făcut întotdeauna. Această modificare afectează doar grupurile PLC noi. Pentru a afla mai multe despre cum să creați grupuri PLC în teams, consultați crearea echipei pentru PLC în Microsoft teams
Consultați și
Crearea unui grup Outlook.com și adăugarea membrilor
Adăugarea și eliminarea membrilor grupului în Outlook
Alăturați-vă unui grup în Outlook
Planificarea unei întâlniri într-un calendar de grup în Outlook










