Pentru o imagine dintr-un fișierOffice, puteți elimina părți ale imaginii pe care nu doriți să le includeți.
După cum este descris mai jos, începeți cu eliminarea automată a fundalului. Apoi indicați manual zonele din imagine pe care doriți să le păstrați și să le eliminați.
Pentru fișierele grafice vectoriale, cum ar fi Scalable Vector Graphics (SVG), Adobe Illustrator Graphics (AI), Windows Metafile Format (WMF) și Vector Drawing File (DRW), eliminarea fundalului ca aceasta nu este posibilă, astfel încât opțiunea Eliminare fundal este estompată.

Imagine originală

Aceeași imagine după eliminarea unor părți
-
Selectați imaginea din care doriți să eliminați fundalul.
-
Pe bara de instrumente, selectați Format imagine > Eliminare fundal sau Formatare > Eliminare fundal.
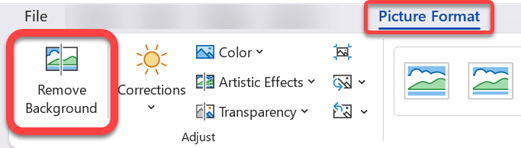
Dacă nu vedeți Eliminare fundal, asigurați-vă că ați selectat o imagine. Poate fi necesar să faceți dublu clic pe imagine pentru a o selecta și a deschide fila Format imagine .
-
Zona de fundal implicită va fi colorată în fucsia pentru a o marca pentru eliminare, în timp ce prim-planul își va păstra culoarea naturală.
-
În continuare, pe bara de instrumente, accesați Eliminare fundal și efectuați una sau ambele dintre următoarele acțiuni:
-
Dacă părți ale imaginii pe care doriți să o păstrați sunt fucsia (marcate pentru eliminare), selectați Marcare zone de păstrat, apoi utilizați creionul de desen de formă liberă

-
Pentru părți ale imaginii pe care doriți să o eliminați și care nu sunt încă fucsia, selectați Marcare zone de eliminat, apoi utilizați creionul de desen

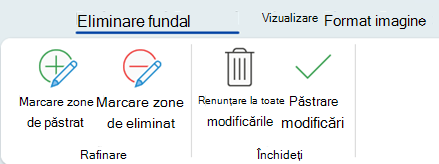
-
-
După ce ați terminat, selectați Păstrați modificările.
Zonele fucsia ale imaginii sunt eliminate, lăsând un fundal transparent.
-
Dacă doriți să salvați imaginea într-un fișier separat pentru utilizare ulterioară, faceți clic dreapta pe imagine și selectați Salvare ca imagine, apoi salvați fișierul pe dispozitiv.
Consultați și
-
Selectați imaginea din care doriți să eliminați fundalul.
-
Sub Instrumente imagine, pe fila Format , în grupul Ajustare , selectați Eliminare fundal.
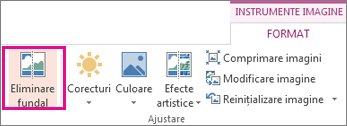
-
Faceți clic pe unul dintre ghidajele liniilor defilare, apoi glisați linia astfel încât să conțină porțiunea imaginii pe care doriți să o păstrați și exclude majoritatea zonelor pe care doriți să le eliminați.

Uneori, puteți obține rezultatul dorit fără să lucrați suplimentar, experimentând cu poziția și dimensiunea liniilor de text.
Sfat: Pentru a anula zonele marcate, selectați Ștergere marcaj , apoi selectați linia.
-
În continuare, pe bara de instrumente, accesați Eliminare fundal și efectuați una sau ambele dintre următoarele acțiuni:

-
Dacă părți ale imaginii pe care doriți să o păstrați sunt fucsia (marcate pentru eliminare), selectați Marcare zone de păstrat, apoi utilizați creionul de desen

-
Pentru părți ale imaginii pe care doriți să o eliminați și care nu sunt încă fucsia, selectați Marcare zone de eliminat, apoi utilizați creionul de desen

-
-
După ce ați terminat, selectați Păstrați modificările.
Zonele fucsia ale imaginii sunt eliminate, lăsând un fundal transparent.
-
Dacă doriți să salvați imaginea într-un fișier separat pentru utilizare ulterioară, faceți clic dreapta pe imagine și selectați Salvare ca imagine, apoi salvați fișierul pe dispozitiv.
Consultați și
-
Selectați imaginea.
-
Selectați fila Format imagine din panglică, apoi selectați Eliminare fundal.
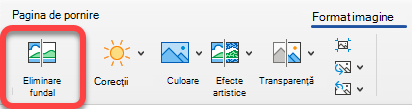
Dacă nu vedeți fila Eliminare fundal sau Formatare imagine , asigurați-vă că ați selectat o imagine. Poate fi necesar să faceți dublu clic pe imagine pentru a o selecta și a deschide fila Format imagine .
-
Zona de fundal implicită este colorată în fucsia pentru a o marca pentru eliminare, în timp ce prim-planul își păstrează culoarea naturală.
-
În continuare, pe bara de instrumente, accesați Eliminare fundal și efectuați una sau ambele dintre următoarele acțiuni:
-
Dacă părți ale imaginii pe care doriți să o păstrați sunt fucsia (marcate pentru eliminare), selectați Marcare zone de păstrat, apoi utilizați creionul de desen

-
Pentru părți ale imaginii pe care doriți să o eliminați și care nu sunt încă fucsia, selectați Marcare zone de eliminat, apoi utilizați creionul de desen

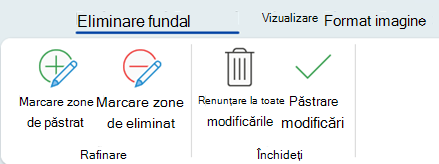
-
-
După ce ați terminat, selectați Păstrați modificările.
Zonele fucsia ale imaginii sunt eliminate, lăsând un fundal transparent.
-
Dacă doriți să salvați imaginea într-un fișier separat pentru utilizare ulterioară, faceți clic dreapta pe imagine și selectați Salvare ca imagine, apoi salvați fișierul pe dispozitiv.










