În Office sau Microsoft 365 Puteți acoperi o parte a unei fotografii prin așezarea unei forme peste aceasta. Apoi puteți aplica culori și efecte pentru a face forma să se combine cu imaginea, după cum doriți.
Desenarea unei forme peste o parte a imaginii
-
Selectați Inserare > forme.
-
Din galeria de forme, selectați o formă potrivită pentru a acoperi elementele imaginii pe care doriți să o ascundeți.
-
Faceți clic și glisați pentru a desena forma peste zona din dreapta a imaginii.
Formatarea formei pentru a se potrivi cu imaginea
-
Cu forma selectată, selectați fila Format formă din panglică.
-
Selectați Umplere formă, apoi selectați o culoare potrivită pentru formă.
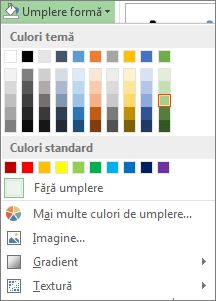
-
Pentru a modifica sau a elimina bordura formei, selectați Contur formă, apoi selectați Fără contur sau selectați culoarea de bordură dorită.
-
Pentru a estompa marginile formei (pentru a le combina mai bine cu imaginea), selectați Efecte formă > Muchii atenuatoare, apoi alegeți o variație potrivită. După ce aplicați muchia atenuată, este posibil ca forma să pară că se micșorează ușor, deci se recomandă să ajustați dimensiunea formei glisând una sau mai multe margini.

Aplatizați imaginea și forma (numaiPowerPoint )
Dacă utilizați PowerPoint, puteți grupa forma și imaginea. Atunci când cele două sunt grupate, dacă doriți să mutați imaginea, forma ar fi de acord cu aceasta, fără niciun efort suplimentar din partea dvs.
-
Apăsați și țineți apăsată tasta Ctrl. Selectați imaginea, apoi selectați forma.
Ambele obiecte sunt acum selectate.
-
Pe fila Format formă , în grupul Aranjare , selectați

Particularizarea formei
Galeria de forme are numeroase forme din care să alegeți, inclusiv dreptunghiuri, ovale și triunghiuri. Dar, dacă este necesar, puteți utiliza, de asemenea, o formă non-standard pentru a se potrivi mai bine zonei pe care doriți să o acoperiți. Pentru a face acest lucru, desenați o formă liberă sau utilizați puncte de editare pentru a particulariza o formă standard. Consultați Desenarea sau editarea unei forme libere pentru detalii.










