Transformați o prezentare de diapozitiv într-o înregistrare video care conține o narațiune. Înregistrați prezentarea în PowerPoint apoi o partajați cu publicul dvs., care o poate urmări ca PowerPoint Expunere sau ca videoclip. Unele cadre didactice utilizează lecții înregistrate ca parte a unei clase răsturnate.


(Dacă aveți o versiune de PowerPoint pentru PC înainte de versiunea 2016, citiți Înregistrarea unei expuneri de diapozitive cu narațiune și temporizări ale diapozitivelor în locul acestui articol.)
Începeți
Fila Înregistrare introdusă în PowerPoint 2016 vă oferă această capacitate și merge mai departe cu elemente mai interactive, cum ar fi teste, de inclus într-o prezentare. Videoclipul interactiv poate conține:
-
Narațiune audio
-
Narațiune video (doar în PowerPoint 2019,PowerPoint 2021 sau PowerPoint pentru Microsoft 365 )
-
Înregistrări de ecran care afișează acțiunile pe care le efectuați pe computer
-
Formulare și teste (doar în PowerPoint pentru Microsoft 365 pentru organizații)
-
Videoclipuri încorporate
-
Scrierea în cerneală digitală în timp real (doar în PowerPoint 2019,PowerPoint 2021 sau PowerPoint pentru Microsoft 365 )
Aceste caracteristici sunt încorporate în prezentarea înregistrată. În calitate de autor, puteți previzualiza înregistrarea utilizând Expunere diapozitive, la fel cum utilizatorii vor experimenta prezentarea.
Fila Înregistrare vă oferă o modalitate simplă de a insera oricare dintre aceste caracteristici dintr-un singur loc. Dar fila nu este activată automat. Activați-l după cum este ilustrat aici:


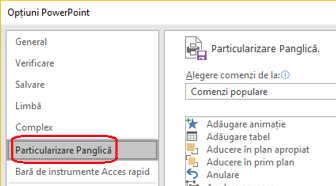


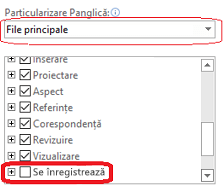


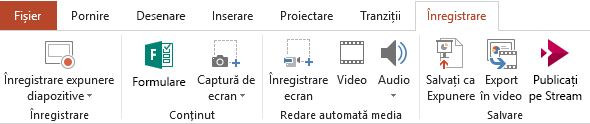
Cum puteți utiliza înregistrările
Videoclipuri de instruire Multe organizații care necesită un grup pentru a efectua instruirea necesară creează adesea soluții particularizate pentru a găzdui videoclipuri de instruire, a testa privitorii la conținut și a urmări persoanele care au finalizat instruirea cu succes. Puteți înregistra videoclipuri de instruire ca acesta în PowerPoint 2016.
Învățare online Înregistrările se redau pe orice platformă și dispozitiv care poate deschide un browser. Destinatarii văd nu doar o prezentare de diapozitiv pe care este posibil să o fi pierdut atunci când a fost prezentată în persoană, ci și narațiunea însoțitoare.
Vizualizare non-liniară Vizualizatorii pot sări cu ușurință la anumite segmente ale prezentării utilizând vizualizarea Sortare diapozitive, care afișează imagini cu dimensiuni reduse ale fiecărui segment.
Caracteristici suplimentare de înregistrare în PowerPoint 2019 și PowerPoint pentru Microsoft 365
Aceste versiuni cele mai recente de PowerPoint au o fereastră Înregistrare cu următoarele caracteristici disponibile în timp ce înregistrează o prezentare.
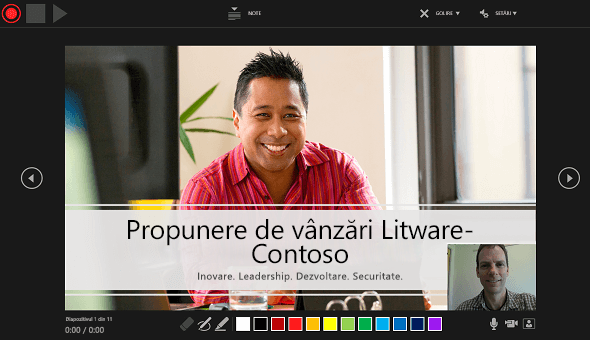
-
Butoanele Înregistrare, Oprire și Pornire Previzualizare din stânga sus.
-
Un buton pentru afișarea notelor vorbitorului. Notele sunt vizibile pentru dvs., dar nu sunt vizibile în înregistrare.
-
Debifați comenzile pentru ștergerea înregistrărilor.
-
Comenzi de setări pentru hardware -ul (microfoane, camere) conectat la dispozitivul dvs.
-
Diapozitivul curent, cu săgețile Înapoi și Înainte pe marginile din stânga și din dreapta.
-
Două cronometre: Cronometrul din stânga afișează timpul petrecut în diapozitivul curent. Cronometrul potrivit afișează timpul cumulativ înregistrat pentru întreaga prezentare.
-
Instrumente de desen în cerneală aflate sub diapozitivul curent: O radieră, un stilou și un instrument de evidențiere, plus o paletă de culori.
-
Comutați controalele pentru microfon, cameră și previzualizare cameră.
(Opțional) O fereastră de previzualizare a camerei apare în colțul din dreapta jos al ferestrei atunci când este activată atât previzualizarea camerei, cât și a camerei. (Dacă nu doriți să înregistrați o narațiune video, puteți dezactiva camera.)
Cine poate utiliza caracteristicile de înregistrare introduse în PowerPoint 2016
Majoritatea caracteristicilor de înregistrare a prezentărilor sunt disponibile tuturor. Unele caracteristici, așa cum s-a menționat pe această pagină, sunt disponibile doar dacă aveți PowerPoint 2019,PowerPoint 2021 sau un abonament Microsoft 365. Elevii/studenții și profesorii sunt eligibili pentru a obține gratuit un abonament Microsoft 365.
Cum se urmăresc înregistrările
Dacă salvați prezentarea înregistrată ca fișier video (.mp4), publicul o poate vizualiza într-un player video de pe un dispozitiv fără a PowerPoint, dar acest lucru este potrivit doar dacă prezentarea nu are elemente interactive, cum ar fi un test.
Oricine are PowerPoint poate urmări o prezentare înregistrată (un fișier .pptx sau .ppsx). Pur și simplu deschideți prezentarea în PowerPoint și porniți expunerea de diapozitive.
Totuși, nu toate caracteristicile se redau cu succes pe anumite dispozitive:
-
PowerPoint 2016 pentru Mac: Acțiunile de scriere în cerneală înregistrate nu se redau. Acestea apar ca imagini statice.
-
PowerPoint pentru Android: Chestionarele, aplicațiile și sondajele nu funcționează corect.
-
PowerPoint Mobile*: Chestionarele, aplicațiile și sondajele nu funcționează corect.
-
Toate dispozitivele mobile*: Pentru a urmări prezentări stocate pe OneDrive sau SharePoint, vă recomandăm să utilizați o aplicație PowerPoint pe dispozitivul mobil pentru o redare mai bună.
*PowerPoint Mobile (pe Windows 10) și PowerPoint pentru web (într-un browser web) sunt moduri gratuite de a vizualiza PowerPoint prezentări. (PowerPoint pentru web nu acceptă toate animațiile pe care le PowerPoint versiunile desktop de PowerPoint, astfel că animațiile neacceptate nu se vor reda corect în PowerPoint pentru web.) Consultați Asistența pentru browsere Office Online pentru mai multe informații despre browserele acceptate pentru diferite dispozitive.
Butoanele de pe fila Înregistrare vă ajută să adăugați conținut vizual și interactiv la o prezentare, apoi sunteți gata să înregistrați:
|
Button |
Scop |
|---|---|
 |
|
 |
|
   |
|
 |
Înregistrarea unei expuneri de diapozitive cu cronometrări și narațiune |
* Crearea sau inserarea unui formular este disponibilă doar pentru Microsoft 365 Education și Microsoft 365 abonaților comerciali cu versiunea 1807 (compilarea 16.0.10711.20012) sau o versiune mai recentă de PowerPoint pentru Microsoft 365 pe un PC. Găsiți versiunea dvs. de Office. Persoane răspunsul la un formular sau test poate utiliza PowerPoint pe un PC, macOS sau pe web.
Notă: Lansăm lent caracteristica Formulare pentru a Microsoft 365 clienții abonați la canalul de actualizare lunar, deci este posibil să nu o vedeți încă. Reveniți și vă vom anunța în curând. Aflați mai multe.
Opțiunile media din lista de mai sus sunt rezumate în Adăugarea conținutului media la un diapozitiv pentru o înregistrare de prezentare.
Setări de administrator pentru caracteristicile de înregistrare din PowerPoint
Atunci când înregistrați o prezentare, o puteți partaja în orice mod în care sunteți obișnuit deja să partajați PowerPoint prezentări:

-
Partajarea unei prezentări cu rulare automată: Salvați o prezentare ca PowerPoint Expunere care începe automat. Pe fila Înregistrare din Panglică, selectați Salvare ca expunere. Consultați Pornirea automată a unei prezentări pentru mai multe informații.
-
Utilizați butonul Export în video de pe fila Înregistrare pentru a crea un fișier video (.mp4) al unei înregistrări. Consultați Transformarea prezentării într-un videoclip pentru mai multe informații.
-
Publicare în flux: Salvați prezentarea ca fișier video (.mp4) și publicați-o în Microsoft Stream, un serviciu video care permite Microsoft 365 abonaților dintr-o organizație să vizualizeze și să partajeze videoclipuri în siguranță.










