Atunci când încercați să porniți o aplicațieMicrosoft 365, este posibil să primiți această eroare. Iată câteva lucruri pe care le puteți încerca pentru a rezolva problema. Am listat mai întâi cele mai cunoscute soluții, așadar încercați-le în ordine.
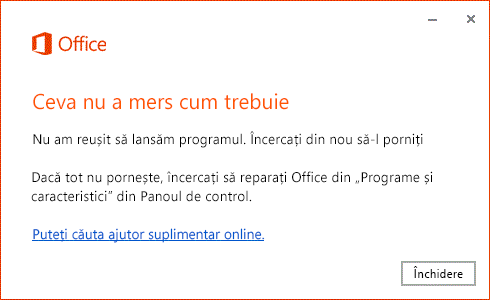
Reporniți dispozitivul
Așteptați câteva minute, reporniți dispozitivul, conectați-vă din nou și reporniți aplicația.
Reparați Office din Panoul de control
Modul de accesare a instrumentului de reparare variază în funcție de sistemul de operare.
Opțiuni de reparare din pagina Setări
-
Selectați Start > Setări > Aplicații >Aplicații & caracteristici.
-
Selectați pictograma Mai multe de lângă aplicația pe care doriți să o remediați.
-
Selectați linkul Opțiuni complexe de sub numele aplicației (unele aplicații nu au această opțiune). În pagina care se deschide, selectați opțiunea Reparare dacă este disponibilă. Dacă nu este disponibilă sau nu remediază problema, selectați Resetare.
Opțiunile de reparare din Panoul de control
-
În caseta de căutare din bara de activități, tastați panou de control și selectați Panou de control din rezultate.
-
Selectați Programe > Programe și caracteristici.
-
Faceți clic dreapta pe programul pe care doriți să-l remediați și selectați Reparare sau, dacă nu este disponibilă opțiunea, selectați Modificare. Apoi urmați indicațiile de pe ecran.
-
Faceți clic dreapta pe butonul Start

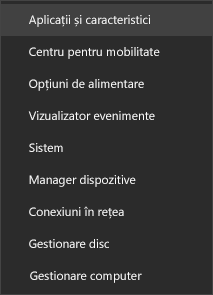
-
Selectați produsul Microsoft Office pe care doriți să-l reparați și selectați Modificare. Dacă nu vedeți nicio opțiune, selectați cele trei puncte din partea dreaptă.
Notă: Astfel, veți repara întreaga suită Office, chiar dacă doriți să reparați doar o anumită aplicație, cum ar fi Word sau Excel. Dacă aveți o aplicație independentă instalată, atunci puteți căuta aplicația după nume.
-
În funcție de tipul copiei dvs. de Office: Clic și Pornire sau Instalare bazată pe MSI, veți vedea următoarele opțiuni pentru a continua repararea. Urmați pașii pentru tipul de instalare.
Clic și Pornire
În fereastra Cum doriți să vă reparați programele Office?, selectați Reparare online > Reparare pentru a vă asigura că totul se remediază. Opțiunea mai scurtă, Reparare rapidă, este de asemenea disponibilă, dar nu face decât să detecteze, apoi să înlocuiască fișierele deteriorate.
Bazată pe MSI
În Modificați instalarea, selectați Reparare, apoi faceți clic pe Continuare.
-
Urmați instrucțiunile de pe ecran pentru a termina repararea.
Dezinstalarea și reinstalarea Office
Dezinstalarea Office utilizând instrumentul de remediere simplă
Utilizați depanatorul de dezinstalare pentru a dezinstala Microsoft 365, Office 2021, Office 2019 sau Office 2016 de pe PC-ul Windows.
-
Selectați butonul de mai jos pentru a porni depanatorul de dezinstalare.
-
Faceți clic pe Deschidere dacă primiți o fereastră pop-up care indică faptul că Acest site încearcă să deschidă Obțineți ajutor.
-
Urmați ecranele rămase și atunci când vi se solicită, reporniți computerul.
-
Selectați pașii pentru versiunea de Office pe care doriți să o instalați sau să o reinstalați.
Microsoft 365 | Office 2024 | Office 2021 | Office 2019 | Office 2016
Important:
-
Depanatorul de dezinstalare nu poate dezinstala momentan Office 2024.
-
Executați depanatorul pe același PC Windows cu produsul Microsoft 365 sau Office pe care doriți să-l dezinstalați.
-
Trebuie să fiți în Windows 10 sau o versiune mai recentă pentru a executa depanatorul.
Sfat: Dacă depanatorul de dezinstalare Microsoft 365 nu dezinstalează complet Microsoft 365 sau Office de pe PC, puteți încerca să dezinstalați manual Office.
Aveți probleme cu instalarea Office? Utilizarea programului de instalare offline
Pentru a reinstala Microsoft 365 consultați Instalarea sau reinstalarea Office pe un PC.
Programul de instalare Microsoft 365 offline vă poate ajuta să ocoliți potențialele probleme care pot apărea cu proxy-ul, firewallul, antivirusul sau conexiunea la internet în timpul unei instalări Microsoft 365.
Pentru pașii de instalare a unei versiuni offline de Microsoft 365, consultați Utilizarea programului de instalare Office offline și selectați fila corectă pentru versiunea dvs. de Office.











