Acest articol vă oferă instrucțiuni pas cu pas pentru a face mesajele de e-mail și evenimentele din calendar accesibile persoanelor cu dizabilități.
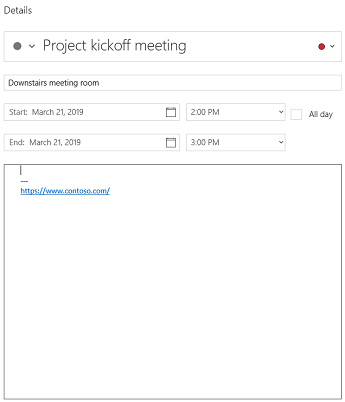
Persoanele nevăzătoare sau cu probleme de vedere vă pot înțelege mai ușor mesajele de e-mail și evenimentele din calendar dacă le creați doar cu accesibilitatea în minte.
Cele mai bune practici pentru a face accesibile e-mailul și evenimentele din calendar
Tabelul următor include cele mai bune practici pentru crearea de e- Mail pentru Windows 10 e-mail și Calendar pentru Windows 10 de e-mail accesibile persoanelor cu dizabilități.
|
Ce se poate remedia |
De ce să remediați |
Cum se remediază |
|---|---|---|
|
Includeți text alternativ cu toate elementele vizuale. Conținutul vizual înseamnă imagini, ilustrații SmartArt, forme, grupuri, diagrame, obiecte încorporate, cerneală și videoclipuri. |
Textul alternativ ajută persoanele care nu pot vedea ecranul să înțeleagă ce este important în imagini și alte elemente vizuale. Evitați să utilizați textul din imagini ca unică metodă de a transmite informații importante. Dacă trebuie să utilizați o imagine cu text în aceasta, repetați acel text în document. În textul alternativ, descrieți pe scurt imaginea și menționați existența textului și scopul său. |
|
|
Adăugați un text semnificativ pentru hyperlink. |
Persoanele care utilizează cititoare de ecran scanează uneori o listă de linkuri. Linkurile ar trebui să transmită informații clare și precise despre destinație. De exemplu, în loc să creați o legătură la text de tipul Faceți clic aici, includeți titlul complet al paginii de destinație. |
|
|
Asigurați-vă că informațiile nu sunt transmise doar prin culori. |
Persoanele nevăzătoare, cu deficiențe de vedere sau cu deficiențe de percepere a culorii pot pierde semnificația transmisă de anumite culori. De exemplu, adăugați o subliniere la textul de hyperlink codificat prin culori, astfel încât persoanele daltoniste să știe că textul conține un link, chiar dacă nu pot vedea culoarea. Pentru titluri, luați în considerare adăugarea formatării aldine sau utilizarea unui font mai mare. |
|
|
Utilizați un contrast suficient pentru text și culorile de fundal. |
Textul din mesajul de e-mail ar trebui să fie lizibil în modul Contrast puternic, astfel încât toate persoanele, inclusiv cele cu deficiențe de vedere, să îl poată vedea bine. De exemplu, utilizați culori aprinse sau scheme de culori cu contrast puternic, la capetele opuse ale spectrului de culori. Schemele în alb și negru ajută persoanele daltoniste să distingă mai ușor între text și forme. |
|
|
Utilizați o dimensiune de font mai mare (11pt sau mai mare), fonturi sans serif și suficient spațiu alb. |
Persoanele care suferă de dislexie descriu că văd liniile de text apropiindu-se pe o pagină (comprimarea unei linii de text în linia de mai jos). Acestea văd adesea textul îmbinat sau distorsionat. Pentru persoanele care suferă de dislexie sau au deficiențe de vedere, reduceți efortul de citire. De exemplu, ele pot fi avantajate de fonturile sans serif familiare, cum ar fi Arial sau Calibri. Evitați să utilizați numai majuscule și litere cursive sau subliniate în exces. Includeți un spațiu alb ample între paragrafe. |
|
|
Utilizați titluri și stiluri predefinite. |
Pentru a păstra ordinea de tabulare și pentru a ajuta cititoarele de ecran să citească mai ușor mesajele de e-mail sau evenimentele din calendar, utilizați o ordine logică de titlu și instrumentele de formatare predefinite Mail pentru Windows 10 și Calendar pentru Windows 10. De exemplu, organizați titlurile în ordinea logică predefinită. Utilizați Titlu 1, Titlu 2, apoi Titlu 3, mai degrabă decât Titlu 3, Titlu 1, apoi Titlu 2. Și organizați informațiile în bucăți mici. În mod ideal, fiecare titlu ar trebui să includă doar câteva paragrafe. |
Utilizați un format de font accesibil |
|
Utilizați o structură de tabel simplă și specificați informațiile de antet de coloană. |
Cititoarele de ecran își urmăresc locația dintr-un tabel prin numărarea celulelor de tabel. Dacă un tabel este imbricat într-un alt tabel sau dacă o celulă este îmbinată sau scindată, cititorul de ecran pierde numărul și nu poate furniza informații utile despre tabel din momentul acela. Celulele necompletate într-un tabel ar putea, de asemenea, să inducă în eroare o persoană care utilizează un cititor de ecran, deoarece poate crede că nu mai este nimic în tabel. Cititoarele de ecran utilizează informațiile din antet și pentru a identifica rândurile și coloanele. |
Adăugarea de text alternativ la elemente vizuale
Adăugați text alternativ la elemente vizuale, cum ar fi imagini, capturi de ecran, pictograme, videoclipuri și modele 3D, astfel încât cititoarele de ecran să poată citi textul pentru a descrie imaginea pentru utilizatorii care nu îl pot vedea.
Notă: Nu puteți adăuga text alternativ în Calendar pentru Windows 10.
-
Selectați un fișier vizual, apoi selectați Imagine > Text alternativ.
-
Tastați Titlu și Descriere pentru a descrie imaginea și contextul său pentru o persoană care nu le poate vedea.
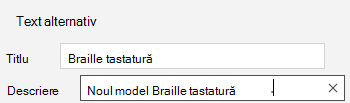
Adăugarea unui text de hyperlink
-
Selectați textul în care doriți să adăugați hyperlinkul.
-
În Mail, selectați Inserare > link. În Calendar, selectați Formatare > Link. Textul pe care l-ați selectat se afișează în caseta Text de afișat. Acesta este textul hyperlinkului.
-
Dacă este necesar, modificați textul hyperlinkului. În caseta Adresă, tastați URL-ul de destinație.
Sfat: Dacă titlul din pagina de destinație a hyperlinkului oferă un rezumat corect al conținutului din pagină, utilizați-l pentru textul hyperlinkului. De exemplu, acest text de hyperlink se potrivește cu titlul din pagina de destinație: Șabloane și teme pentru Office Online.
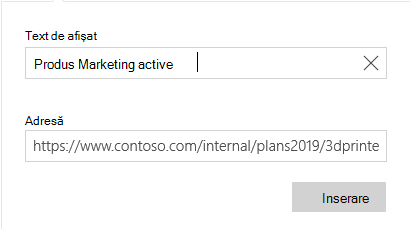
Utilizați un format de font accesibil
-
Selectați textul.
-
Selectați fila Format.
-
Selectați opțiunile de formatare pentru tipul, dimensiunea, stilul și culoarea fontului.

Utilizați o culoare de font accesibilă
Pentru a vă asigura că textul se afișează bine în modul Contrast puternic, utilizați setarea Automat pentru culorile de font.
Notă: Nu puteți utiliza Culoarea de font automată în Calendar pentru Windows 10. Ar trebui să alegeți manual culorile cu contrast înalt, cum ar fi alb-negru.
-
Selectați textul.
-
Selectați fila Format.
-
Selectați butonul Culoare font.
-
Selectați Automat.
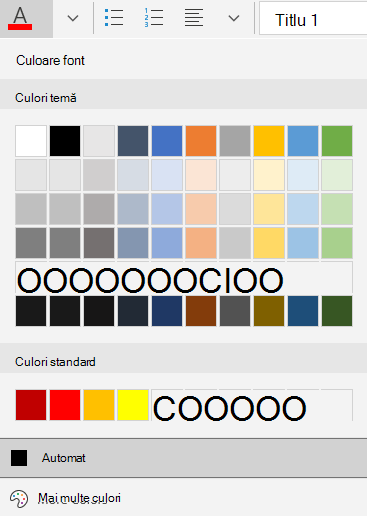
Utilizați stiluri de listă cu marcatori
Creați liste cu marcatori utilizând butonul Marcatori.
Notă: Calendar pentru Windows 10 are doar un stil cu marcatori.
-
Poziționați cursorul oriunde în e-mail.
-
Selectați fila Format.
-
Selectați butonul Marcatori și selectați stilul dorit.
-
Tastați fiecare element marcator din lista cu marcatori.
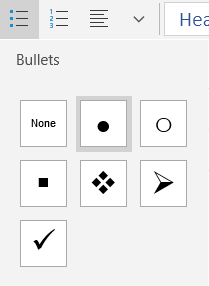
Utilizați liste ordonate
Creați pași secvențiali utilizând butonul Numerotare.
Notă: Calendar pentru Windows 10 are doar un stil ordonat.
-
Poziționați cursorul oriunde în e-mail.
-
Selectați fila Format.
-
Selectați butonul Numerotare și selectați stilul dorit.
-
Tastați pașii secvențiali.
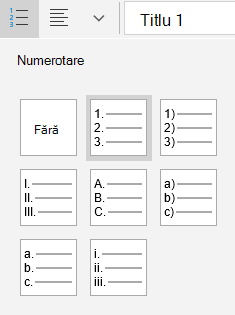
Utilizați anteturile de tabel
Specificați un rând de antet într-un tabel.
-
Poziționați cursorul oriunde într-un tabel.
-
Selectați > Opțiuni stil, apoi selectați opțiunea Rând antet.
-
Tastați titlurile de coloană.
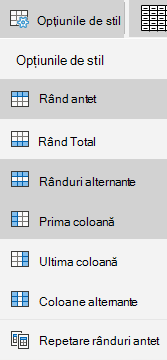
Consultați și
Reguli pentru Verificatorul de accesibilitate
Faceți documentele Word accesibile persoanelor cu dizabilități
Faceți documentele Excel accesibile persoanelor cu dizabilități
Asistență tehnică pentru clienții cu dizabilități
Microsoft dorește să ofere cea mai bună experiență posibilă pentru toți clienții noștri. Dacă aveți o dizabilitate sau aveți întrebări legate de accesibilitate, contactați biroul Microsoft destinat persoanelor cu dizabilități (Disability Answer Desk) pentru asistență tehnică. Echipa de suport de la Disability Answer Desk este instruită în utilizarea multor tehnologii de asistare populare și poate oferi asistență în limbile engleză, spaniolă, franceză și în limbajul semnelor. Vizitați site-ul Microsoft Disability Answer Desk pentru a afla detaliile de contact pentru regiunea dvs.
Dacă sunteți un utilizator comercial, instituție guvernamentală sau întreprindere, contactați Disability Answer Desk pentru întreprinderi.










