Notă: Dorim să vă oferim cel mai recent conținut de ajutor, cât mai rapid posibil, în limba dvs. Această pagină a fost tradusă automatizat și poate conține erori gramaticale sau inexactități. Scopul nostru este ca acest conținut să vă fie util. Vă rugăm să ne spuneți dacă informațiile v-au fost utile, în partea de jos a acestei pagini. Aici se află articolul în limba engleză, ca să îl puteți consulta cu ușurință.
Atunci când inserați sau selectați o imagine în Microsoft Publisher 2010 fila contextuală Instrumente imagine va deveni disponibilă în panglică. Această filă vă oferă posibilitatea de a formata rapid imagine, inclusiv ajustarea imagine, formatare stil de imagine dintr-o galerie, aplicarea de efecte, alinierea și gruparea și trunchierea imaginii.

În acest articol
Insert
Pentru a insera o altă imagine, faceți clic pe imagine și în caseta de dialog Inserare imagine, navigați la imaginea pe care doriți să îl inserați.

Ajustarea
Grupul ajustare vă oferă posibilitatea de a controla luminozitatea, contrastul și culoarea imaginii. De asemenea, puteți comprima imaginea pentru a economisi spațiu și Schimbați imaginea curentă pentru un alt sau eliminarea imaginii complet. În sfârșit, puteți să eliminați toate ajustările pe care l-ați aplicat la imagine.
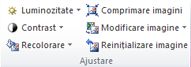
Luminozitatea
Puteți creșterea sau descreșterea luminozitatea imaginii selectate 10 %, 20 %, 30 % sau 40 %. Treceți cu indicatorul peste fiecare selecție și Publisher va examinarea efect asupra imaginii selectate.
Contrast
Puteți să măriți sau micșorați contrastul imaginii selectate de 10 %, 20 %, 30 % sau 40 %. Treceți cu indicatorul peste fiecare selecție și Publisher va examinarea efect asupra imaginii selectate.
Recolorare
O imagine de culoare în Microsoft Publisher 2010 poate fi simplificată reducând numărul de culori în imagine. Acest lucru poate reduce dimensiunea de fișier imagine și a reduce costurile de imprimare. Aplicarea unei culori uniforme și stil la toate imaginile din publicație, de asemenea, puteți unificarea publicației.
Modificați rapid o imagine la nuanțe ale unei singure culori
-
Selectați imaginea pe care doriți să îl modificați, selectați fila Instrumente imagine și faceți clic pe Recolorare.
-
Selectați una dintre modurile recolorarea predefinite, cum ar fi Sepia, alb-negru sau una dintre variantele deschis sau închis. Atunci când treceți cu indicatorul peste o selecție Publisher va examina efect asupra imaginii selectate.
Mai multe variații
-
Selectați imaginea pe care doriți să îl modificați, selectați fila Instrumente imagine și faceți clic pe Recolorare.
-
Selectați mai multe variații.
-
În caseta de dialog Recolorare imagine, faceți clic pe săgeata de lângă culoare și apoi faceți clic pe culoarea pe care le doriți sau pentru a vedea mai multe opțiuni de culoare, faceți clic pe Mai multe culori, selectați opțiunile dorite și apoi faceți clic pe OK.
Notă: Dacă publicației utilizează culori spot, Mai multe culori nu este disponibilă.
-
Alegeți una dintre următoarele variante:
-
Faceți clic pe Se recolorează toată imaginea pentru a aplica tente ale culorii selectate la toată imaginea.
-
Faceți clic pe Părțile negre se păstrează negre pentru a aplica tente ale culorii selectate doar la părțile din imagine care nu sunt albe sau negre.
-
Setarea culori transparente
Pentru a face o culoare în imagine transparentă:
-
Selectați imaginea pe care doriți să îl modificați, selectați fila Instrumente imagine și faceți clic pe Recolorare.
-
Faceți clic pe Setare culoare transparentă, modificările cursorul cursorul transparență.

-
În imagine, faceți clic pe cursorul transparență pe culoarea pe care doriți să efectuați transparente.
Restaura culorile inițiale a unei imagini
Imaginea originală culoare informații rămâne stocate cu imaginea, astfel încât să puteți restaura culorile inițiale a unei imagini în orice moment.
-
Selectați imaginea pe care doriți să îl modificați, selectați fila Instrumente imagine și faceți clic pe Recolorare.
-
Faceți clic pe opțiunea Fără Recolorare.
Note:
-
Puteți restaura toate setările de imagine inițială, făcând clic pe Restaura culorile inițialebuton în caseta de dialog Recolorare imagine.
-
Dacă actualizați schema de culori Recolorare modificările efectuate, de asemenea, se pot modifica.
-
Comprimarea imaginilor
Acest instrument va comprimați imaginea sau imaginile selectate pentru a reduce dimensiunea spațiului de stocare din publicație.
-
Selectați imaginea sau imaginile pe care doriți să îl modificați, selectați fila Instrumente imagine și faceți clic pe Comprimare imagini.
-
În dialog Comprimare imagini, veți vedea informații despre imaginea sau imaginile și opțiuni pentru comprimarea imaginilor:
-
Salvări comprimare :
Dimensiune imagine combinată curentă- afișează dimensiunea combinată curentă a tuturor imaginilor din publicație.
Estimat combinate Dimensiune imagine după comprimare- afișează dimensiunea combinată estimată a tuturor imaginilor din publicație după comprimare. (Această valoare se modifică în funcție de alte opțiuni pe care le selectați). -
Opțiuni de comprimare:
Ștergere zone trunchiate din imagini- bifați această casetă de selectare pentru a șterge informațiile pixel care este stocată în mod normal pentru zone trunchiate din imagini. (Informațiile pe care este asociat cu zonelor trunchiate nu este vizibil sau utilizate.)
Eliminarea OLE date- bifați această casetă de selectare pentru a elimina bitmap necomprimate 24 de biți, care face parte dintr-o imagine OLE flux. Imaginea poate fi vizualizat mici, care este parte a fluxului de OLE este șters, dar imaginea în sine apare identice. (După ce eliminați date OLE dintr-o imagine, care nu mai sunt putea deschide acea imagine utilizând programul utilizat inițial pentru a crea imagine).
Reeșantionare imagini- bifați această casetă de selectare pentru a face o imagine redimensionată mai mici, ștergerea datelor reziduală din dimensiunea inițială imagine. (Dacă o imagine este resampled și apoi este extinsă mai mare decât rata dimensiunea la care a fost resampled, calitate imagine este redusă.)
Conversie la JPEG când este cazul- bifați această casetă de selectare pentru a efectua conversia imaginii într-un fișier JPEG.Notă:
În funcție de natură ale imaginii, cum ar fi dacă este o fotografie, cât de mult zgomot sau spiking este în imagine histogramă, și așa mai departe, variază în funcție de nivelul de comprimare. Nivelul de comprimare a imaginilor PNG nu pot fi modificate.
Imaginile de 100 KO sau mai puțin se comprimă nu. -
Destinație de ieșire:
Imprimare comercială- faceți clic pe această opțiune pentru a comprima imaginile la 300 de pixeli pe inchi (ppi). Se efectuează nicio compresie JPEG.
Imprimare desktop- faceți clic pe această opțiune pentru a comprima imaginile la 220 ppi și un nivel de calitate 95 JPEG.
Web- faceți clic pe această opțiune pentru a comprima imaginile la 96 puncte pe inchi (dpi) și un nivel de calitate 75 JPEG. -
Setările de comprimare se aplică acum:
se aplică la toate imaginile din publicație- faceți clic pe această opțiune pentru a aplica setările de comprimare pentru toate imaginile din publicație.
Se aplică numai la imaginile selectate- faceți clic pe această opțiune pentru a aplica setările de comprimare pentru doar imaginea sau imaginile selectate.
-
Modificare imagine
Pentru a înlocui imaginea sau imaginile selectate cu imagini diferite:
-
Selectați imaginea sau imaginile pentru a modifica.
-
Faceți clic pe Modificare imagine, apoi selectați Modificare imagine.
-
În Inserare imagine de dialog, navigați la imaginea pe care doriți să îl inserați.
-
Pentru a șterge imaginile selectate, faceți clic pe Modificare imagine, apoi selectați Eliminare imagine, imaginile vor fi înlocuite de cadre de imagine.
Reset Picture
Pentru a elimina toate formatările aplicate la imaginea selectată, faceți clic pe Reinițializare imagine.
Schimbați
Acest instrument vă permite să schimbați poziția sau a formatării două imaginile selectate.

Schimbați poziții
-
Faceți clic pe prima imagine și apoi țineți apăsat tasta CTRL sau Shift în timp ce faceți clic pe a doua imagine pentru a selecta-le pe ambele.
-
Faceți clic pe Schimbați, apoi selectați Schimbați.
Schimbați formatarea
-
Faceți clic pe prima imagine și apoi țineți apăsat apăsată tasta CTRL în timp ce faceți clic pe a doua imagine pentru a selecta-le pe ambele.
-
Faceți clic pe Schimbați, apoi selectați Schimbați formatarea doar.
Stiluri imagine
Grupul Stiluri imagine oferă opțiuni pentru imaginea pe formă, borduri și legendelor. Puteți aplica stiluri predefinite imagine din Galeria de stiluri de imagine sau puteți să formatați formă imagine și bordură manual.

Galeria de stiluri de imagine
Galeria de stiluri conține patru forme diferite, fiecare cu șase opțiunile de bordură diferite pe care le puteți aplica la imagine. Atunci când treceți cu indicatorul peste una dintre opțiunile de Galerie imaginilor selectate examinarea stilul.
Aplicarea unui stil
-
Selectați imaginea sau imaginile pe care doriți să îi aplicați stilul.
-
Faceți clic pe fila Instrumente imagine.
-
În Galeria de stiluri imagine, selectați stilul dorit.
Notă: Pentru a vedea toate stilurile disponibile 24 în același timp, faceți clic pe butonul mai multe

Ștergerea unui stil
-
Selectați imaginea sau imaginile pe care doriți să îi aplicați stilul.
-
Faceți clic pe fila Instrumente imagine.
-
În Galeria de stiluri imagine, faceți clic pe butonul mai multe

-
Selectați imaginea Golire stil.
Bordură imagine
Puteți selecta manual culoare, grosime de linie și model de bordură a imaginii selectate.
-
Selectați imaginea sau imaginile pe care doriți să îi aplicați stilul.
-
Faceți clic pe fila Instrumente imagine.
-
Faceți clic pe Bordură imagine și selectați opțiunile dorite:
culori - selectați culoarea liniei pe care doriți din paletă. Pentru mai multe opțiuni de culoare, selectați Mai multe culori contur, această opțiune se deschide caseta de dialog culori. Puteți să selectați o culoare nouă din paleta de culori Microsoft Windows standard sau puteți să selectați o culoare particularizată pe care le definiți utilizând RGB sau model de culoare CMYK. De asemenea, puteți selecta o culoare Pantone.Notă: PANTONE® culori afișate în acest document să se potrivească PANTONE identificate standardele. Consultați curent PANTONE publicații de culoare pentru culoarea exactă. Pantone® și alte mărci comerciale Pantone, Inc. sunt proprietatea de Pantone, Inc. © Pantone, Inc., 2007...
Greutate-selectați o grosime de linie, sau selectați mai multe linii și o grosime de linie, introduceți în caseta grosime. Linii întrerupte, selectați un stil de linie întreruptă. Modele-se deschide caseta de dialog linii cu model. Pe fila tenta să alegeți o culoare nouă de bază și aplicați o tenta de culoare de bază. Pe fila model puteți aplica un model în bordura.
Formă imagine
Aplicați o formă la imaginea sau imaginile selectate. Pentru mai multe informații despre aplicarea forme, imagini, vă rugăm să consultați se aplică o formă automată într-o imagine.
Notă: Dacă selectați mai multe imagini, opțiunea formă imagine nu vor fi disponibile.
Legendă
Puteți aplica unei legende la imagini dintr-o galerie de stiluri de legendă.
-
Selectați imaginea sau imaginile pe care doriți să îi aplicați stilul.
-
Faceți clic pe fila Instrumente imagine.
-
Faceți clic pe legendă și selectați din Galeria de stiluri de legendă. Atunci când treceți cu indicatorul peste una dintre opțiunile de Galerie imaginilor selectate examinarea stilul.
-
Publisher inserează o casetă text preformatate și apoi puteți să introduceți textul legendă pentru imagini.
Efecte de umbră
Grupul Efecte de umbră vă permite să formatați o umbră la imagine. Primul rând din Galeria de stiluri imagine include umbre.
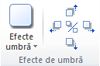
-
Selectați imaginea sau imaginile la care doriți să aplicați o umbrire.
-
Faceți clic pe fila Instrumente imagine.
-
Faceți clic pe Efecte umbră, apoi selectați efectul dorit din galeria de stiluri de efecte umbră.
-
Pentru a schimba culoarea umbrei, selectați Culoare umbră și selectați opțiunile de culoare dorite.
-
Pentru a potrivi distanța umbră, faceți clic pe butoanele corespunzătoare direcțională

-
Pentru a activa și a dezactiva efectul de umbrire, faceți clic pe butonul din centru.
Aranjarea
Grupul Aranjare vă permite să setați comportamentul în jurul imaginii de încadrare text, trimite imaginea înapoi sau mesajelor redirecționate relativ la alte obiecte pe pagină, alinierea imaginea de pe pagina gruparea sau anularea grupării imaginea cu alte obiecte, și rotire imagine. Pentru mai multe informații despre aranjarea obiectelor, consultați:
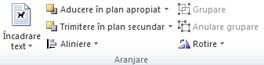
Trunchiere
Trunchierea este utilizat adesea pentru a ascunde sau ascunderea parțială a unei părți dintr-o imagine, fie pentru a o evidenția sau a elimina porțiunile nedorite. Pentru mai multe informații despre trunchiere, vă rugăm să consultați decuparea imaginilor.
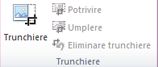
Dimensiune
Dimensiune grup oferă vă controlul asupra Formă înălțime și Lățime formă de imagini.











