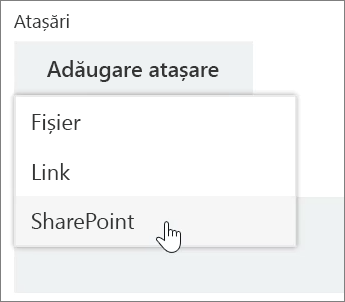Gestionarea activităților în Planner
Adăugarea de activități la un plan
-
Selectați + Adăugare activitate sub titlul găleții la care doriți să adăugați o activitate.
Un plan nou începe cu un titlu de cupă de făcut , dar planurile stabilite pot avea în schimb nume de găleți.
-
Selectați Introduceți un nume de activitate.
-
Tastați numele activității.
-
Alegeți una dintre următoarele:
-
Apăsați pe Enter pentru a crea o activitate fără o dată scadentă.
-
Selectați Setați data de scadență și selectați o dată. Apoi selectați Adăugare activitate pentru a crea o activitate cu o dată scadentă.
-
Creați rapid mai multe activități
-
Selectați + Adăugare activitate sub titlul găleții la care doriți să adăugați o activitate.
-
Selectați Introduceți un nume de activitate.
-
Tastați numele fiecărei activități, apăsați pe Enter după fiecare pentru a crea activitatea.
După ce adăugați persoane și activități la plan, puteți să atribuiți persoane pentru activități.
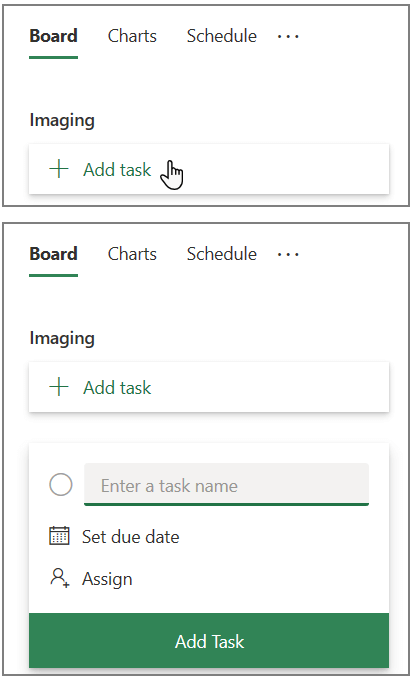
Adăugarea datelor de început și de scadență ale activității
-
Selectați activitatea pentru a deschide fereastra de activitate.
-
Selectați Pornește oricând sub Data de început, apoi selectați data de început pe care o doriți.
-
Selectați Scadentă oricând sub Data de scadență, apoi selectați data de scadență pe care o doriți.
-
Selectați demiteți

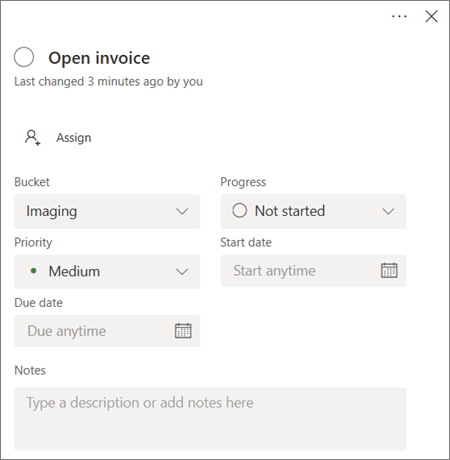
Comentarea unei activități
-
Selectați activitatea pentru a deschide fereastra de activitate.
-
Selectați tastați mesajul aici în zona comentarii din fereastra de activitate.
-
Tastați comentariul pe care doriți să îl atașați la activitate.
-
Selectați Trimiteți.
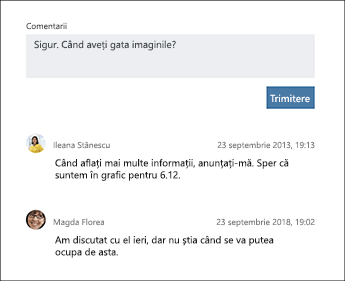
Adăugarea unei atașări la o activitate
-
Selectați activitatea pentru a deschide fereastra de activitate.
-
Selectați Adăugare atașare.
-
Selectați Fișier pentru a atașa un fișier stocat local, selectați Link pentru a include un link sau selectați SharePoint pentru a atașa un fișier de pe un site SharePoint.
-
Navigați la fișierul pe care doriți să-l atașați și selectați-l sau introduceți informațiile linkului.
Atunci când atașați un fișier, puteți încărca fișierul în OneDrive pentru plan sau puteți naviga pentru a-l găsi dacă l-ați încărcat deja. Dacă fișierul nu este amplasat în OneDrive pentru plan, puteți adăuga în schimb un link la acesta.
Prima dată când atașați un fișier, o fotografie sau un link la o activitate, acea atașare devine imaginea de previzualizare a activității. Aceasta este afișată în avizier și oferă o modalitate rapidă de a identifica activitatea și a începe lucrul. Doriți să modificați imaginea de previzualizare pentru o activitate?