Sfat: Aflați mai multedespre Microsoft Forms sau începeți lucrul imediat și creați o anchetă, un test sau un sondaj. Doriți elemente de branding mai complexe, tipuri de întrebări și analize de date? Încercați Dynamics 365 Customer Voice.
Puteți să creați un formular sau un test nou în Microsoft Forms și să îl inserați în PowerPoint prezentare.
Note:
-
Inserarea unui formular este disponibilă doar pentru Office 365 Education și Aplicații Microsoft 365 pentru afaceri clienții cu versiunea 1807 (compilarea 16.0.10711.20012) sau o versiune mai recentă de PowerPoint pentru Microsoft 365 pe un PC.
-
Persoane răspunde la un formular sau test pot utiliza PowerPoint pe un PC, macOS sau pe web.
Creați un formular nou sau un test nou
-
Conectați-vă la Microsoft 365 cu acreditările contului de la școală sau de la locul de muncă.
-
Deschideți PowerPoint prezentare și alegeți diapozitivul în care doriți să inserați un formular sau un test.
-
Pe fila Inserare, selectați Formulare.
Note:
-
Dacă nu vedeți Formulare pe fila Inserare , este posibil ca administratorul să fi dezactivat această caracteristică pentru organizația dvs. Contactați administratorul pentru a activa caracteristica Formulare în PowerPoint pentru organizația dvs.
-
Notă pentru administratori: Dacă nu ați implementat programe de completare Office pentru organizația dvs., puteți activa în continuare utilizarea caracteristicii Formulare în PowerPoint. Aflați mai multe.
Important: Dacă nu puteți insera un formular, asigurați-vă că programele de completare web nu sunt dezactivate. În PowerPoint, selectați Opțiuni > Fișiere > Centru de autorizare > Setări Centru de autorizare. În caseta de dialog Centru de autorizare , alegeți Cataloage de programe de completare de încredere. Sub Utilizați aceste setări pentru a vă gestiona cataloagele de programe de completare web, debifați ambele, Nu permiteți niciunui program de completare web să pornească și Nu permiteți pornirea programelor de completare web din Magazinul Office.
-
-
Un panou Formulare se va deschide și se va andoca în partea dreaptă a prezentării PowerPoint.
-
Sub Formularele mele, faceți clic pe +Formular nou sau +Test nou pentru a începe să creați un formular sau un test.
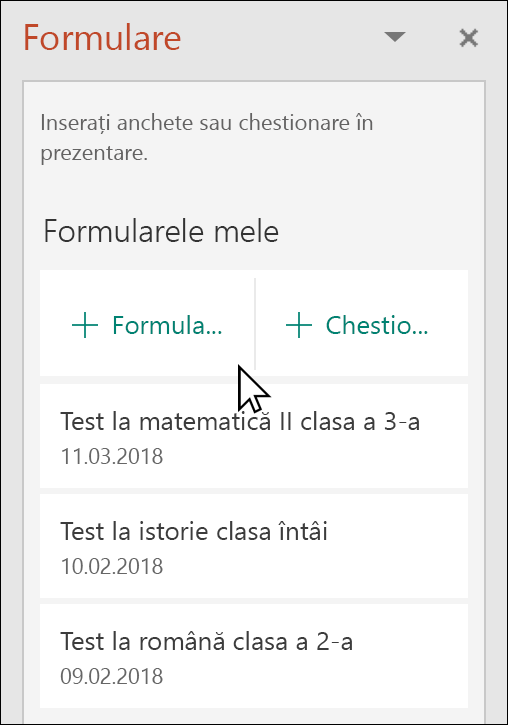
Se va deschide o fereastră nouă cu un formular necompletat și un titlu implicit („formular fără titlu”). Aflați mai multe despre cum să creați un formular sau să creați un test.
-
După ce ați terminat de creat formularul sau testul, acesta va fi încorporat în PowerPoint diapozitiv și va apărea în partea de sus a listei Formularele mele, sub butoanele +Formular nou și +Test nou.
Inserarea unui formular sau a unui test existent
-
Găsiți formularul sau testul pe care doriți să-l inserați în diapozitiv sub Formularele mele în panou.
-
Treceți cu mouse-ul peste titlul formularului sau testului și faceți clic pe Inserare.
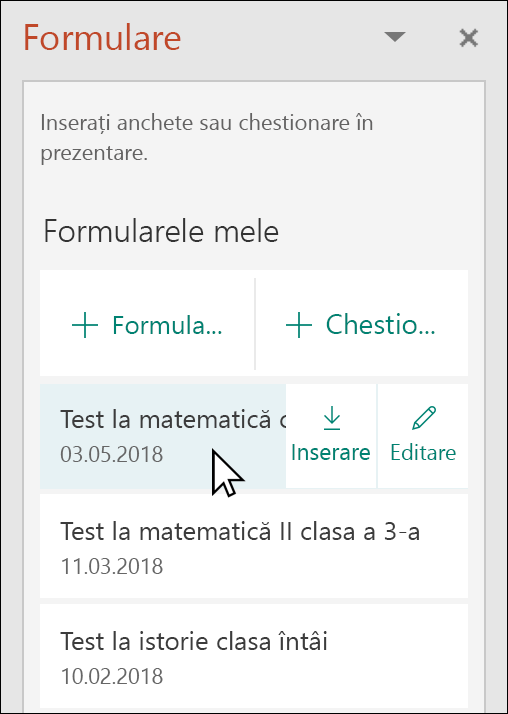
De asemenea, puteți selecta Editare dacă aveți mai multe modificări de efectuat sau dacă doriți să revizuiți rezultatele formularului sau ale testului.
-
Formularul sau testul este încorporat acum în diapozitivul PowerPoint.
Notă: Dacă încercați să inserați un formular în diapozitiv, dar vedeți mesajul de eroare, Office 365 a fost configurat pentru a împiedica achiziționarea individuală și executarea programelor de completare din Magazinul Office , contactați administratorul pentru a activa caracteristica. Administratorii se pot conecta la https://admin.microsoft.com, apoi pot face clic pe Setări > Setări > Aplicații și servicii deținute de utilizator. Pentru opțiunea Permiteți utilizatorilor să acceseze magazinul Office, administratorul poate verifica acest lucru pentru a activa în mod specific accesul la programul de completare Formulare, care va permite persoanelor din organizația dvs. să insereze un formular în PowerPoint. Rețineți că poate dura câteva ore pentru ca modificarea să aibă efect. Aflați mai multe.
Important: În PowerPoint pentru web, conținutul Formulare adăugat la un diapozitiv nu poate fi imprimat cu succes de acolo. Pentru a imprima un astfel de conținut, trebuie să comutați la aplicația desktop PowerPoint din Windows sau macOS și să imprimați diapozitivul de acolo.
Partajați pentru a colecta răspunsuri
Partajați diapozitivele PowerPoint cu alte persoane prin e-mail, OneNote, Teams și alte aplicații Office. Destinatarii diapozitivelor pot apoi să completeze formularul și să remită răspunsuri fără a ieși din PowerPoint.
Aflați mai multe despre partajarea prezentării PowerPoint cu alte persoane. De asemenea, puteți partaja un singur diapozitiv PowerPoint cu altă persoană.
Verificarea răspunsurilor la formular
Pentru a vedea răspunsurile la formular sau la test, conectați-vă la contul Microsoft 365 la https://forms.office.com/. Deschideți formularul corespunzător din pagina Formularele mele , apoi selectați fila Răspunsuri din partea de sus a paginii. Aflați mai multe.
Feedback pentru Microsoft Forms
Ne-ar plăcea să vă auzim părerea! Pentru a trimite feedback despre Microsoft Forms, accesați colțul din dreapta sus al formularului dvs. și selectați Mai multe setări pentru formular 
Consultați și
Crearea unui formular cu Microsoft Forms
Crearea unui test cu Microsoft Forms
Întrebări frecvente despre Microsoft Forms
Utilizați Microsoft Forms în aplicațiile dvs. preferate Microsoft 365










