Atunci când inserați sau selectați WordArt, o nouă filă Instrumente WordArt devine disponibilă. Acest articol vă va spune cum să inserați și să ștergeți obiecte WordArt și vă va ghida prin utilizarea caracteristicilor din fila Instrumente WordArt.
În acest articol
Prezentare generală WordArt
WordArt este o galerie de stiluri de text pe care le puteți adăuga la publicații pentru a crea efecte decorative, cum ar fi text umbrit sau în oglindă (reflectat). Puteți utiliza WordArt pentru a adăuga efecte speciale de text la document. De exemplu, puteți să lărgiți un titlu, să înclinați textul, să faceți textul să încapă într-o formă prestabilită sau să aplicați o umplere cu gradient. Acest WordArt devine un obiect pe care îl puteți muta sau poziționa în document pentru a adăuga decorare sau accent. Puteți să modificați sau să adăugați la textul dintr-un obiect WordArt existent oricând doriți.
Inserarea și ștergerea de obiecte WordArt
Inserarea unui obiect WordArt:
-
Selectați fila Inserare.
-
În grupul Text, selectați meniul vertical WordArt.
-
Selectați galeriile Stiluri simple WordArt sau Stiluri transformare WordArt.
-
Tastați textul în caseta Editare text WordArt, selectați fontul, dimensiunea fontului și aplicați formatarea aldină sau cursivă, apoi faceți clic pe OK.
Ștergerea unui obiect WordArt:
-
Selectați obiectul WordArt.
-
Apăsați pe Delete.
Fila Instrumente WordArt
Fila Instrumente WordArt vă permite să formatați textul și efectele WordArt, să aranjați obiectul WordArt față de alte obiecte de pe pagină și să modificați dimensiunea obiectului WordArt.

Grupul Text
Grupul Text vă oferă acces la instrumente pentru a schimba conținutul textului, spațierea, înălțimea, pentru a comuta între orientarea orizontală și verticală și a alinia textul în obiectul WordArt.

Editarea textului
Pentru a modifica textul, în obiectul WordArt faceți clic pe Editare text și editați textul în caseta Editare text WordArt.
Spațierea
Spațierea vă permite să ajustați spațiul dintre caractere în WordArt, utilizând unul dintre cele cinci formate presetate și folosind sau spațierea selectivă a perechilor.
-
Foarte strâns: Mărește lățimea textului pentru a elimina spațiul dintre caracterele din fiecare cuvânt.
-
Strâns : Mărește lățimea textului pentru a minimiza spațiul dintre caracterele din fiecare cuvânt.
-
Normal : Aceasta este selecția implicită și permite o dimensiune normală a spațiului între caractere, cu lățimea textului normală pentru font.
-
Spațiat : Micșorează lățimea textului pentru a mări spațiul dintre caractere.
-
Foarte spațiat : Micșorează lățimea textului pentru a mări spațiul dintre caractere.
-
Spațiere selectivă perechi de caractere: Spațierea selectivă se ocupă cu perechile de caractere care, atunci când sunt alăturate, par mai depărtate decât alte perechi. Pentru a vedea acest lucru, creați un obiect WordArt cu textul „Test WordArt”, apoi activați și dezactivați spațierea selectivă pentru a vedea diferența.
Înălțime egală
Această selecție va face toate literele de aceeași înălțime, atât literele mari, cât și cele mici.
Text vertical WordArt
Acest instrument comută obiectul WordArt între formatul orizontal și cel vertical.
Aliniere text
Aici puteți modifica alinierea textului din obiectul WordArt.
-
Aliniere la stânga: Aliniază textul cu partea stângă a obiectului WordArt.
-
Centru: Centrează textul în obiectul WordArt.
-
Aliniere la dreapta: Aliniază textul cu partea dreaptă a obiectului WordArt.
-
Aliniere cuvinte stânga-dreapta: Aliniază textul cu părțile dreaptă și stângă ale obiectelor WordArt, mutând cuvintele din text.
-
Aliniere litere stânga-dreapta: Aliniază textul cu părțile dreaptă și stângă ale obiectelor WordArt, mutând literele din text.
-
Lărgire stânga-dreapta: Aliniază textul cu părțile dreaptă și stângă ale obiectelor WordArt, lărgind caracterele.
Grupul Stiluri WordArt
Grupul Stiluri WordArt vă permite să modificați stilul obiectului WordArt, să modificați culoarea de umplere și cea a liniilor și să modificați forma obiectului WordArt. Puteți previzualiza fiecare dintre aceste efecte ținând cursorul mouse-ului peste selecție, iar Publisher va previzualiza selecția în publicație.
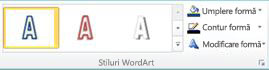
Stiluri WordArt
Selectați stilul dorit din galerie; pentru a vedea toate stilurile disponibile, faceți clic pe butonul Mai multe. 
Umplere formă
Puteți schimba culoarea care umple textul WordArt. De asemenea, puteți să înlocuiți umplerea cu o imagine și să ajustați gradientul, textura și modelul de umplere.
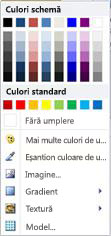
În grupul Stiluri forme, faceți clic pe Umplere formă, apoi alegeți una dintre următoarele variante:
-
Pentru a utiliza o culoare folosită recent, faceți clic pe una dintre culorile afișate.
-
Pentru a vedea mai multe opțiuni de culoare, faceți clic pe Mai multe culori de umplere, apoi selectați culoarea dorită.
-
Pentru a utiliza o culoare de oriunde din spațiul de lucru, faceți clic pe Eșantion culoare de umplere, apoi pe pipetă pe culoarea pe care doriți s-o utilizați.
-
Pentru a utiliza o Imagine, un Gradient, o Textură sau un Model, selectați elementul de meniu corespunzător.
Contur formă
Puteți schimba culoarea conturului pentru textul WordArt. De asemenea, puteți să modificați grosimea schiței, să faceți conturul realizat din liniuțe succesive sau să utilizați un model.
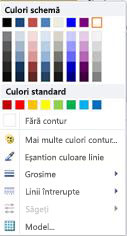
În grupul Stiluri forme, faceți clic pe Contur formă, apoi alegeți una dintre următoarele variante:
-
Pentru a utiliza o culoare folosită recent, faceți clic pe una dintre culorile afișate.
-
Pentru a vedea mai multe opțiuni de culoare, faceți clic pe Mai multe culori contur, apoi selectați culoarea dorită.
-
Pentru a ajusta Grosimea, Liniile întrerupte sau Modelul conturului, selectați elementul de meniu corespunzător.
Modificarea formei
Textul WordArt va urma o formă definită.
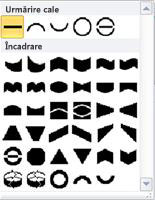
De exemplu, puteți modifica forma dreaptă implicită astfel încât să se curbeze în sus dacă selectați prima opțiune Încadrare din galerie:


Notă: Unele forme au ghidajul în formă de romb galben pe care-l puteți glisa pentru a schimba caracteristicile formei alese.
Grupul Efecte umbră
Grupul Efecte umbră vă permite să formatați o umbră pentru obiectul WordArt.
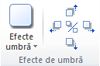
-
Faceți clic pe Efecte umbră, apoi selectați efectul dorit din galeria de stiluri de efecte umbră.
-
Pentru a schimba culoarea umbrei, selectați Culoare umbră și selectați opțiunile de culoare dorite.
-
Pentru a potrivi distanța până la umbră, faceți clic pe butoanele direcționale corespunzătoare.

-
Pentru a activa și a dezactiva efectul de umbrire, faceți clic pe butonul din centru.
Grupul Efecte 3-D
Grupul Efecte 3-D vă oferă capacitatea de a face obiectele WordArt să pară tridimensionale.

Efecte 3-D
Puteți aplica un efect 3D dintr-o galerie de efecte. De asemenea, puteți ajusta culoarea, adâncimea, direcția, iluminarea și suprafața efectului. Dacă treceți cu mouse-ul peste selecția de efect 3-D, obiectul WordArt va afișa previzualizarea efectului.
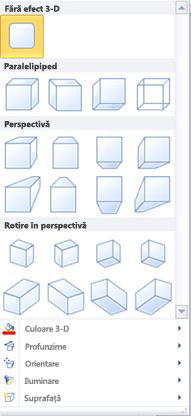
Galeria de efecte 3-D
Treceți cu mouse-ul peste selecțiile de galerie pentru a previzualiza efectul în WordArt. Faceți clic pentru a selecta efectul. Pentru a elimina toate efectele 3-D, faceți clic pe Fără efect 3-D.
Culoare 3-D
-
Pentru a utiliza o culoare folosită recent, faceți clic pe una dintre culorile afișate.
-
Pentru a vedea mai multe opțiuni de culoare, faceți clic pe Mai multe culori 3-D, apoi selectați culoarea dorită.
-
Pentru a utiliza alegerea culorii din publicație, poate dintr-o imagine de pe pagină, selectați Eșantion culoare 3-D, mutați cursorul eșantion

Adâncime
Selectați adâncimea efectului 3D, de la Infinit la 0 pt.
Direcție
Fiecare efect din galerie are o direcție implicită, dar puteți utiliza acest instrument pentru a configura direcția utilizată de efect pentru a simula trei dimensiuni.
Iluminare
La fel ca în cazul Direcției, puteți utiliza instrumentul Iluminare pentru a schimba direcția sursei de lumină evidente pe obiectul WordArt 3-D.
Suprafață
Puteți modifica suprafața obiectului WordArt de la Mat la Plastic, Metal, sau Ramă fină.
Înclinare 3-D
Instrumentul de înclinare 3D vă permite să exercitați un control fin asupra direcției efectului 3D, rotind obiectul WordArt la stânga, la dreapta, în sus sau în jos. Butonul din centru activează și dezactivează efectele 3-D.

Grupul Aranjare
Grupul Aranjare vă permite să setați comportament de încadrare a textului în jurul unui obiect WordArt, să trimiteți obiectul WordArt înapoi sau înainte relativ la alte obiecte pe pagină, să aliniați obiectul WordArt pe pagină, să grupați sau să anulați gruparea WordArt cu alte obiecte și să rotiți obiectul WordArt. Pentru mai multe informații despre aranjarea obiectelor, consultați:
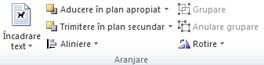
Grupul Dimensiune
Grupul Dimensiune vă oferă control asupra caracteristicilor Înălțime formă și Lățime formă ale obiectului WordArt. De asemenea, puteți glisa manual ghidajele obiectului WordArt pentru a-i modifica dimensiunea.











