Introducere în Python în Excel
Python în Excel este în prezent în previzualizare și se poate modifica pe baza feedbackului. Pentru a utiliza această caracteristică, alăturați-vă programului Microsoft 365 Insider și alegeți nivelul Insider canal curent (Previzualizare).
Această caracteristică este implementată treptat pentru utilizatorii Enterprise, Business, Education și Family și Personal care rulează Canalul Curente (Preview) în Windows. Se lansează în Excel pentru Windows mai întâi, începând cu versiunea 2406 (compilarea 17726.20016), apoi pe alte platforme la o dată ulterioară. Pentru mai multe informații despre disponibilitate, consultați Disponibilitatea Python în Excel.
Dacă întâmpinați probleme cu Python în Excel, raportați-l selectând Ajutor > Feedback în Excel.
Sunteți începător în Python în Excel? Începeți cu Introducere în Python în Excel.
Începeți să utilizați Python
Pentru a începe să utilizați Python în Excel, selectați o celulă și, pe fila Formule, selectați Inserare Python. Acest lucru spune programului Excel că doriți să scrieți o formulă Python în celula selectată.
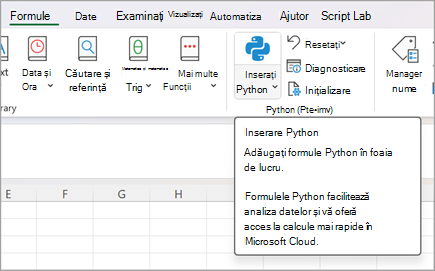
Sau utilizați funcția =PY într-o celulă pentru a activa Python. După ce introduceți =PY în celulă, alegeți PY din meniul de Completare automată al funcției cu tastele săgeată în jos și Tab sau adăugați o paranteză de deschidere funcției: =PY(. Acum puteți introduce codul Python direct în celulă. Captura de ecran următoare afișează meniul Completare automată cu funcția PY selectată.
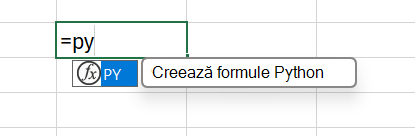
După ce Python este activat într-o celulă, acea celulă afișează o pictogramă PY . Bara de formule afișează aceeași pictogramă PY atunci când este selectată celula Python. Consultați următoarea captură de ecran pentru un exemplu.
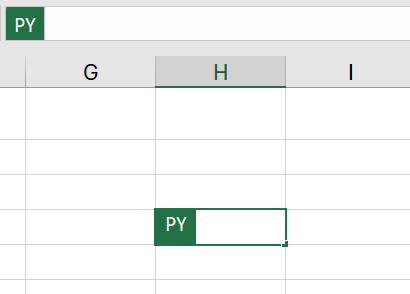
Combinarea Python cu celule și zone Excel
Pentru a face referire la obiecte Excel într-o celulă Python, asigurați-vă că celula Python este în modul editare, apoi selectați celula sau zona pe care doriți să o includeți în formula Python. Acest lucru completează automat celula Python cu adresa celulei sau a zonei selectate.
Sfat: Utilizați comanda rapidă de la tastatură F2 pentru a comuta între modul Enter și modul Editare în celulele Python. Comutarea la modul editare vă permite să editați formula Python, iar comutarea la modul Enter vă permite să selectați celule sau zone suplimentare cu tastatura. Pentru a afla mai multe comenzi rapide de la tastatură, consultați Python în Excel comenzi rapide de la tastatură.
Python din Excel utilizează funcția Python particularizată xl() pentru interfața dintre Excel și Python. Funcția xl() acceptă obiecte Excel, cum ar fi zone, tabele, interogări și nume.
De asemenea, puteți tasta direct referințe într-o celulă Python cu funcția xl() . De exemplu, pentru a face referire la celula A1 , utilizați xl("A1") și, pentru zona B1:C4 , utilizați xl("B1:C4"). Pentru un tabel cu anteturi denumite Tabelul meu, utilizați xl("MyTable[#All]", headers=True). Specificatorul [#All] asigură că întregul tabel este analizat în formula Python și headers=True asigură faptul că anteturile de tabel sunt procesate corect. Pentru a afla mai multe despre specificatori, cum ar fi [#All], consultați Utilizarea referințelor structurate cu tabelele Excel.
Următoarea imagine arată un calcul Python în Excel adăugând valorile din celulele A1 și B1, rezultatul Python returnat în celula C1.
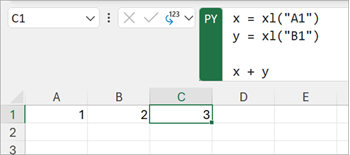
Bara de formule
Utilizați bara de formule pentru un comportament de editare asemănător codului, cum ar fi utilizarea tastei Enter pentru a crea linii noi. Extindeți bara de formule utilizând pictograma săgeată în jos pentru a vizualiza mai multe linii de cod în același timp. De asemenea, puteți utiliza comanda rapidă de la tastatură Ctrl+Shift+U pentru a extinde bara de formule. Următoarele capturi de ecran arată o bară de formule înainte și după extinderea acesteia pentru a vizualiza mai multe linii de cod Python.
Înainte de a extinde bara de formule:

După extinderea barei de formule:

Sfat: Pentru a afla mai multe comenzi rapide de la tastatură, consultați Python în Excel comenzi rapide de la tastatură.
Tipuri de ieșire
Utilizați meniul de ieșire Python din bara de formule pentru a controla modul în care sunt returnate calculele Python. Returnați calculele ca obiecte Python sau efectuați conversia calculelor în valori Excel și le generați direct într-o celulă. Următoarea captură de ecran arată formula Python returnată ca valoare Excel.
Sfat: De asemenea, puteți utiliza meniul contextual pentru a modifica tipul de ieșire Python. Deschideți meniul contextual și accesați Ieșire Python, apoi selectați tipul de ieșire dorit.
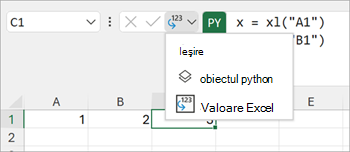
Următoarea captură de ecran arată aceeași formulă Python ca captura de ecran precedentă, returnată acum ca obiect Python. Atunci când o formulă este returnată ca obiect Python, celula afișează o pictogramă fișă.
Notă: Rezultatele formulei returnate valorilor Excel sunt traduse în cel mai apropiat echivalent Excel. Dacă intenționați să reutilizați rezultatul într-un calcul Python viitor, se recomandă să returnați rezultatul ca obiect Python. Returnarea unui rezultat ca valori Excel vă permite să rulați analize Excel, cum ar fi diagrame Excel, formule și formatare condiționată, pentru valoare.
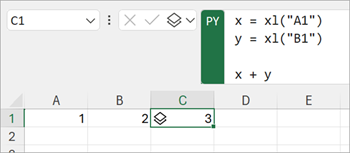
Un obiect Python conține informații suplimentare în celulă. Pentru a vizualiza informațiile suplimentare, deschideți fișa selectând pictograma fișă. Informațiile afișate pe fișă sunt o previzualizare a obiectului, care este utilă la procesarea obiectelor mari.
Python din Excel poate returna multe tipuri de date ca obiecte Python. Un tip de date Python util în Excel este un obiect DataFrame. Pentru a afla mai multe despre Python DataFrames, consultați Python în structurile de date Excel.
Importul datelor externe
Toate datele pe care le procesați cu Python în Excel trebuie să provină din foaia de lucru sau din Power Query. Pentru a importa date externe, utilizați caracteristica Obțineți & Transformare din Excel pentru a accesa Power Query. Pentru mai multe informații, consultați Utilizarea Power Query pentru a importa date pentru Python în Excel.
Important: Pentru a vă proteja securitatea, funcțiile comune de date externe din Python, cum ar fi pandas.read_csv și pandas.read_excel, nu sunt compatibile cu Python în Excel. Pentru a afla mai multe, consultați Securitatea datelor și Python în Excel.
Ordinea calculului
Instrucțiunile Python tradiționale se calculează de sus în jos. Într-un Python din celula Excel, instrucțiunile Python fac același lucru - calculează de sus în jos. Dar într-o foaie de lucru Python din Excel, celulele Python se calculează în ordinea majoră de rând. Calculele de celule rulează pe un rând (de la coloana A la coloana XFD), apoi pe fiecare rând următor în josul foii de lucru.
Instrucțiunile Python sunt ordonate, astfel încât fiecare instrucțiune Python are o dependență implicită de instrucțiunea Python care o precedă imediat în ordinea calculării.
Ordinea de calcul este importantă atunci când definiți și faceți referire la variabile într-o foaie de lucru, deoarece trebuie să definiți variabilele înainte de a face referire la ele.
Important: Ordinea de calcul de tip rând-major se aplică și în foile de lucru dintr-un registru de lucru și se bazează pe ordinea foilor de lucru din registrul de lucru. Dacă utilizați mai multe foi de lucru pentru a analiza datele cu Python în Excel, asigurați-vă că includeți date și orice variabile care stochează date în celule și foi de lucru anterioare celulelor și foilor de lucru care analizează datele respective.
Recalcularea
Atunci când o valoare dependentă a unei celule Python se modifică, toate formulele Python sunt recalculate secvențial. Pentru a suspenda recalculările Python și a îmbunătăți performanța, utilizați fie modul calcul parțial , fie modul de calcul manual . Aceste moduri vă permit să declanșați un calcul atunci când sunteți gata. Pentru a modifica această setare, accesați panglica și selectați Formule, apoi deschideți Opțiuni de calcul. În continuare, selectați modul de calcul dorit. Modurile Calcul parțial și Calcul manual suspendă recalcularea automată atât pentru Python, cât și pentru tabelele de date.
Dezactivarea recalculării automate într-un registru de lucru în timpul dezvoltării Python poate îmbunătăți performanța și vitezele individuale de calcul al celulelor Python. Cu toate acestea, trebuie să recalculați manual registrul de lucru pentru a asigura acuratețea în fiecare celulă Python. Există trei modalități de a recalcula manual un registru de lucru în modul Calcul parțial sau Calcul manual .
-
Utilizați comanda rapidă de la tastatură F9.
-
Accesați Formule > Calculați acum în panglică.
-
Accesați o celulă cu o valoare învechită, afișată cu formatare tăiere text cu o linie și selectați simbolul de eroare de lângă celula respectivă. Apoi selectați Calculați acum din meniu.
Erori
Python în calculele Excel poate returna erori precum #PYTHON!, #BUSY!, și #CONNECT! la celulele Python. Pentru a afla mai multe, consultați Depanarea erorilor Python în Excel.










