Notă: Acest articol și-a făcut treaba și va fi retras în curând. Pentru a preveni problemele de tip „Pagina nu a fost găsită”, eliminăm linkurile despre care știm. Dacă ați creat linkuri spre această pagină, eliminați-le și împreună vom menține un web mereu actualizat.
Implementați Microsoft Word 2010 unui grup de persoane? Iată câteva dintre principalele caracteristici noi din Word 2010 și unele resurse care vor face tranziția mai lină.
În acest articol
Vizualizarea Microsoft Office Backstage
Navigarea și căutarea în documente lungi
Salvarea documentelor și a prezentărilor direct în SharePoint din Word
Lucrul la același document în același timp
Menținerea mai sigură a vizualizării protejate
Găsirea și eliminarea metadatelor ascunse și a informațiilor personale din fișiere
Ajutor pentru prevenirea modificărilor la o versiune finală a unui document
Lucrați mai ușor
Particularizarea panglicii
Puteți adăuga particularizări la panglică în Word 2010 pentru a crea file și grupuri specifice de echipă sau firme, cu comenzile care sunt utilizate cel mai frecvent în activitatea organizației.

Pentru mai multe informații despre particularizarea panglicii, consultați Particularizarea panglicii.
Vizualizarea Microsoft Office Backstage
În vizualizarea Microsoft Office Backstage, persoanele pot face totul într - un fișier pe care nu îl fac în fișier. Cea mai recentă inovație din interfața de utilizator Microsoft Office fluent și o caracteristică Companion la panglică, vizualizarea Backstage este locul în care vă gestionați fișierele-crearea, salvarea, imprimarea, partajarea, setarea opțiunilor și inspectarea fișierelor pentru metadate ascunse sau personale informații.
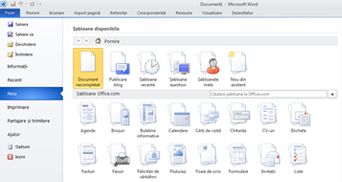
Atunci când un document este conectat cu SharePoint 2010, autorii documentului pot introduce, de asemenea, metadate pentru documente. Autorii care lucrează împreună într-un fișier pot utiliza vizualizarea Backstage pentru a accesa profilurile altor autori și pentru a interacționa cu fluxurile de lucru.
Navigarea și căutarea în documente lungi
În Word 2010, persoanele pot naviga rapid prin documente lungi. De asemenea, pot reorganiza cu ușurință documentele prin glisarea și fixarea titlurilor în loc de copiere și lipire. Și pot găsi conținut utilizând căutarea incrementală, astfel încât să nu fie necesar să știe exact ce caută pentru a-l găsi.
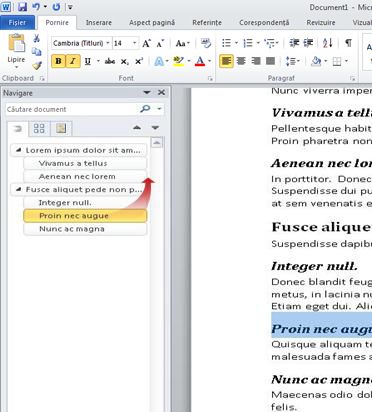
În Word 2010 puteți face următoarele:
-
Vă deplasați între titlurile din document făcând clic pe părțile din harta documentului.
-
Restrângeți nivelurile din schiță pentru a ascunde titlurile imbricate, astfel încât să puteți lucra cu ușurință cu harta chiar și în documente lungi profund structurate și complicate.
-
Tastați textul în caseta de căutare pentru a vă găsi instantaneu locul.
-
Glisați și fixați titlurile din document pentru a rearanja structura. De asemenea, puteți șterge titlurile și conținutul acestora.
-
Promovați sau retrogradați cu ușurință un anumit titlu sau un titlu și toate titlurile imbricate, în sus sau în jos în ierarhie.
-
Adăugați titluri noi la document pentru a construi o schiță de bază sau pentru a insera titluri noi fără a fi nevoie să defilați în document.
-
Fiți conștienți de conținutul editat de alte persoane, navigând prin navigarea în titlurile care conțin un indicator de elaborare în comun.
-
Consultați imagini reduse ale tuturor paginilor din document și faceți clic pe ele pentru a parcurge documentul.

Pentru mai multe informații, consultați deplasarea într-un document utilizând panoul de navigare.
Recuperarea lucrului nesalvat
Acum este mai ușor să recuperați un document Word dacă Închideți fișierul fără a-l salva sau dacă doriți să revizuiți sau să reveniți la o versiune anterioară a fișierului în care lucrați deja. La fel ca în versiunile anterioare de Word, activarea recuperare automată va salva versiunile în timp ce lucrați în fișier la intervalul pe care îl selectați.
Acum, puteți să păstrați Ultima versiune salvată automat a unui fișier în cazul în care închideți accidental fișierul respectiv fără a-l salva, astfel încât să îl puteți restaura cu ușurință data viitoare când deschideți fișierul. De asemenea, în timp ce lucrați în fișierul dvs., puteți accesa o listă a fișierelor salvate automat din vizualizarea Microsoft Office Backstage.
Lucrați mai bine împreună
Word 2010 vă ajută să lucrați mai eficient cu colegii. Word 2010 include, de asemenea, caracteristici pentru a vă menține informațiile mai sigure atunci când partajați lucrul și pentru a menține computerul mai sigur din fișiere care pot să nu fie sigure.
Salvarea documentelor și a prezentărilor direct în SharePoint din Word
Utilizatorii pot salva documente Word 2010 direct într-o bibliotecă de documente SharePoint 2010 din vizualizarea Backstage. Atunci când faceți clic pe Salvare & trimitere în vizualizarea Backstage, apoi faceți clic pe Salvare în SharePoint, Word listează bibliotecile de documente pe care le-ați accesat recent.
Pentru mai multe informații, consultați salvarea unui document în SharePoint din Office 2010.
Lucrul la același document în același timp
În Word 2010, puteți lucra împreună direct în Word. Nu trebuie să trimiteți cu atașări de e-mail sau să Salvați documente schiță cu nume, cum ar fi TSP_final_2_FINAL. docx. În schimb, pur și simplu deschideți documentul și începeți să lucrați. Puteți vedea cine mai lucrează cu dumneavoastră și unde se editează. Puteți să lucrați împreună la orice document care este salvat pe un site 2010 Microsoft SharePoint Foundation care acceptă spații de lucru sau OneDrive.
Atunci când deschideți un document partajat, Word îl arhivează automat, astfel încât să puteți face modificări offline, apoi Word sincronizează automat modificările atunci când reveniți online. Atunci când trebuie să lucrați în afara biroului, nu mai trebuie să vă faceți griji cu privire la salvarea copiilor locale sau îmbinarea manuală a modificărilor în documentul de server atunci când reveniți la birou.
În Word 2010, mai mulți autori pot lucra la un document în același timp, iar programele Office pentru web vă permit să lucrați la documente.

Rețineți că SkyDrive este acum OneDrive și SkyDrive Pro este acum OneDrive pentru business. Citiți mai multe despre această modificare în De la SkyDrive la OneDrive.
Mai mulți autori pot edita un singur document în același timp și rămân în sincronizare cu modificările celuilalt. Autorii pot bloca accesul la regiunile documentului în timp ce lucrează la acestea.
Menținerea mai sigură a vizualizării protejate
În vizualizarea protejat, fișierele sunt deschise cu funcțiile de editare dezactivate. Fișierele dintr-o locație potențial nesigură, cum ar fi Internetul sau o atașare de e-mail sau care conțin conținut activ, cum ar fi macrocomenzi, conexiuni de date sau controale ActiveX, sunt validate și se pot deschide în vizualizarea protejată. Fișierele din sursele de încredere pot fi activate dacă faceți clic pe Activare editaresau datele despre fișier pot fi explorate în vizualizarea Microsoft Office Backstage.
Pentru mai multe informații despre vizualizarea protejată, consultați ce este vizualizarea protejată?
Găsirea și eliminarea metadatelor ascunse și a informațiilor personale din fișiere
Înainte de a partaja documentul cu alte persoane, puteți utiliza inspector document pentru a verifica documentul pentru metadatele ascunse, informațiile personale sau conținutul care poate fi stocat în document.
Inspector document poate găsi și elimina informațiile, cum ar fi următoarele:
-
Comentarii
-
Versiuni
-
Modificările urmărite
-
Adnotări cu cerneală
-
Text ascuns
-
Proprietăți document
-
Date XML particularizate
-
Informații în anteturi și subsoluri
Inspector document vă poate ajuta să vă asigurați că documentele pe care le partajați cu alte persoane nu conțin informații personale ascunse sau orice conținut ascuns pe care organizația dvs. În plus, organizația poate particulariza inspector document pentru a adăuga verificări pentru Tipuri suplimentare de conținut ascuns.
Pentru mai multe informații despre inspector document, consultați Eliminarea datelor ascunse și a informațiilor personale prin inspectarea documentelor.
Ajutor pentru prevenirea modificărilor la o versiune finală a unui document
Înainte de a partaja o versiune finală a unui document, puteți utiliza comanda Marcare ca final pentru a face documentul doar în citire și a permite altor persoane să știe că partajați o versiune finală a documentului. Atunci când un document este marcat ca final, tastarea comenzilor de editare și marcajele de verificare sunt dezactivate, iar persoanele care vizualizează documentul nu pot modifica în mod neintenționat documentul.
Comanda Marcare ca final nu este o caracteristică de securitate. Oricine poate edita un document care este marcat ca final prin dezactivarea caracteristicii Marcare ca final .
Pentru mai multe informații, consultați Ajutor pentru a împiedica modificările la o versiune finală a unui fișier.
Efectuarea documentelor mai accesibile
Verificatorul de accesibilitate vă ajută să identificați și să rezolvați problemele de accesibilitate din documente, astfel încât să puteți remedia orice probleme potențiale care pot împiedica accesarea conținutului de către o persoană cu dizabilități.
Dacă documentul are probleme de accesibilitate, vizualizarea Microsoft Office Backstage afișează o avertizare care vă permite să revizuiți și să reparați problemele din document, dacă este necesar. Puteți vedea avertizarea făcând clic pe fila fișier . Sub pregătire pentru partajare, faceți clic pe Verificare probleme, apoi faceți clic pe Verificare accesibilitate.
Pentru mai multe informații, consultați verificatorul de accesibilitate.










