Multe opțiuni de PowerPoint mai puțin utilizate se află în panoul Complex din caseta de dialog Opțiuni PowerPoint .
Opțiuni de editare
La selectare, se selectează automat cuvântul întreg Bifați această casetă de selectare pentru a selecta întregul cuvânt atunci când faceți clic pe un cuvânt sau debifați această casetă de selectare pentru a selecta o literă individuală dintr-un cuvânt atunci când faceți clic pe un cuvânt.
Se permite glisarea și fixarea textului Bifați această casetă de selectare pentru a muta sau a copia textul dintr-o prezentare sau dintr- PowerPoint în alt program Microsoft Office glisând textul sau debifați această casetă de selectare pentru a împiedica glisarea textului pentru a-l muta sau a-l copia.
Se comută automat tastatura pentru a corespunde cu limba textului înconjurător Bifați această casetă de selectare atunci când lucrați cu text în limbi diferite. PowerPoint detectează automat limba în care este plasat punctul de inserare și comută la limba corectă a tastaturii.
Captură de ecran cu hyperlinkul nu se face automat Atunci când utilizați Inserare > Captură de ecran și capturați o imagine din browserul web Internet Explorer, PowerPoint poate transforma imaginea într-un hyperlink care indică spre pagina web a căreia îi faceți captura de ecran. Selectați această opțiune dacă nu doriți ca astfel de imagini să fie hyperlink.
Număr maxim de anulări Pe bara de instrumente Acces rapid, comanda Anulare vă permite să anulați una sau mai multe dintre modificările recente pe care le-ați efectuat în prezentare. În această casetă, introduceți de câte ori puteți face clic pe Anulare pentru a anula modificările în orice moment.
Decuparea, copierea și lipirea
Utilizare decupare și lipire inteligentă Bifați această casetă de selectare dacă doriți ca PowerPoint să ajusteze spațierea cuvintelor și obiectelor pe care le lipiți în prezentare. Decuparea și lipirea inteligentă asigură faptul că nu rulează conținutul lipit față de alte cuvinte sau obiecte care apar înainte sau după conținutul pe care îl lipiți. Debifați această casetă de selectare dacă nu doriți ca PowerPoint să ajusteze automat spațierea cuvintelor sau obiectelor.
Afișare butoane Opțiuni lipire Bifați această casetă de selectare pentru a afișa butoanele Opțiuni lipire sau debifați această casetă de selectare pentru a ascunde butoanele Opțiuni lipire . Butoanele Opțiuni lipire apar alături de textul pe care îl lipiți. Utilizând aceste butoane, puteți alege rapid între păstrarea formatării sursei sau lipirea doar a textului.
Notă: Când debifați caseta de selectare Afișare butoane Opțiuni lipire , dezactivați această caracteristică în toate programele Office în care este o opțiune.
Stilou
Utilizați creionul pentru a selecta și a interacționa cu conținutul în mod implicit Dacă nu doriți să fiți automat în modul de scriere în cerneală atunci când Office detectează creionul sau stylusul activ, bifați această casetă de selectare pentru a utiliza creionul pentru a selecta obiecte în mod implicit.
Dimensiune și calitate imagine
Opțiunile pe care le setați în această secțiune se aplică doar la fișierul de prezentare pe care îl aveți deschis în acel moment.
Renunțați la editarea datelor Dacă ați trunchiat o imagine sau ați efectuat alte modificări la imagine, cum ar fi aplicarea unui efect artistic sau modificarea luminozității, contrastului sau clarității unei imagini, informațiile pentru a anula acele modificări sunt stocate în fișier. Puteți reduce dimensiunea fișierului ștergând aceste date de editare. Bifarea acestei opțiuni va reduce dimensiunea documentului, dar dacă doriți să anulați editările, va trebui să reintroduceți imaginea în document dacă doriți să anulați modificările efectuate. Pentru mai multe informații, consultați Reducerea dimensiunii fișierului unei imagini.
Nu se comprimă imaginile din fișier Comprimarea imaginilor dintr-un fișier economisește spațiu, dar reduce calitatea imaginii. Dacă pentru dvs. calitatea imaginii este mai importantă decât dimensiunea fișierului, bifați această casetă de selectare. . Pentru a comprima o imagine individuală sau a seta alte opțiuni de calitate sau rezoluție a imaginii, consultați Reducerea dimensiunii fișierului unei imagini.
Rezoluție implicită / Setați ieșirea țintă implicită la PPI (pixeli pe inchi) este o măsură a rezoluției imaginii. Cu cât este mai mare valoarea PPI, cu atat imaginea este mai bogată. Rezoluția de înaltă fidelitate păstrează calitatea imaginii, dar poate mări dimensiunea de fișier a prezentării.
Opțiuni diagramă
Proprietăți urmează punctul de date al diagramei pentru toate prezentările noi Bifați această casetă de selectare pentru ca formatarea particularizată și etichetele de date ale diagramei să urmeze punctele de date pe măsură ce se deplasează sau se modifică în diagramă. Această setare se aplică tuturor prezentărilor create ulterior.
Proprietăți urmează punctul de date al diagramei pentru prezentarea curentă Bifați această casetă de selectare pentru ca formatarea particularizată și etichetele de date ale diagramei să urmeze punctele de date pe măsură ce se deplasează sau se modifică în diagramă. Această setare se aplică doar la prezentarea curentă.
Afișare
Se afișează acest număr de documente/prezentări recente Introduceți numărul de prezentări deschise sau editate recent care doriți să apară în lista Documente recente .
-
Pentru a vizualiza lista Prezentări recente , faceți clic pe Fișier > Deschidere.
Accesați rapid acest număr de prezentări recente O listă de prezentări recente cu acces rapid apare în partea din stânga jos a ferestrei, după comanda Opțiuni , așa cum se arată în următoarea imagine, etichetată cu 1.
Se afișează acest număr de foldere recente nefixat O listă de foldere recente cu acces rapid apare pe fila Recente din caseta de dialog Deschidere , așa cum se arată în următoarea imagine, etichetată cu 2. Specificați numărul de foldere pe care le doriți listate acolo, atunci când selectați o anumită sursă, cum ar fi OneDrive sau Acest PC..
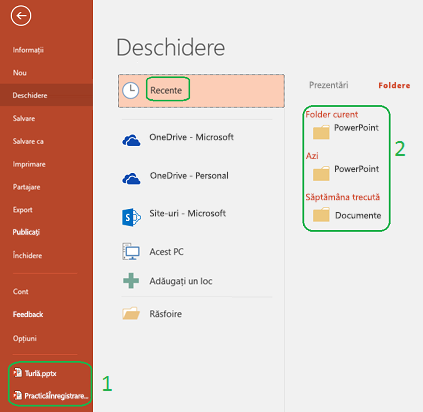
Afișați tastele de comenzi rapide în SfaturiEcran Bifați această casetă de selectare pentru a afișa comenzile rapide de la tastatură în toate Sfaturile ecran sau debifați această casetă de selectare pentru a ascunde comenzile rapide de la tastatură în toate Sfaturile Ecran.
Afișare riglă verticală Bifați această casetă de selectare pentru a afișa rigla verticală sau debifați această casetă de selectare pentru a ascunde rigla verticală. Rigla verticală este o bară care apare alături de prezentarea PowerPoint și pe care o puteți utiliza pentru a măsura și a alinia obiecte.
Notă: Dacă bifați caseta de selectare Afișare riglă verticală și, pe fila Vizualizare , în grupul Afișare/Ascundere , bifați caseta de selectare Riglă , apar riglele verticale și orizontale. Dacă debifați caseta de selectare Afișare riglă verticală , apoi, pe fila Vizualizare , în grupul Afișare/Ascundere , bifați caseta de selectare Riglă , apare doar rigla orizontală.
Dezactivați accelerarea grafică hardware Utilizarea accelerării grafice hardware mărește viteza de performanță atunci când redați prezentarea. Bifarea acestei casete de selectare dezactivează utilizarea accelerării grafice respective. Pentru mai multe informații, consultați Sfaturi pentru îmbunătățirea redării și compatibilității audio și video.
Dezactivare accelerare grafică hardware expunere diapozitive Dacă utilizați tranziții între diapozitive și acestea nu se comportă așa cum vă așteptați (adică vedeți ecrane negre intermitente în locul tranzițiilor pe care le-ați ales) încercați să bifați această casetă de selectare.
Extinderea automată a ecranului atunci când prezentați pe un laptop sau pe o tabletă Pentru a dezactiva utilizarea vizualizării prezentator, debifați această casetă de selectare. În mod implicit, PowerPoint utilizează vizualizarea prezentator pentru expunerile de diapozitive. Acest mod "extinde" desktopul computerului, creând două monitoare separate pe computerul prezentatorului. Un monitor este ecranul încorporat de pe laptopul sau tableta prezentatorului. Celălalt monitor este dispozitivul de afișare sau proiectorul atașat la laptopul sau tableta prezentatorului.
Afișare semnalizări de prezență pentru elementele selectate Această opțiune are efect atunci când lucrați la o prezentare partajată cu alte persoane. Dacă selectați un element pe care altcineva îl editează apare o semnalizare mică care indică cine editează în prezent acel element.
Deschideți toate documentele utilizând această vizualizare Selectați o opțiune din listă pentru a specifica faptul că toate prezentările se deschid într-o anumită vizualizare de fiecare dată când porniți PowerPoint.
Expunere diapozitive
Afișare meniu la clic dreapta cu mouse-ul Bifați această casetă de selectare pentru a afișa un meniu de comenzi rapide atunci când faceți clic dreapta pe un diapozitiv în vizualizarea Expunere diapozitive sau debifați această casetă de selectare pentru a împiedica afișarea meniului de comenzi rapide.
Afișare bară de instrumente pop-up Bifați această casetă de selectare pentru a afișa o bară de instrumente în partea de jos a unei prezentări pe ecran complet, care vă permite să navigați între diapozitive și să aplicați adnotări la prezentare sau debifați această casetă de selectare pentru a ascunde bara de instrumente.
Solicitare de a păstra adnotările cu cerneală atunci când ieșiți Bifați această casetă de selectare pentru a vi se solicita să salvați modificările atunci când desenați sau evidențiați diapozitive în timpul unei prezentări sau debifați această casetă de selectare pentru a ieși fără a vi se solicita să salvați adnotările în cerneală.
Sfârșit cu diapozitiv negru Bifați această casetă de selectare pentru a insera un diapozitiv negru la sfârșitul prezentării sau debifați această casetă de selectare pentru a încheia prezentarea fără un diapozitiv negru. Dacă debifați această casetă de selectare, ultimul lucru pe care îl vede publicul este ultimul diapozitiv din prezentare, nu un diapozitiv negru.
Imprimare
Imprimare în fundal Bifați această casetă de selectare pentru a lucra în PowerPoint în timp ce imprimați prezentarea (imprimarea poate încetini timpul de răspuns în PowerPoint ) sau debifați această casetă de selectare pentru a dezactiva imprimarea în fundal atunci când doriți un timp de răspuns rapid în timp ce lucrați în PowerPoint.
Imprimarea fonturilor TrueType ca ilustrații Bifați această casetă de selectare pentru a vă transforma fonturile în grafice vectoriale, astfel încât fonturile să fie imprimate clar și la orice dimensiune (sau scară) sau debifați această casetă de selectare dacă calitatea sau scalabilitatea imprimării nu sunt importante pentru dvs.
Imprimarea obiectelor inserate la rezoluția imprimantei Bifați această casetă de selectare atunci când doriți imagini imprimate de calitate ale obiectelor inserate, cum ar fi diagrame radiale sau tabele, sau debifați această casetă de selectare pentru a ignora obiectele distorsionate sau extinse pe verticală la imprimare.
Calitate înaltă Bifați această casetă de selectare atunci când doriți să vedeți îmbunătățiri ale operațiunilor de imprimare, cum ar fi rezoluția crescută, reprezentările grafice transparente mixte sau umbrele atenuate imprimate. Selectând această opțiune, obțineți cea mai bună ieșire posibilă, dar imprimarea poate dura mai mult.
Alinierea ilustrațiilor transparente la rezoluția imprimantei Bifați această casetă de selectare pentru a vă asigura că conținutul transparent se aliniaează corect cu tot restul conținutului. Selectând această opțiune, PowerPoint utilizează rezoluția imprimantei pentru a imprima, ceea ce poate încetini performanța dacă imprimanta are o rezoluție foarte mare.
Imprimarea numerelor de diapozitiv în diapozitivele imprimate (numai în PowerPoint pentru Microsoft 365, începând cu versiunea 1810) În mod implicit, numerele diapozitivelor apar sub imaginile reduse ale diapozitivului pe paginile imprimate de diapozitive imprimate. Activați sau dezactivați această caracteristică bifând sau debifând această casetă de selectare.
Când imprimați acest document
La imprimarea acestui document În această listă, selectați prezentarea la care doriți să aplicați setările, apoi faceți clic pe una dintre următoarele:
-
Utilizați setările de imprimare utilizate cel mai recent Pentru a imprima prezentarea în funcție de opțiunile pe care le-ați utilizat anterior în caseta de dialog Imprimare , faceți clic pe acest buton.
-
Utilizați următoarele setări de imprimare Pentru a alege noi setări de imprimare pentru prezentare, faceți clic pe acest buton, apoi procedați astfel:
-
De imprimat În această listă, selectați ce doriți să imprimați.
-
Color/tonuri de gri În această listă, selectați setarea dorită. Pentru informații despre imprimarea color, în tonuri de gri sau alb-negru, consultați Imprimarea diapozitivelor imprimate, a notelor sau a diapozitivelor.
-
Imprimarea diapozitivelor ascunse Bifați această casetă de selectare pentru a imprima diapozitivele pe care le-ați ascuns anterior sau debifați această casetă de selectare pentru a imprima doar diapozitivele care nu sunt ascunse. Pentru informații despre motivul pentru care doriți să ascundeți un diapozitiv și cum să ascundeți un diapozitiv, consultați Ascunderea sau afișarea unui diapozitiv.
-
Scalare pentru a se potrivi pe hârtie Bifați această casetă de selectare pentru a scala conținutul unui diapozitiv, al unui diapozitiv imprimat sau al unei pagini de note pentru a se potrivi cu dimensiunea hârtiei pe care imprimați sau debifați această casetă de selectare pentru a imprima dimensiunea implicită a fontului și a obiectului la dimensiunea implicită a hârtiei.
-
Diapozitive cadru Bifați această casetă de selectare pentru a adăuga un cadru asemănător cu bordura în jurul fiecărui diapozitiv sau debifați această casetă de selectare dacă nu doriți un cadru în jurul fiecărui diapozitiv.
-
Generalități
Furnizare feedback însoțit de sunet (PowerPoint 2016) Bifați această casetă de selectare pentru a face un sunet atunci când apare o eroare sau debifați această casetă de selectare dacă nu doriți să auziți un sunet atunci când apare o eroare.
Notă: Pentru a utiliza această caracteristică, computerul trebuie să aibă o placă de sunet, un microfon și difuzoare.
Afișați erorile interfeței utilizator a programului de completare Dacă sunteți dezvoltator, bifați această casetă de selectare pentru a afișa erorile din codul de particularizare a interfeței cu utilizatorul sau debifați această casetă de selectare pentru a ascunde erorile.










