
Încercați!
Mențineți inboxul ordonat și organizat în Outlook pe web.
Utilizare debarasare
-
Selectați un mesaj.
-
Selectați Debarasare din panglică.

-
Alegeți când și unde doriți să mutați mesajele de e-mail de la expeditorul ales. De exemplu, puteți trimite toate mesajele de la acel expeditor într-un anumit folder (chiar și în coșul de gunoi) o singură dată sau pentru toate mesajele viitoare.
-
Selectați OK pentru a efectua acțiunea selectată.
Creare reguli
-
Faceți clic dreapta pe un mesaj și selectați Creare regulă.
-
Alegeți folderul în care doriți să fie mutate toate mesajele de la acel expeditor sau set de expeditori, apoi selectați OK.
Regula se va aplica pentru toate mesajele primite. Dacă doriți să rulați regula în inbox imediat, bifați caseta de selectare pentru Rulați această regulă acum în Inbox.
Notă: Particularizările de reguli suplimentare sunt disponibile pentru a vă ajuta să gestionați mesajele Outlook într-un mod logic pentru dvs.
Utilizarea folderelor și categoriilor
-
Selectați un mesaj.
-
Selectați Mutare în și alegeți un folder.
Sau selectați Categorii și alegeți o categorie.
Curățarea inboxului
-
Selectați un mesaj.
-
Selectați Ștergere. Selectați Arhivare , dacă doriți mai târziu.
Notă: De asemenea, puteți să faceți clic dreapta pe foldere și să efectuați acțiuni în bloc pe acele foldere. Selectați Goliți, Marcați-le pe toate ca citite și Atribuiți politici pentru a alege când vor fi arhivate automat mesajele de e-mail dintr-un folder.
Utilizare debarasare
-
Selectați un mesaj.
-
Selectați Debarasare din panglică.

-
Alegeți când și unde doriți să mutați mesajele de e-mail de la expeditorul ales. De exemplu, puteți trimite toate mesajele de la acel expeditor într-un anumit folder (chiar și în coșul de gunoi) o singură dată sau pentru toate mesajele viitoare.
-
Selectați OK pentru a efectua acțiunea selectată.
Creare reguli
-
Faceți clic dreapta pe un mesaj și selectați Acțiuni complexe > Creare regulă.
-
Alegeți folderul în care doriți să fie mutate toate mesajele de la acel expeditor sau set de expeditori, apoi selectați OK.
Regula se va aplica pentru toate mesajele primite. Dacă doriți să rulați regula în inbox imediat, bifați caseta de selectare pentru Rulați această regulă acum în Inbox.
Notă: Particularizările de reguli suplimentare sunt disponibile pentru a vă ajuta să gestionați mesajele Outlook într-un mod logic pentru dvs.
Filtrarea mesajelor
Utilizați filtre pentru a găsi un mesaj pe baza uneia dintre aceste căutări predefinit.
-
Selectați Filtrare.
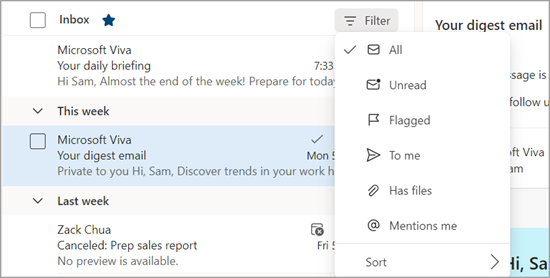
-
Selectați o opțiune.
Gestionarea urmăririlor
Semnalizați mesajele de e-mail pentru a urmări răspunsurile la mesajele pe care le trimiteți. De asemenea, vă puteți asigura că urmăriți mesajele pe care le primiți. În orice caz, puteți include o avertizare de memento.
Semnalizarea e-mailului pentru urmărire
-
Selectați un mesaj de e-mail.
-
Selectați Semnalizare/Anulare semnalizare în mesajul de e-mail sau în panglică.
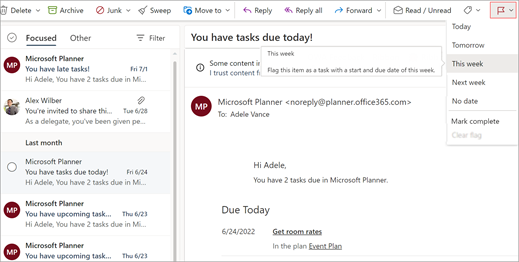
-
Alegeți când doriți să vi se reamintească acest e-mail.
-
Pentru a vedea toate mesajele semnalizate, selectați Filtrare > Semnalizat.
Fixarea/anularea fixării e-mailurilor
Fixarea vă permite să "lipiți" mesajele de e-mail în partea de sus a inboxului, astfel încât să nu cadă niciodată prin fisuri. Este simplu! Faceți clic pe pictograma Fixare dintr-un mesaj pentru a vă deplasa în partea de sus a inboxului până când anulați fixarea acestuia.
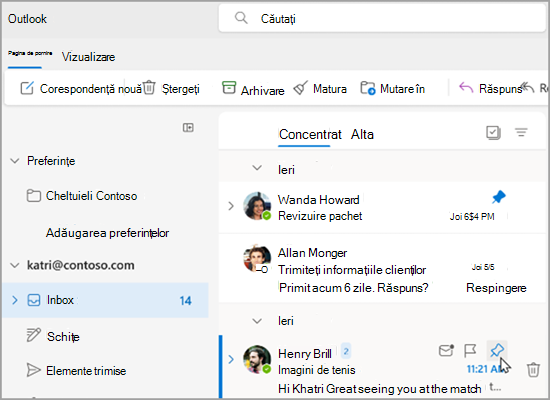
Gestionarea inboxului
Pentru a marca un mesaj de e-mail ca citit, faceți clic dreapta pe mesajul de e-mail și selectați Marcați drept citit din meniul vertical.
Pentru a marca un mesaj de e-mail ca necitit, faceți clic dreapta pe mesajul de e-mail și selectați Marcare ca necitit din meniul vertical.
Dacă doriți să răspundeți la un mesaj de e-mail mai târziu, faceți clic dreapta pe e-mail și selectați Amânați , apoi selectați ora potrivită pentru dvs. Acest lucru va ascunde corespondența din inbox și o va afișa ca mesaj de e-mail nou după ora selectată, astfel încât să puteți răspunde cu ușurință la acesta.
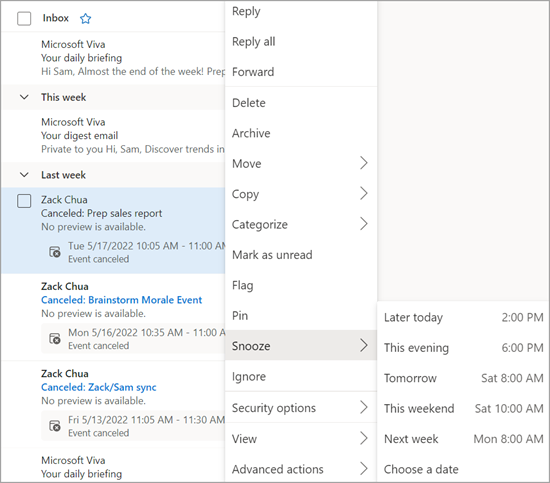
Arhivarea unui mesaj de e-mail
Utilizați Arhivare atunci când doriți să păstrați un inbox curat, dar nu doriți să ștergeți anumite mesaje de e-mail. Spre deosebire de mesajele șterse, mesajele arhivate pot fi căutate.
-
Selectați unul sau mai multe mesaje.
-
Faceţi clic dreapta pe.
-
Selectați Arhivare.
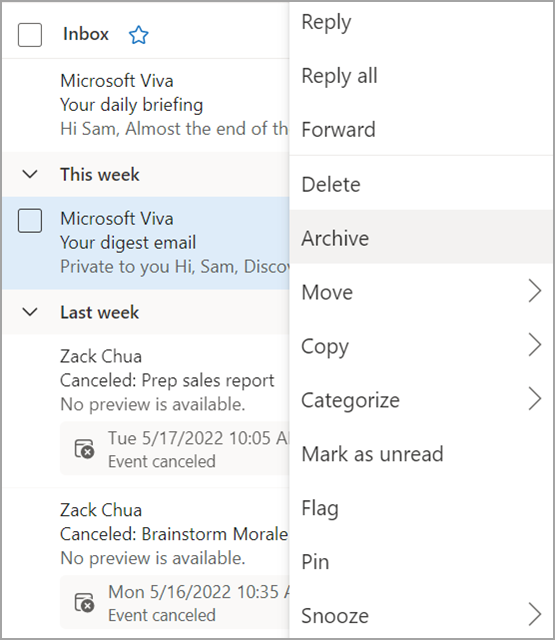
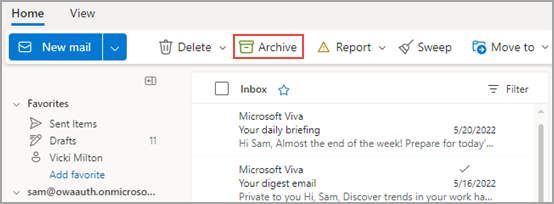
Doriți mai multe informații?
Organizarea inboxului cu Arhivă, Debarasare și alte instrumente din Outlook pe web
Utilizați regulile de inbox în Outlook pe web
Utilizarea categoriilor în Outlook pe web
Obțineți ajutor pentru Outlook pe web










