Atunci când ștergeți din greșeală elemente Outlook, cum ar fi mesaje de e-mail, rezervări din calendar, persoane de contact sau activități, le puteți recupera adesea dacă se află în folderele Elemente șterse sau E-mail nedorit. În unele cazuri, puteți chiar recupera elemente după ce folderul Elemente șterse este golit.
Primul loc în care să căutați un element șters, cum ar fi un mesaj de e-mail, o rezervare de calendar, o persoană de contact sau o activitate este folderul Elemente șterse. Dacă nu se află acolo, este posibil să reușiți în continuare să îl recuperați, în funcție de tipul de Outlook pe care îl utilizați.
Selectați o opțiune filă de mai jos pentru versiunea Outlook pe care o utilizați. Ce versiune Outlook utilizez?
Notă: Dacă pașii de sub această filă Noul Outlook nu funcționează, este posibil să nu utilizați încă noul Outlook pentru Windows. Selectați fila Outlook clasic și urmați acești pași în schimb.
Restaurarea elementelor din folderele Elemente șterse sau E-mail nedorit în noul Outlook
-
Selectați folderul Elemente șterse sau E-mail nedorit . Dacă folderele sunt ascunse, selectați pictograma Afișare panou de navigare.
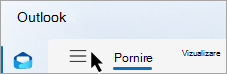
-
Selectați elementul sau elementele pe care doriți să le restaurați trecând cu mouse-ul peste element și bifând caseta de selectare de lângă acesta.
-
Pe fila Pornire din panglică, selectați Mutare. Alegeți un folder din listă sau selectați Mutare în alt folder, apoi alegeți o locație din lista completă de foldere. De asemenea, puteți să glisați mesajele în alte foldere sau să faceți clic dreapta și să selectați Restaurare.
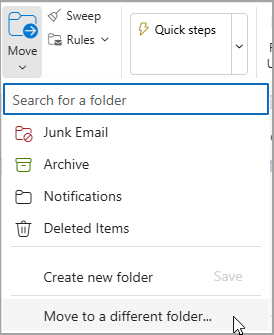
Recuperarea unui element care nu se mai se află în folderul Elemente șterse
Dacă nu găsiți un element în folderul Elemente șterse, următorul loc în care să căutați este folderul Elemente recuperabile .
-
Selectați folderul Elemente șterse , apoi selectați Recuperați elementele șterse din acest folder.
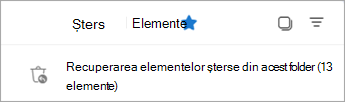
-
Treceți cu mouse-ul peste un element și bifați caseta de lângă acesta. Selectați Restaurare din panglica Pornire.
Sfat: Puteți să selectați mai multe elemente sau să bifați caseta de selectare de lângă Elemente recuperabile pentru a selecta toate mesajele. Selectați Restaurare.
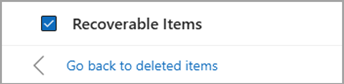
|
Asistența ghidată din browser poate oferi soluții digitale pentru problemele Office |
Recuperarea elementelor din folderele Elemente șterse sau E-mail nedorit în outlook clasic
-
Selectați folderul Elemente șterse sau E-mail nedorit.
-
Selectați elementele pe care doriți să le recuperați.
-
Selectați și mențineți (sau faceți clic dreapta) pe element și selectați Mutare, apoi selectați folderul în care doriți să-l mutați.
-
De asemenea, puteți să selectați elementul și, din fila Pornire din panglică, să selectați Mutare. Alegeți un folder din listă sau selectați Mutare în alt folder, apoi alegeți o locație din lista completă de foldere. De asemenea, puteți glisa mesajele în alte foldere.
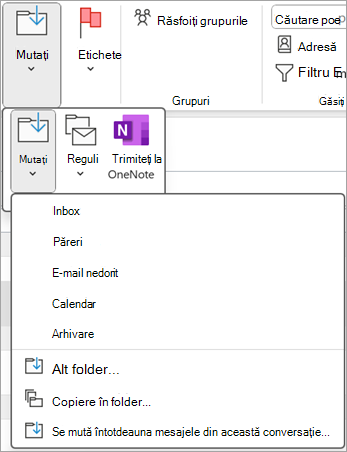
Recuperarea unui element care nu se mai se află în folderul Elemente șterse
Dacă nu găsiți un element în folderul Elemente șterse , următorul loc în care să căutați este folderul Elemente recuperabile . Acesta este un folder ascuns și locul în care elementele sunt mutate atunci când efectuați una dintre următoarele:
-
Ștergeți un element din folderul Elemente șterse .
-
Goliți folderul Elemente șterse .
-
Ștergeți definitiv un element din Inbox sau din alt folder, selectându-l și apăsând Shift+Delete.
Urmăriți acest videoclip sau urmați pașii din această secțiune pentru a recupera elemente din folderul Elemente recuperabile .

-
Asigurați-vă că sunteți online și conectat la serverul de e-mail.
-
În Outlook, accesați lista de foldere de e-mail, apoi selectați Elemente șterse.
Important: Dacă nu vedeți folderul Elemente șterse , dar vedeți în schimb folderul Coș de gunoi , contul dvs. nu acceptă recuperarea unui element care nu se mai află în folderul Elemente șterse .
-
Pe fila Pornire , selectați Recuperați elementele șterse de pe server.
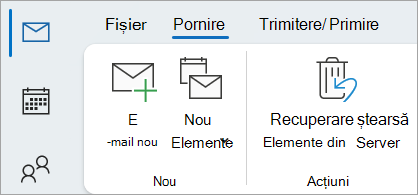
Important: Dacă nu există nicio comandă Recuperare elemente șterse în meniu, contul dvs. nu acceptă recuperarea unui element care nu se mai află în folderul Elemente șterse .
-
Selectați elementele pe care doriți să le recuperați, selectați Restaurare elemente selectate, apoi selectați OK.
-
Dacă nu ați putut găsi elementul șters în fereastra Recuperați elementele șterse , contactați administratorul de sistem.
Recuperarea folderelor șterse
Puteți recupera un folder șters (împreună cu toate mesajele sale) dacă acesta se află încă în folderul Elemente șterse. Pentru a recupera folderul, selectați Extindere pentru a extinde Elemente șterse. Găsiți folderul și selectați, țineți apăsat și glisați-l pentru a-l muta înapoi în locația corespunzătoare din lista de foldere.
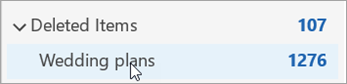
Notă: Nu puteți recupera un folder care a fost șters definitiv. Totuși, puteți utiliza pașii din acest subiect pentru a recupera mesajele din folderul pe care l-ați șters.
Elementele restaurate din Elemente recuperabile ajung în folderul Elemente șterse
Atunci când recuperați elemente din folderul Elemente recuperabile , acestea sunt mutate în folderul Elemente șterse . După ce recuperați un element, îl puteți găsi în folderul Elemente șterse , apoi îl puteți muta în alt folder.
Sfaturi și depanare
-
Pentru a vă ajuta să găsiți un anumit element în fereastra Recuperați elementele șterse , selectați antetul de coloană Subiect, Șters pe sau De la pentru a sorta elementele după acea coloană.
Rețineți că data Șters pe specifică momentul când au fost șterse definitiv elementele (utilizând Shift+Delete ) sau când au fost eliminate din folderul Elemente șterse .
-
Toate elementele din folderul Elemente recuperabile, inclusiv persoanele de contact, elementele de calendar și activitățile, sunt reprezentate de aceeași pictogramă plic.
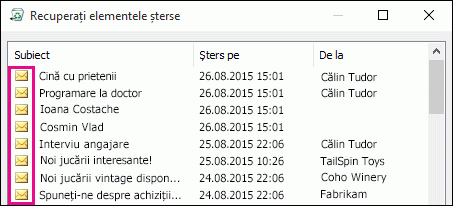
-
În cazul în care căutați o persoană de contact, sortați după coloana Subiect , apoi căutați numele persoanei. De asemenea, puteți sorta după coloana De la pentru a căuta intrări necompletate. Aceasta deoarece persoanele de contact nu au un câmp De la .
-
În cazul în care căutați o rezervare sau o activitate din calendar, sortați după coloana De la , apoi căutați numele dvs.
-
Pentru a recupera mai multe elemente, apăsați CTRL în timp ce selectați fiecare element, apoi selectați Restaurare elemente selectate. De asemenea, puteți recupera mai multe elemente adiacente selectând primul element, ținând apăsată tasta Shift , apoi selectând ultimul element pe care doriți să-l recuperați.
-
Este posibil ca administratorul să fi specificat cât timp sunt disponibile pentru recuperare elementele din folderul Elemente recuperabile. De exemplu, poate să existe o politică pentru ștergerea tuturor elementelor care au stat în folderul Elemente șterse timp de 30 de zile și o altă politică ce vă permite să recuperați elemente din folderul Elemente recuperabile timp de încă 14 zile.
După ce expiră perioada de recuperare, este posibil ca administratorul să poată recupera un element. Dacă nu găsiți elementul în folderul Elemente recuperabile, întrebați administratorul dacă poate fi recuperat. Dacă niciuna dintre dvs. nu poate găsi elementul, probabil că elementul a fost șters definitiv din cutia poștală și nu poate fi recuperat. -
Atunci când ștergeți mai multe Outlook elemente, le puteți vedea listate în folderul Elemente șterse . Dacă trebuie să recuperați elementele, le puteți returna doar în folderele următoare.
Element
Folder
Solicitări de întâlnire (IPM. Schedule.Meeting.Request)
Calendar
Rezervări (IPM. Elemente rezervare)
Calendar
Mesaje de e-mail (IPM). Notă)
Mail
Persoane de contact (IPM. Persoană de contact)
Persoane de contact
Fiecare dintre aceste foldere reprezintă o anumită clasă de mesaje. Atunci când selectați mai multe elemente și începeți să le mutați, Outlook creează un nou element Outlook specific clasei de mesaje a folderului de destinație. Toate elementele selectate pe care le mutați sunt atribuite elementului nou.
Recuperarea elementelor din folderele Elemente șterse sau E-mail nedorit din Outlook.com și Outlook pe web
Note:
-
E-mailul este șters automat din folderul Elemente șterse după 30 de zile.
-
Elementele eliminate din folderul Elemente șterse se pot recupera în termen de 30 de zile.
-
E-mailul nedorit este păstrat timp de 10 zile înainte de a fi șters automat.
-
Numele folderelor de e-mail sunt aceleași, dar hyperlinkurile din folder listate mai jos nu vor funcționa dacă vă conectați cu un cont de la locul de muncă sau de la școală.
-
Selectați folderul Elemente șterse sau E-mail nedorit . Dacă folderele sunt ascunse, selectați pictograma Afișare panou de navigare.
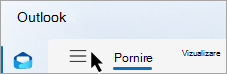
-
Selectați elementul sau elementele pe care doriți să le recuperați trecând cu mouse-ul peste element și bifând caseta de selectare de lângă acesta. Dacă nu vedeți o casetă de selectare, selectați și mențineți apăsat (sau faceți clic dreapta) pe mesaj, apoi selectați Mutare > Inbox sau alegeți alt folder.
-
Pe fila Pornire din panglică, selectați Mutare. Alegeți un folder din listă sau selectați Mutare în alt folder, apoi alegeți o locație din lista completă de foldere. De asemenea, puteți glisa mesajele în alte foldere.
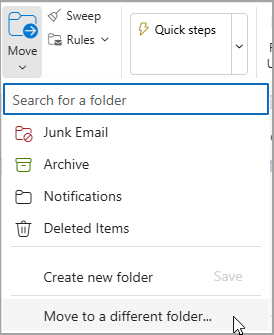
Restaurarea elementelor din E-mail nedorit
Uneori, mesajele apar în folderul E-mail nedorit care nu sunt nedorite. Se recomandă să verificați cu regularitate e-mailurile nedorite, deoarece mesajele de e-mail nedorite vor fi șterse definitiv:
-
În 10 zile pe Outlook.com
-
În 30 de zile pentru Outlook pe web
Restaurarea mesajelor de e-mail din folderul E-mail nedorit
-
Pentru a restaura din folderul E-mail nedorit , selectați mesajul pe care doriți să-l recuperați. Din panglică, selectați Raportați > Nu este nedorit. Outlook vă va întreba dacă doriți să raportați expeditorul ca "nu este nedorit".
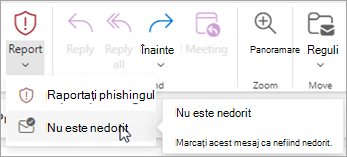
Recuperarea e-mailului care a fost eliminat din folderul dvs. de Elemente Șterse
Dacă nu găsiți un element în folderul de Elemente Șterse, următorul loc în care trebuie să căutați este folderul de Elemente Recuperabile.
Note:
-
Nu puteți accesa folderul Elemente recuperabile dacă utilizați un browser mobil. Pentru a accesa folderul Elemente recuperabile, utilizați un PC sau Un Mac.
-
Dacă nu vedeți mesajele șterse pe care doriți să le recuperați, acestea au fost probabil eliminate definitiv din folderul Elemente șterse sau din folderul E-mailuri nedorite. Nu recomandăm utilizarea niciunuia dintre aceste foldere pentru a vă stoca mesajele. Dacă doriți să vă stocați mesajele în alte foldere decât folderul Inbox, consultați Lucrul cu folderele de mesaje.
-
În panoul din stânga, selectați folderul Elemente șterse.
-
În partea de sus a listei de mesaje, selectați Recuperați elementele șterse din acest folder.
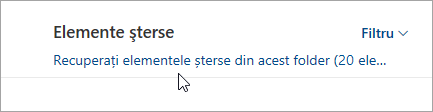
-
Selectați elementele pe care doriți să le recuperați și selectați Restaurare.
Note:
-
Puteți selecta toate doar dacă toate mesajele sunt vizibile. Acest lucru este pentru a preveni acțiunile accidentale în mesajele pe care nu le vedeți.
-
Ctrl+clic selectează mesajele individuale, Shift+Clic selectează totul dintre două clicuri.
-
Unde sunt transferate elementele recuperate?
Elementele pe care le selectați să fie recuperate vor fi restaurate în folderele lor inițiale atunci când este posibil. Dacă un folder inițial nu mai există, elementele vor fi restaurate după cum urmează:
-
Mesajele ajung în Inboxul dvs.
-
Elementele din Calendar ajung în calendarul dvs.
-
Persoanele de contact ajung în folderul dvs. de persoane de contact.
-
Activitățile ajung în folderul dvs. de activități.
Împiedicați Outlook să golește folderul Elemente șterse de fiecare dată când vă deconectați
Outlook poate goli folderul Elemente șterse de fiecare dată când vă deconectați. Pentru a schimba acest lucru:
-
În partea de sus a paginii, selectați Setări .
-
Selectați Gestionarea mesajelor.
-
Sub La deconectare, debifați caseta de lângă Goliți folderul elemente șterse.
Încă aveți nevoie de ajutor?
|
|
Pentru a obține asistență în Outlook.com, faceți clic aici sau selectați Ajutor pe bara de meniu și introduceți interogarea. Dacă autoinstruirea nu vă rezolvă problema, defilați în jos la Încă aveți nevoie de ajutor? și selectați Da. Pentru a ne contacta în Outlook.com, va trebui să vă conectați. Dacă nu vă puteți conecta, faceți clic aici. |
|
|
|
Pentru alt tip de ajutor cu contul Microsoft și abonamentele, vizitați Ajutor pentru cont și facturare. |
|
|
|
Pentru a obține ajutor și a depana alte produse și servicii Microsoft, introduceți aici problema dvs. |
|
|
|
Postați întrebări, urmăriți discuții și împărtășiți-vă cunoștințele în Comunitatea Outlook.com. |
Consultați și
Afișați o întâlnire refuzată în calendarul meu
Restaurarea sau recuperarea unei persoane de contact șterse în Outlook











