Afișați o întâlnire refuzată în calendarul meu
Important: Pașii pot fi diferiți pentru versiunea nouă și cea clasică Outlook pentru Windows. Pentru a determina ce versiune de Outlook utilizați, căutați Fișier în panglică. Dacă nu există opțiunea Fișier, urmați pașii de sub fila Outlook nou. Dacă opțiunea Fișier apare în meniu, selectați fila pentru Outlook Clasic.
Noul Outlook pentru Windows vă ajută să păstrați o invitație la întâlnire în calendar, chiar dacă ați refuzat invitația. Urmați pașii de mai jos pentru a activa această caracteristică:
-
În Calendar, pe fila Vizualizare , selectați Setări calendar.
-
În caseta de dialog Setări , selectați Calendar > Evenimente și invitații.
-
Sub Salvați evenimentele refuzate, activați Afișați evenimentele refuzate în calendar și selectați Salvare.
De acum înainte, orice eveniment sau solicitare de întâlnire pe care o refuzați va apărea în calendar, dar ora dvs. va fi afișată ca gratuită. Veți vedea evenimentul refuzat în diversele servicii de calendare Outlook (cum ar fi Outlook pentru Windows, Outlook pentru Mac, versiunile web de Outlook, Outlook pentru Android sau iOS, Microsoft Teams și chiar în aplicațiile de calendar de la terți).
Notă: Pentru a vedea evenimentele refuzate în toate serviciile, trebuie să refuzați acest lucru utilizând noul Outlook pentru Windows, Outlook pentru Mac, versiunile web de Outlook, Outlook pentru Android sau iOS sau Microsoft Teams. Dacă refuzați o întâlnire utilizând Outlook pentru Windows clasic, nu vor apărea evenimente refuzate în calendarul Outlook clasic sau în oricare dintre celelalte servicii de calendar.
Filtrați pentru a ascunde sau a vizualiza evenimentele refuzate din calendar
După ce este activată setarea, puteți alege să vizualizați sau să ascundeți evenimentele refuzate din calendar.
În Calendar, pe fila Vizualizare , selectați Filtrare > Ascundeți evenimentele refuzate.
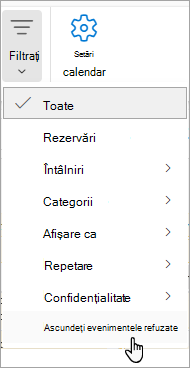
Pentru a vedea toate evenimentele refuzate, pe fila Vizualizare , selectați Ascundeți evenimentele refuzate și debifați Ascundeți evenimentele refuzate din lista verticală.
Dacă o solicitare de întâlnire este refuzată, întâlnirea nu este salvată în calendar și mesajul de solicitare de întâlnire este mutat în folderul Elemente șterse .
Nu există nicio modalitate de a afișa o întâlnire refuzată în calendar. Puteți afișa întâlniri acceptate sau provizorii doar în calendar. Pentru a afla cum puteți solicita această caracteristică, consultați Cum pot oferi feedback despre Microsoft Office pentru mai multe informații.
Acceptarea unei întâlniri refuzate anterior
Dacă anterior ați refuzat o întâlnire și doriți să modificați răspunsul, puteți găsi solicitarea de întâlnire inițială în folderul Elemente șterse .
-
Comutați la folderul Elemente șterse . Puteți găsi folderul Elemente șterse în Panoul de foldere.
-
Dacă Panoul de foldere nu este vizibil, selectați Vizualizare > Panou foldere > Normal.
-
-
Faceți dublu clic pe solicitarea de întâlnire inițială în folderul Elemente șterse . Apoi faceți clic pe Acceptare sau încercare.
Dacă folderul Elemente șterse a fost golit, această opțiune nu este disponibilă. Solicitați organizatorului întâlnirii să redirecționeze solicitarea de întâlnire inițială.










