Utilizați aplicația OneDrive pentru locul de muncă sau pentru școală în Windows 8 pentru a stoca, a accesa și a partaja documente de lucru și alte fișiere în cloud.
Conectarea și deconectarea de la aplicația OneDrive pentru locul de muncă sau pentru școală
Pentru a vă conecta la aplicația OneDrive pentru locul de muncă sau pentru școală în Windows 8, introduceți numele de utilizator și parola Microsoft SharePoint sau Microsoft 365, apoi selectați Conectare.
Pentru a vă deconecta de la aplicație, selectați Setări>Opțiuni>Deconectare.
Răsfoirea fișierelor OneDrive pentru locul de muncă sau pentru școală
După ce v-ați conectat, aplicația OneDrive pentru locul de muncă sau pentru școală vă duce direct la fișiere și foldere. Selectați orice element pentru a-l deschide.
Etichetele de sub fiecare element vă spun când a fost actualizat ultima oară și dacă este partajat în prezent.
Pentru a vizualiza fișierele pe care le-ați deschis cel mai recent, selectați săgeata în jos din partea de sus a paginii, apoi selectați Documente recente.
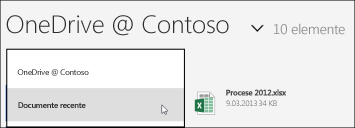
Încărcarea fișierelor sau folderelor în aplicația OneDrive pentru locul de muncă sau pentru școală
Pentru a încărca fișiere în aplicația OneDrive pentru locul de muncă sau pentru școală:
-
Trageți în sus cu degetul din partea de jos a ecranului sau faceți clic dreapta pe orice spațiu alb pentru a afișa o bară de acțiune în partea de jos a ecranului.
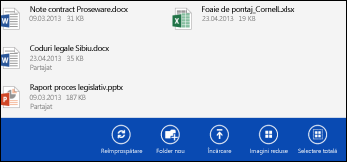
-
Selectați Încărcare.
-
Selectați Fișiere.
-
Răsfoiți și selectați fișierele pe care doriți să le încărcați. Fișierele sunt adăugate în bara de acțiune din partea de jos pe măsură ce le selectați.
-
Selectați încărcare la OneDrive pentru locul de muncă sau pentru școală.

Pentru a încărca foldere în aplicația OneDrive pentru locul de muncă sau pentru școală:
-
Trageți în sus cu degetul din partea de jos a ecranului sau faceți clic dreapta pe orice spațiu alb pentru a afișa o bară de acțiune în partea de jos a ecranului.
-
Selectați Încărcare.
-
Selectați Folder.
-
Răsfoiți și selectați folderul pe care doriți să îl încărcați.
-
Selectați Alegeți acest folder > OK.
Deschiderea sau salvarea fișierelor din OneDrive pentru locul de muncă sau pentru școală din altă aplicație
În cealaltă aplicație, alegeți comanda (cum ar fi Răsfoire, Deschidere sau Salvare ca) pentru a deschide sau a salva un fișier. Selectați săgeata pentru a selecta locația fișierului, apoi alegeți OneDrive pentru locul de muncă sau pentru școală din listă.
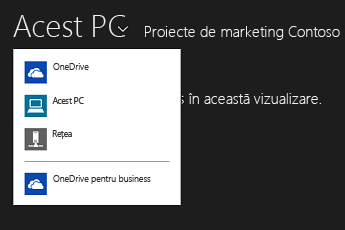
Selectarea fișierelor în aplicația OneDrive pentru locul de muncă sau pentru școală
Atunci când selectați un fișier sau un folder din OneDrive pentru locul de muncă sau pentru școală, apare o bară de acțiune în partea de jos a ecranului.
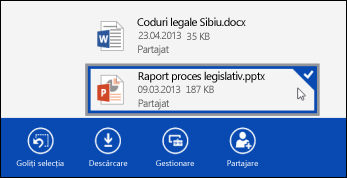
Pentru a selecta un fișier în OneDrive pentru locul de muncă sau pentru școală pe un ecran tactil, țineți apăsat și trageți cu degetul în sus sau în jos în fișier. Dacă sunteți în modul aliniat, țineți apăsat și trageți cu degetul spre dreapta sau spre stânga pe fișier.
Pentru a selecta un fișier cu un mouse, faceți clic dreapta pe el.
Redenumirea unui fișier
-
Selectați fișierul pe care doriți să-l redenumiți.
-
Selectați Gestionare în bara de acțiune.
-
Selectați Redenumire.
-
Introduceți un nume nou, apoi selectați Redenumire.
Notă: Nu puteți redenumi foldere. Pentru a redenumi un folder, editați proprietățile folderului într-un browser.
Ștergerea unui fișier
-
Selectați fișierul pe care doriți să-l ștergeți.
-
Selectați Gestionare în bara de acțiune.
-
Selectați Ștergere.
-
Selectați din nou Ștergere pentru a confirma.
Crearea unui folder
-
Trageți în sus cu degetul din partea de jos a ecranului sau faceți clic dreapta pe orice spațiu alb pentru a afișa bara de acțiune în partea de jos a ecranului.
-
Selectați Folder nou.
-
Introduceți un nume, apoi selectați Creare folder.
Partajarea fișierelor și folderelor OneDrive pentru locul de muncă sau pentru școală
Puteți partaja fișiere în OneDrive pentru locul de muncă sau pentru școală cu persoane din organizația dvs.
Notă: Partajarea unui fișier cu o persoană din afara organizației este posibilă doar dacă administratorul de entități găzduite Microsoft 365 a activat acea caracteristică. Pentru mai multe informații, consultați Partajarea fișierelor sau folderelor SharePoint în Office 365.
Partajarea unui fișier
-
Selectați fișierul pe care doriți să-l partajați.
-
Selectați Partajare în bara de acțiune.
Dacă partajați deja fișierul, veți vedea o listă cu persoanele care partajează fișierul. -
Introduceți adresa de e-mail a persoanei cu care doriți să partajați fișierul în caseta Partajare cu . Puteți adăuga mai multe adrese de e-mail, separate prin virgule.
De asemenea, puteți selecta pictograma + pentru a selecta persoanele din lista de persoane de contact. -
Setați permisiunile de partajare. Setarea implicită este Se permite destinatarului editarea.
Puteți modifica permisiunile de partajare mai târziu pentru fiecare persoană pe care o invitați să partajeze fișierul. -
Dacă doriți, adăugați un mesaj.
-
Selectați Partajare.
Persoanele pe care le-ați invitat să partajeze fișierul primesc un mesaj de e-mail care conține un link la fișier și mesajul, dacă ați inclus unul.
Modificarea permisiunilor de partajare
-
Selectați fișierul pentru care doriți să modificați permisiunile de partajare.
-
Selectați Partajare în bara de acțiune.
-
Selectați numele persoanei ale cărei permisiuni doriți să le modificați.
-
Selectați setarea de permisiune dorită.
Încetarea partajării unui fișier cu altă persoană
-
Selectați fișierul a cărui partajare doriți să o anulați.
-
Selectați Partajare în bara de acțiune.
-
Selectați numele persoanei cu care nu mai doriți să partajați fișierul.
-
Selectați Oprire partajare.
Descărcarea de copii locale ale fișierelor
Puteți să descărcați o copie a oricărui fișier OneDrive pentru locul de muncă sau pentru școală în sistemul de fișiere. Este posibil să faceți acest lucru dacă doriți să puteți vizualiza un fișier atunci când sunteți offline.
-
Selectați fișierele pe care doriți să le descărcați.
-
Selectați Descărcare în bara de acțiune.
-
Navigați la folderul în care doriți să plasați fișierele descărcate, apoi selectați Alegeți acest folder.
-
Selectați OK.
Notă: Dacă vă conectați, de asemenea, la OneDrive pentru locul de muncă sau pentru școală într-un browser web, este posibil să reușiți să Sincronizați biblioteca OneDrive pentru Business pe computer.










