Atunci când adăugați o pagină modernă la un site, adăugați și particularizați părți web, care sunt blocurile componente ale paginii.
Acest articol descrie partea web Conținut evidențiat.
Utilizați această parte Web pentru a afișa dinamic conținut (documente, pagini, știri, videoclipuri, imagini etc.) dintr-o bibliotecă de documente, un site, un set de site-uri, o colecție de site-uri sau toate site-urile. În mod implicit, această parte Web afișează cele mai recente documente. Dacă nu aveți documente, fișiere sau pagini pe site, va trebui mai întâi să le creați sau să le încărcați.
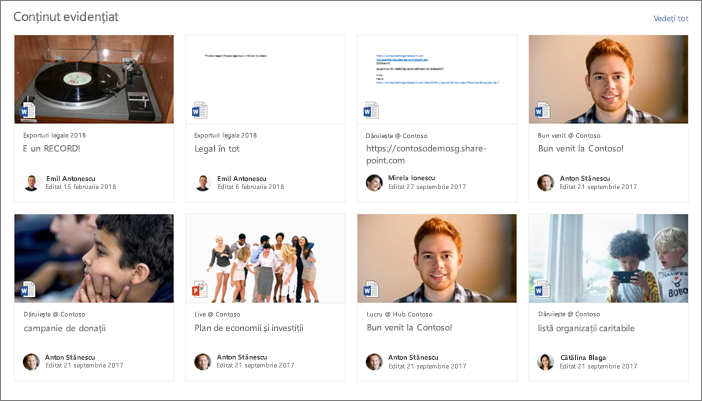
Cum funcționează?
-
Adăugați partea web Conținut evidențiat: Începeți cu adăugarea părții web la pagina dvs.
-
Alegeți conținutul: Alegeți locația sursă (cum ar fi un site sau o bibliotecă de documente) și tipul de conținut de afișat (cum ar fi documente, pagini, știri, videoclipuri, imagini etc.).
-
Filtrare, sortare și interogare: Setați filtre pentru a restrânge conținutul de afișat (cum ar fi documentele modificate de utilizatorul curent) și o ordine de sortare. Dacă sunteți familiarizat cu limbile de interogare, puteți crea și o interogare particularizată.
-
Selectați un aspect: Alegeți între aspectele Fișe, Listă, Carusel sau Filmstrip.
Notă: Se pot returna maximum 200 de elemente.
Adăugarea părții web Conținut evidențiat la o pagină
-
Dacă nu sunteți deja în modul de editare, faceți clic pe Editare în partea din dreapta sus a paginii.
-
Treceți cu mouse-ul deasupra sau sub o parte web existentă sau sub regiunea de titlu, faceți clic pe

Odată ce partea web este pe pagină, puteți modifica titlul tastând peste titlul implicit Cele mai recente documente.
-
Faceți clic pe butonul Editare

Alegeți conținutul
După ce ați adăugat partea web și vedeți panoul de proprietăți al părții web, procedați astfel:
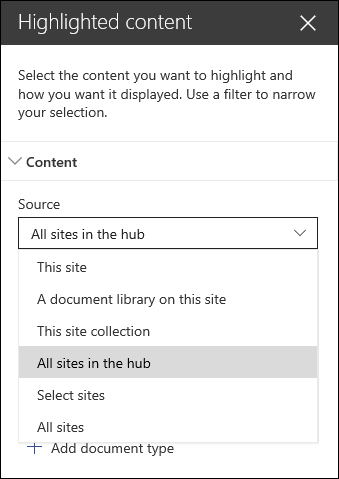
-
În lista verticală Sursă, selectați locul din care doriți să afișați conținut: Acest site, O bibliotecă de documente pe acest site, Această colecție de site-uri, Biblioteca de pagini din acest site, Selectare site-uri sau Toate site-urile. (Acest site este selectat în mod implicit.) Dacă site-ul dvs. este conectat la un site hub, veți avea și opțiunea de a selecta Toate site-urile din hub.
Atunci când selectați Selectați site-uri, puteți să căutați site-ul pe care doriți să-l adăugați sau să selectați unul sau mai multe site-uri din Site-uri frecvente sau Site-uri recente. Puteți selecta până la 30 de site-uri.
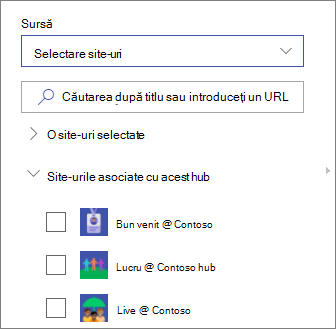
Note:
-
Opțiunea Selectare site-uri nu este disponibilă în SharePoint Server, U.S. Government GCC High and DoD și Office 365 operat de 21Vianet.
-
Pentru SharePoint Server 2019, opțiunile dvs. sunt Acest site, O bibliotecă de documente de pe acest site, Această colecție de site-uri și Toate site-urile.
-
Dacă intenționați să utilizați mai multe filtre, vedeți cum funcționează împreună în secțiunea Utilizarea filtrelor multiple de mai jos.
-
-
În lista verticală Tip , selectați tipul de conținut pe care doriți să-l afișați. Tipul de conținut disponibil va depinde de sursa dvs.
Dacă doriți să afișați tipuri de conținut suplimentare, faceți clic pe + Adăugare tip de conținut.
Filtrare și sortare
După ce ați selectat sursa de conținut și tipul, puteți seta opțiunile de filtrare și sortare pentru a restrânge și a organiza conținutul.
-
În lista verticală Filtrare , selectați după ce doriți să filtrați, apoi introduceți detaliile specifice pentru filtru. Filtrele disponibile vor depinde de tipul de conținut.
-
Titlul include cuvintele Introduceți cuvintele de căutare pentru titlurile pe care doriți să le găsiți
-
Conținutul include cuvintele Introduceți cuvintele de căutare pentru conținutul pe care doriți să-l găsiți
-
Adăugate recent Introduceți perioada de timp de la adăugarea unui element (cum ar fi Azi, Ieri, La începutul acestei săptămâni etc.).
-
Modificat recent Introduceți perioada de timp de la modificarea unui element (cum ar fi Azi, Ieri, La începutul acestei săptămâni etc.).
-
Creat de Introduceți un nume de utilizator dacă alegeți Utilizator selectat. În caz contrar, utilizați Utilizatorul curent, care va filtra după elementele create de persoana care vizualizează pagina în momentul respectiv.
-
Modificat de Introduceți un nume de utilizator dacă alegeți Utilizator selectat. În caz contrar, utilizați Utilizatorul curent, care va filtra după elementele create de persoana care vizualizează pagina în momentul respectiv.
-
Proprietate gestionată Această opțiune este disponibilă pentru toate opțiunile Sursă, cu excepția Bibliotecii de documente. Proprietățile gestionate pot fi încorporate sau particularizate, dar trebuie să poată fi căutate. Introduceți un cuvânt pentru a restrânge lista de proprietăți care pot fi căutate, selectați o proprietate din lista verticală și introduceți criteriile dvs.
Pentru informații generale despre proprietățile gestionate, consultați Gestionarea schemei de căutare în SharePoint. Pentru o listă de proprietăți disponibile, consultați Prezentare generală a proprietăților accesate cu crawlere și gestionate.
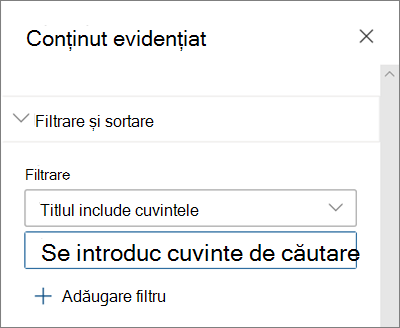
-
-
În lista verticală Sortare după , alegeți opțiunea. Setarea implicită este Cea mai recentă.
-
Cele mai recente
-
Cele mai vizualizate: Afișează cele mai vizualizate elemente din selecția sursă (de exemplu, este posibil să fi selectat mai multe site-uri ca sursă).
-
Trend: Afișează elementele în tendințe în jurul unui utilizator. Elementele afișate se bazează pe activitatea celei mai apropiate rețele de persoane a utilizatorului și includ fișiere stocate în OneDrive pentru business și SharePoint. Detaliile populare ajută utilizatorul să descopere conținut potențial util la care are acces utilizatorul, dar nu a mai vizualizat până acum. Pentru mai multe informații, consultați Office Graph Insights.
-
Proprietate gestionată ascendentă
-
Proprietate gestionată descendentă
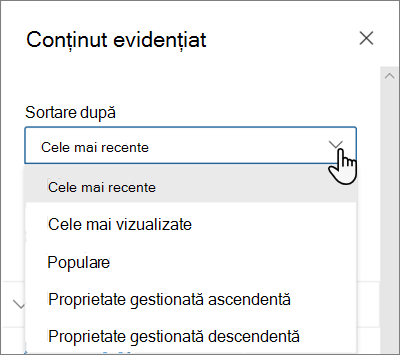
-
Utilizarea mai multor filtre
Utilizarea mai multor filtre este o modalitate foarte bună de a restrânge rezultatele conținutului. Atunci când utilizați mai multe filtre, rezultatele se vor baza pe operațiuni OR pentru filtre de același tip și operațiuni AND pentru filtre de tipuri diferite.
-
Exemplu Dacă selectați două filtre: Titlu include cuvântul Stare, iar Titlu include cuvântul Proiect, rezultatul va fi toate fișierele care au titluri care conțin cuvântul Stare sau Proiect.
Pe de altă parte, dacă selectați filtre de tipuri diferite, rezultatele vor fi bazate pe operațiuni AND.
-
Exemplu Dacă selectați două filtre: Titlu include cuvântul Stare, și creat de megan, atunci veți obține doar acele fișiere care au Starea în titlu și care sunt, de asemenea, create de Megan.
Atunci când selectați mai multe filtre de tipuri diferite, rezultatele se vor baza pe operațiuniLE OR grupate pentru toate filtrele de același tip și pe operațiunile AND pentru filtre de tipuri diferite, așa cum se arată aici:
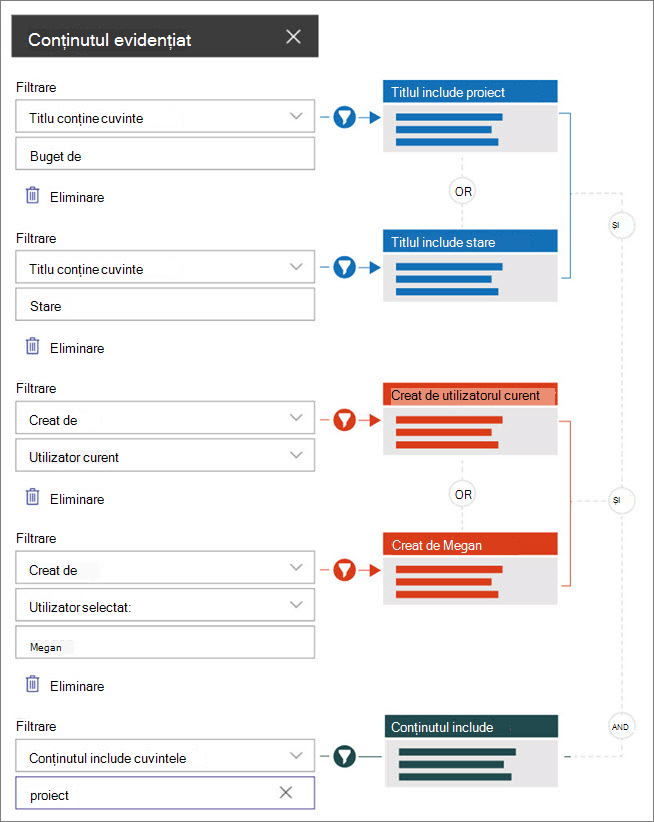
Interogare particularizată
Dacă sunteți familiarizat cu utilizarea limbilor de interogare, puteți utiliza limbaj de interogare pentru cuvinte cheie (KQL) sau șiruri de interogare CAML (Collaborative Application Markup Language) pentru a particulariza și mai mult căutarea.
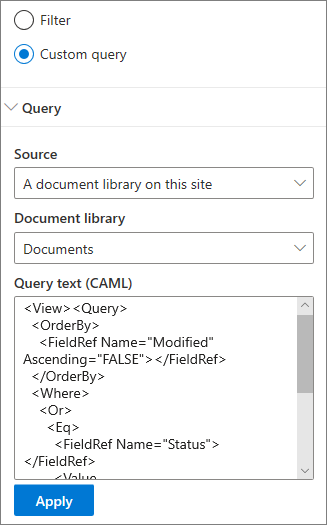
-
Selectați Interogare particularizată.
-
Selectați sursa elementelor pe care doriți să le afișați. Sursa va determina limba de interogare de utilizat și opțiunile de interfață utilizator pe care le vedeți:
Acest site, Această colecție de site-uri și Selectare site-uri utilizează șiruri de interogare KQL. Pentru mai multe informații despre KQL, consultați referința de sintaxă pentru cuvinte cheie-query-language-kql-
Biblioteca de documente și biblioteca de pagini de pe acest site utilizează șiruri de interogare CAML. Pentru mai multe informații despre CAML, consultați schema de interogare pentru CAML.
Note:
-
Atunci când selectați o sursă de site, se afișează un ID de site și/sau un ID web și se adaugă automat la șirul de interogare.
-
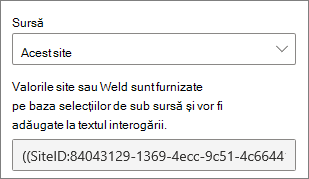
-
-
După ce ați terminat de introdus șirul de interogare, faceți clic pe Se aplică.
Interogare particularizată pentru a afișa înregistrările întâlnirilor Microsoft Teams
Dacă organizația dvs. a activat salvarea înregistrărilor întâlnirilor Teams în OneDrive și SharePoint, puteți utiliza o interogare particularizată în partea web conținut evidențiat pentru a afișa doar înregistrările întâlnirilor.
-
Urmați pașii de mai sus pentru o interogare particularizată.
-
În textul interogării , introduceți: ProgID:Media AND ProgID:Meeting
-
După ce ați terminat de introdus șirul de interogare, faceți clic pe Se aplică.
Orientare către public
Utilizând orientarea către public, puteți evidenția conținutul pentru anumite grupuri de persoane. Acest lucru este util atunci când doriți să prezentați informații relevante pentru un anumit grup de persoane. De exemplu, puteți direcționa fișierele care se ocupă de un anumit proiect către membrii echipei și participanții direct interesați din proiect.
Pentru a utiliza orientarea către public, trebuie mai întâi să activați orientarea către public pentru biblioteca care conține elementele pentru orientare, selectați audiența, apoi activați orientarea către public în partea web Conținut evidențiat.
Notă: Dacă ați selectat un grup de audiență pe care l-ați creat sau modificat recent, poate dura un timp pentru a vedea țintirea aplicată pentru acel grup.
Activarea direcționării către public într-o bibliotecă
-
Din pagina de pornire a site-ului, selectați Conținut site.
-
Treceți cu mouse-ul peste Documente, selectați punctele de suspensie (...), apoi selectați Setări.
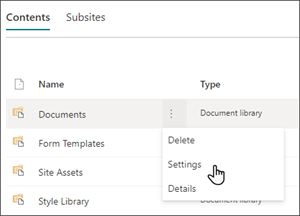
-
Selectați Setări orientare către public din lista de setări.
-
Bifați caseta de selectare pentru Activare orientare către public, apoi selectați OK.
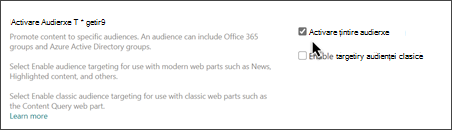
-
Reveniți la bibliotecă selectând Documente (sau numele bibliotecii pe care o utilizați) din meniul din partea stângă a paginii. Dacă nu vedeți biblioteca în partea stângă a paginii, accesați Setări în partea dreaptă sus, apoi selectați Conținut site unde ar trebui să puteți găsi biblioteca.
-
Pentru fiecare fișier pe care doriți să-l direcționați către anumite audiențe, selectați punctele de suspensie (...).
-
În panoul de proprietăți, selectați Editare totală.
-
Introduceți până la 50 de audiențe în secțiunea Audiență. Apoi faceți clic pe Salvare.
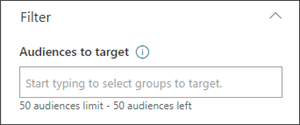
Audiențele vor apărea apoi în biblioteca Documente.
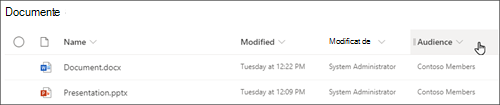
Activarea direcționării către public în partea web
-
Dacă pagina nu este deja în modul de editare, selectați Editare în partea din dreapta sus a paginii și selectați partea web Conținut evidențiat.
-
Selectați butonul Editați partea web

-
În secțiunea Filtrare, activați Activați direcționarea către public.
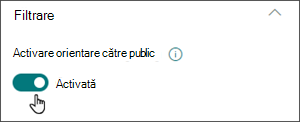
Memorarea în cache a rezultatelor căutării
Se recomandă să activați memorarea în cache la nivel de grup a solicitărilor de căutare în părțile web Evenimente sau Conținut evidențiat, mai ales pentru paginile de pornire populare sau pentru paginile de categorii care încep să navigheze la pagini mai detaliate. După activare, partea web va căuta mai întâi în memoria cache rezultatele de căutare existente care se potrivesc cu interogarea și grupurile de securitate. Dacă nu găsește rezultate de căutare în memoria cache, va căuta în indexul de căutare.
-
Accesați pagina de site care conține o parte web Conținut evidențiat.
-
Selectați Editare pentru a edita pagina site-ului.
-
Selectați partea web Conținut evidențiat, apoi selectați Editare parte web

-
În panoul de setări al părții Web, defilați la setarea de memorare în cachela nivel de grup.
-
Specificați grupurile de securitate introducând un nume de grup sau un e-mail. Rezultatele căutării vor fi memorate în cache pentru toți utilizatorii care aparțin aceluiași grup de securitate și vor îmbunătăți performanța paginilor.
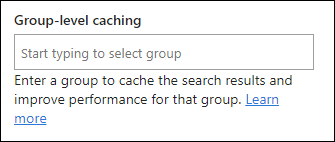
-
Republicați pagina site-ului SharePoint.
Alegeți aspectul
Alegeți Cărți de vizită, Listă, Rolă de filme sau Carusel, apoi introduceți numărul de elemente pe care doriți să le afișați și dacă să afișați partea web atunci când nu se găsește niciun element.
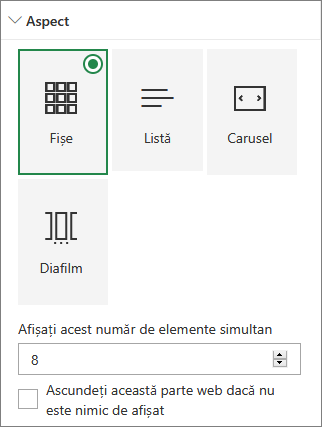
Notă: Dacă sunteți familiarizat cu versiunile anterioare de SharePoint, Conținutul evidențiat este versiunea mai nouă, simplificată a părții web Căutare de conținut.










