Acest articol este destinat persoanelor cu deficiențe de vedere sau cognitive care utilizează un cititor de ecran, cum ar fi Windows Naratorul, JAWS sau NVDA cu Microsoft 365 produse. Acest articol face parte din setul de conținut de asistență pentru cititorul de ecran Microsoft 365 unde puteți găsi mai multe informații de accesibilitate în aplicațiile noastre. Pentru ajutor general, vizitați Asistență Microsoft.
Utilizați Excel cu tastatura și cu un cititor de ecran pentru a adăuga sau a elimina câmpuri într-un raport PivotTable utilizând panoul Câmpuri PivotTable . Am testat-o cu Naratorul, NVDA și JAWS, dar poate funcționa cu alte cititoare de ecran atât timp cât respectă standardele și tehnicile de accesibilitate comune. De asemenea, veți afla cum să rearanjați câmpurile pentru a modifica proiectarea unui raport PivotTable.
Note:
-
Caracteristicile noi Microsoft 365 sunt lansate treptat pentru abonații Microsoft 365, așa că este posibil ca aplicația dvs. să nu aibă încă aceste caracteristici. Pentru a afla cum puteți beneficia mai rapid de noile caracteristici, alăturați-vă programului Office Insider.
-
Pentru a afla mai multe despre cititoarele de ecran, accesați Cum funcționează cititoarele de ecran cu Microsoft 365.
În acest articol
Deschiderea manuală a panoului Câmpuri PivotTable
Panoul Câmpuri PivotTable ar trebui să apară automat atunci când plasați cursorul oriunde în raportul PivotTable. Pentru a muta focalizarea la panou, apăsați F6 în mod repetat până când auziți: "Câmpuri PivotTable, Tastați numele câmpului de căutat". Dacă nu auziți acest lucru și focalizarea revine la celula selectată, trebuie să deschideți manual panoul.
-
Plasați cursorul în orice celulă din Raportul PivotTable.
-
Apăsați Alt+J, T, apoi L. Se deschide panoul Câmpuri PivotTable .
Adăugarea câmpurilor într-un PivotTable
În panoul Câmpuri PivotTable , puteți alege câmpurile pe care doriți să le afișați în raportul PivotTable.
-
În foaia de lucru cu raportul PivotTable, plasați cursorul în orice celulă din raportul PivotTable și apăsați F6 până când auziți: "Câmpuri PivotTable, Tastați numele câmpului de căutat".
-
Pentru a parcurge lista de câmpuri disponibile, utilizați tasta săgeată în jos sau săgeată în sus. Veți auzi numele câmpului și dacă este neselectat sau selectat. Câmpurile neselectate sunt anunțate ca "Casetă de selectare debifată".
-
Când ajungeți la un câmp neselectat pe care doriți să-l adăugați la Raportul PivotTable, apăsați bara de spațiu. Câmpul și datele sale sunt adăugate la raportul PivotTable din grila foii de lucru. Repetați acest pas pentru toate câmpurile pe care doriți să le adăugați la PivotTable.
Câmpurile pe care le selectați sunt adăugate la zonele lor implicite: câmpurile non-numerice sunt adăugate la Rânduri, ierarhiile de dată și oră sunt adăugate la Coloane, iar câmpurile numerice sunt adăugate la Valori.
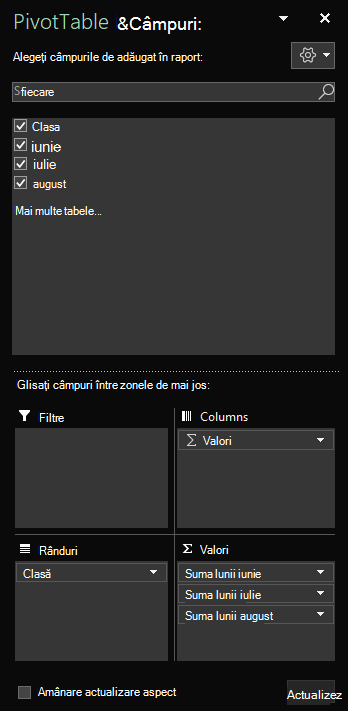
Eliminarea câmpurilor dintr-un PivotTable
În panoul Câmpuri PivotTable , puteți deselecta câmpurile pe care nu doriți să le afișați în raportul PivotTable. Eliminarea unui câmp dintr-un raport PivotTable nu elimină câmpul din panoul Câmpuri PivotTable și nu șterge datele sursă.
-
În foaia de lucru cu raportul PivotTable, plasați cursorul în orice celulă din raportul PivotTable și apăsați F6 până când auziți: "Câmpuri PivotTable, Tastați numele câmpului de căutat".
-
Pentru a parcurge lista de câmpuri disponibile, utilizați tasta săgeată în jos sau săgeată în sus. Veți auzi numele câmpului și dacă este neselectat sau selectat. Câmpurile selectate sunt anunțate ca "Casetă de selectare bifată".
-
Când ajungeți la un câmp selectat pe care doriți să-l eliminați din Raportul PivotTable, apăsați bara de spațiu. Câmpul și datele sale sunt eliminate din PivotTable. Repetați acest pas pentru toate câmpurile pe care doriți să le eliminați din PivotTable.
Aranjarea câmpurilor într-un raport PivotTable
Pentru a rearanja câmpurile astfel cum doriți să fie afișate în raportul PivotTable, puteți muta un câmp dintr-o zonă într-alta. De asemenea, puteți muta un câmp în sus sau în jos într-o zonă.
-
În panoul Câmpuri PivotTable, apăsați tasta Tab până când auziți numele câmpului pe care doriți să-l mutați, urmat de "Buton".
-
Apăsați bara de spațiu pentru a deschide meniul contextual.
-
Apăsați tasta săgeată în sus sau săgeată în jos până când auziți opțiunea dorită, de exemplu, "Mutați în etichetele de coloană" sau "Mutare în sus", apoi apăsați pe Enter. Raportul PivotTable din grilă se actualizează în mod corespunzător.
Câmpurile din diferitele zone din panoul Câmpuri PivotTable sunt afișate în raportul PivotTable după cum urmează:
-
Câmpurile din zona Filtre sunt afișate ca filtre de raport de nivel superior deasupra raportului PivotTable.
-
Câmpurile din zona Coloane sunt afișate ca Etichete de coloană în partea de sus a raportului PivotTable. În funcție de ierarhia câmpurilor, coloanele pot fi imbricate în alte coloane care se află mai sus în ierarhie.
-
Câmpurile din zona Rânduri sunt afișate ca Etichete de rând în partea stângă a raportului PivotTable. În funcție de ierarhia câmpurilor, rândurile pot fi imbricate în alte rânduri care se află mai sus în ierarhie.
-
Câmpurile din zona Valori sunt afișate ca valori numerice rezumate în raportul PivotTable.
Consultați și
Utilizarea unui cititor de ecran pentru a filtra datele dintr-un raport PivotTable în Excel
Comenzi rapide de la tastatură în Excel
Activități de bază utilizând un cititor de ecran cu Excel
Configurarea dispozitivului pentru a funcționa cu accesibilitatea în Microsoft 365
Utilizarea unui cititor de ecran pentru a explora și a naviga în Excel
Utilizați Excel pentru web cu tastatura și cu un cititor de ecran pentru a adăuga sau a elimina câmpuri într-un raport PivotTable utilizând panoul Câmpuri PivotTable . L-am testat cu Naratorul înMicrosoft Edge și JAWS și NVDA în Chrome, dar poate funcționa cu alte cititoare de ecran și browsere web, atât timp cât respectă standardele și tehnicile de accesibilitate comune. De asemenea, veți afla cum să rearanjați câmpurile pentru a modifica proiectarea unui raport PivotTable.
Note:
-
Dacă utilizați Naratorul cu Windows 10 Fall Creators Update, trebuie să dezactivați modul de scanare pentru a edita documente, foi de calcul sau prezentări cu Microsoft 365 pentru web. Pentru mai multe informații, consultați Dezactivarea modului virtual sau de navigare în cititoarele de ecran în Windows 10 Fall Creators Update.
-
Caracteristicile noi Microsoft 365 sunt lansate treptat pentru abonații Microsoft 365, așa că este posibil ca aplicația dvs. să nu aibă încă aceste caracteristici. Pentru a afla cum puteți beneficia mai rapid de noile caracteristici, alăturați-vă programului Office Insider.
-
Pentru a afla mai multe despre cititoarele de ecran, accesați Cum funcționează cititoarele de ecran cu Microsoft 365.
-
Atunci când utilizați Excel pentru web, vă recomandăm să folosiți Microsoft Edge ca browser web. Pentru că Excel pentru web rulează în browserul web, comenzile rapide de la tastatură sunt diferite de cele din programul desktop. De exemplu, veți utiliza Ctrl+F6 în loc de F6 pentru a accesa sau a părăsi comenzile. De asemenea, comenzile rapide comune, cum ar fi F1 (Ajutor) și Ctrl+O (Deschidere) se aplică la browserul web, nu la Excel pentru web.
În acest articol
Deschiderea manuală a panoului Câmpuri PivotTable
Panoul Câmpuri PivotTable ar trebui să apară automat atunci când plasați cursorul oriunde în raportul PivotTable. Dacă apăsați Shift+Ctrl+F6 în mod repetat, dar nu auziți "Butonul Închidere", trebuie să deschideți manual panoul.
-
ÎnExcel pentru web, apăsați F11 pentru a comuta la modul ecran complet.
-
În raportul PivotTable, plasați cursorul în orice celulă.
-
Pentru a afișa panoul Câmpuri PivotTable, alegeți una dintre următoarele:
-
Apăsați Alt+tasta siglă Windows, J, T, apoi L.
-
Apăsați Shift+F10 sau tasta meniu Windows, apăsați tasta săgeată în jos sau săgeată la dreapta până când auziți "Afișare listă de câmpuri", apoi apăsați pe Enter.
-
Adăugarea câmpurilor într-un PivotTable
În panoul Câmpuri PivotTable , puteți alege câmpurile pe care doriți să le afișați în raportul PivotTable.
-
În Excel pentru web, apăsați F11 pentru a comuta la modul ecran complet.
-
Pentru a muta focalizarea la panoul Câmpuri PivotTable , apăsați Shift+Ctrl+F6 până când auziți: "Butonul Închidere". Focalizarea este pe butonul Închidere din panoul Câmpuri PivotTable .
-
În panoul Câmpuri PivotTable , pentru a muta focalizarea la lista de câmpuri, apăsați tasta Tab până când auziți primul câmp din listă. Cu JAWS și NVDA, auziți și dacă este bifată sau debifată caseta de selectare a câmpului. În Narator, pentru a auzi dacă este bifată sau nu caseta de selectare, apăsați tasta SR+tasta săgeată la dreapta în mod repetat până când Naratorul anunță câmpul și caseta de selectare.
-
Pentru a parcurge lista de câmpuri, utilizați tasta săgeată în jos sau săgeată în sus.
-
Când focalizarea este pe un câmp pe care doriți să-l adăugați la raportul PivotTable, apăsați bara de spațiu. Câmpul selectat și datele sale sunt adăugate la Raportul PivotTable din grila foii de lucru. Repetați acest pas pentru câmpurile pe care doriți să le adăugați la PivotTable.
Câmpurile pe care le selectați sunt adăugate la zonele lor implicite: câmpurile non-numerice sunt adăugate la Rânduri, ierarhiile de dată și oră sunt adăugate la Coloane, iar câmpurile numerice sunt adăugate la Valori.
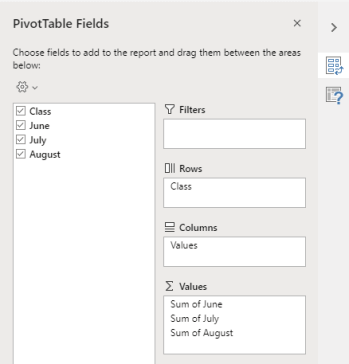
Eliminarea câmpurilor dintr-un PivotTable
În panoul Câmpuri PivotTable , puteți deselecta câmpurile pe care nu doriți să le afișați în raportul PivotTable. Eliminarea unui câmp dintr-un raport PivotTable nu elimină câmpul din panoul Câmpuri PivotTable și nu șterge datele sursă.
-
În Excel pentru web, apăsați F11 pentru a comuta la modul ecran complet.
-
Pentru a muta focalizarea la panoul Câmpuri PivotTable , apăsați Shift+Ctrl+F6 până când auziți: "Butonul Închidere". Focalizarea este pe butonul Închidere din panoul Câmpuri PivotTable .
-
În panoul Câmpuri PivotTable , pentru a muta focalizarea la lista de câmpuri, apăsați tasta Tab până când auziți primul câmp din listă. Cu JAWS și NVDA, auziți și dacă este bifată sau debifată caseta de selectare a câmpului. În Narator, pentru a auzi dacă este bifată sau nu caseta de selectare, apăsați tasta SR+tasta săgeată la dreapta până când Naratorul anunță câmpul și caseta de selectare.
-
Pentru a parcurge lista de câmpuri, utilizați tasta săgeată în jos sau săgeată în sus.
-
Când focalizarea este pe un câmp pe care doriți să-l eliminați din raportul PivotTable, apăsați bara de spațiu. Câmpul și datele sale sunt eliminate din PivotTable. Repetați acest pas pentru câmpurile pe care doriți să le eliminați din PivotTable.
Aranjarea câmpurilor într-un raport PivotTable
Pentru a rearanja câmpurile așa cum doriți să le afișați în raportul PivotTable, puteți muta un câmp dintr-o zonă într-alta. De asemenea, puteți muta un câmp în sus sau în jos într-o zonă.
-
În Excel pentru web, apăsați F11 pentru a comuta la modul ecran complet.
-
Pentru a muta focalizarea la panoul Câmpuri PivotTable , apăsați Shift+Ctrl+F6 până când auziți: "Butonul Închidere". Focalizarea este pe butonul Închidere din panoul Câmpuri PivotTable .
-
În panoul Câmpuri PivotTable, apăsați tasta Tab până când auziți numele zonei care conține câmpul pe care doriți să-l mutați, urmat de "Are pop-up". Veți auzi, de exemplu, "Rânduri", urmat de un nume de câmp și "Are pop-up".
-
Când focalizarea este pe zona dorită, apăsați tasta săgeată în jos sau săgeată în sus până când auziți numele câmpului pe care doriți să-l mutați.
-
Când focalizarea este pe câmpul din dreapta, apăsați Alt+tasta săgeată în jos pentru a extinde meniul contextual.
-
Apăsați tasta săgeată în sus, în jos, la dreapta sau la stânga până când auziți opțiunea dorită, de exemplu, "Mutare în coloane", apoi apăsați pe Enter. Raportul PivotTable din grila foii de lucru se actualizează în mod corespunzător.
Câmpurile din diferitele zone din panoul Câmpuri PivotTable sunt afișate în raportul PivotTable după cum urmează:
-
Câmpurile din zona Filtre sunt afișate ca filtre de raport de nivel superior deasupra raportului PivotTable.
-
Câmpurile din zona Coloane sunt afișate ca Etichete de coloană în partea de sus a raportului PivotTable. În funcție de ierarhia câmpurilor, coloanele pot fi imbricate în alte coloane care se află mai sus în ierarhie.
-
Câmpurile din zona Rânduri sunt afișate ca Etichete de rând în partea stângă a raportului PivotTable. În funcție de ierarhia câmpurilor, rândurile pot fi imbricate în alte rânduri care se află mai sus în ierarhie.
-
Câmpurile din zona Valori sunt afișate ca valori numerice rezumate în raportul PivotTable.
Consultați și
Utilizarea unui cititor de ecran pentru a crea un raport PivotTable sau PivotChart în Excel
Utilizarea unui cititor de ecran pentru a filtra datele dintr-un raport PivotTable în Excel
Comenzi rapide de la tastatură în Excel
Activități de bază utilizând un cititor de ecran cu Excel
Utilizarea unui cititor de ecran pentru a explora și a naviga în Excel
Asistență tehnică pentru clienții cu dizabilități
Microsoft dorește să ofere cea mai bună experiență posibilă pentru toți clienții noștri. Dacă aveți o dizabilitate sau aveți întrebări legate de accesibilitate, contactați biroul Microsoft destinat persoanelor cu dizabilități (Disability Answer Desk) pentru asistență tehnică. Echipa de suport de la Disability Answer Desk este instruită în utilizarea multor tehnologii de asistare populare și poate oferi asistență în limbile engleză, spaniolă, franceză și în limbajul semnelor. Vizitați site-ul Microsoft Disability Answer Desk pentru a afla detaliile de contact pentru regiunea dvs.
Dacă sunteți un utilizator comercial, instituție guvernamentală sau întreprindere, contactați Disability Answer Desk pentru întreprinderi.











