Înregistrarea ecranului în PowerPoint
Puteți să înregistrați ecranul computerului și apoi să îl încorporați în diapozitivul dvs. PowerPoint sau să îl salvați ca fișier separat.

-
Deschideți diapozitivul pe care doriți să amplasați înregistrarea ecranului.
-
În fila Inserare din panglică, selectați Înregistrare ecran.
-
Pe Control Dock, alegeți Selectare zonă (sau, dacă doriți să selectați întregul ecran pentru înregistrare, apăsați tasta siglă Windows+Shift+F). Veți vedea cursorul în cruce

Sfat: PowerPoint înregistrează automat conținutul audio și indicatorul mouse-ului, prin urmare, aceste opțiuni sunt selectate în mod implicit în control dock. Pentru a le dezactiva, deselectați Audio și Indicator înregistrare.
-
Selectați Înregistrare. Utilizați Pauză după cum este necesar și Oprire după ce ați terminat.
Notă: Cu excepția cazului în care fixați Control Dock pe ecran, acesta va glisa în sus în margine în timp ce înregistrați. Pentru a face să reapară din nou Control Dock nefixat, indicați cursorul mouse-ului în partea de sus a ecranului.
-
Videoclipul dvs. este adăugat la diapozitiv. Faceți clic dreapta pe cadrul videoclipului, selectați pictograma Start și alegeți cum doriți să înceapă videoclipul: În Secvență, Automat sau La clic pe Activat.
-
Puteți modifica aspectul videoclipului făcând clic dreapta pe cadrul videoclipului, selectând pictograma Stil și alegând altă formă.
Salvarea înregistrării ecranului ca fișier separat
-
Faceți clic dreapta pe cadrul videoclipului și selectați Salvare fișier media ca.
-
În caseta Salvare fișier media ca, alegeți un folder, apoi, în caseta Nume fișier, tastați un nume.
-
Selectați Salvare.
Trunchiați fișierul video
-
Faceți clic dreapta pe cadrul videoclipului și selectați Trunchiere.
-
Pentru a determina unde doriți să ascundeți parțial secvențele video, în caseta Trunchiere video , selectați Redare.
-
Atunci când ajungeți la punctul în care doriți să efectuați decuparea, selectați Pauză. Utilizați butoanele Următorul cadru și Cadrul anterior pentru a preciza temporizări exacte.
-
Alegeți una sau mai multe dintre următoarele:
-
Pentru a ascunde parțial începutul clipului, selectați punctul de început (afișat în imaginea de mai jos ca un marcator verde). Când vedeți săgeata cu două capete, glisați săgeata în poziția de pornire dorită pentru videoclip.
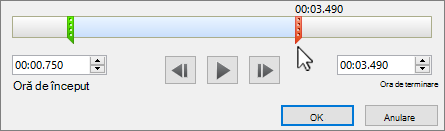
-
Pentru a tăia sfârșitul secvenței, faceți clic pe momentul final (afișat în imaginea de mai sus ca un marcator roșu). Când vedeți săgeata cu două capete, glisați săgeata în momentul final dorit pentru videoclip.
-
-
Selectați OK.










