Acest articol este destinat persoanelor care utilizează un cititor de ecran, cum ar fi Windows Naratorul, JAWS sau NVDA cu Microsoft 365 produse. Acest articol face parte din setul de conținut de asistență pentru cititorul de ecran Microsoft 365 unde puteți găsi mai multe informații de accesibilitate în aplicațiile noastre. Pentru ajutor general, vizitați Asistență Microsoft.
Utilizați Clipchamp cu tastatura și un cititor de ecran pentru a crea și a edita un videoclip. Am testat-o cu Naratorul, JAWS și NVDA, dar poate funcționa cu toate cititoarele de ecran atât timp cât respectă standardele și tehnicile de accesibilitate comune.
Clipchamp permite crearea de videoclipuri inclusive și creative, cu ajutorul caracteristicilor sale accesibile.
Note:
-
Caracteristicile noi Microsoft 365 sunt lansate treptat pentru abonații Microsoft 365, așa că este posibil ca aplicația dvs. să nu aibă încă aceste caracteristici. Pentru a afla cum puteți beneficia mai rapid de noile caracteristici, alăturați-vă programului Office Insider.
-
Pentru a afla mai multe despre cititoarele de ecran, accesați Cum funcționează cititoarele de ecran cu Microsoft 365.
În acest subiect
Deschideți Clipchamp
-
Apăsați tasta siglă Windows și tastați Microsoft Clipchamp.
-
Veți auzi: "Aplicația Microsoft Clipchamp". Pentru a deschide aplicația, apăsați pe Enter.
-
Se va deschide pagina de conectare/înregistrare Clipchamp și veți auzi "Fereastra Microsoft Clipchamp".
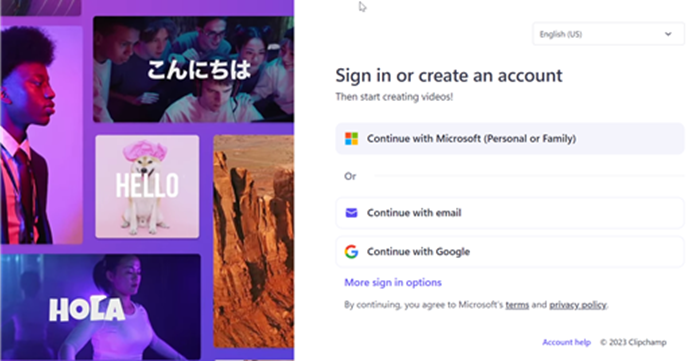
-
De asemenea, puteți utiliza Clipchamp într-o fereastră de browser Edge sau Chrome în Windows, MacOS, ChromeOS și Linux, mergând la https://app.clipchamp.com/login. Apoi urmați pașii pentru Conectarea la contul dvs.
Notă: Dacă MS Clipchamp nu este disponibil în Toate aplicațiile, instalați-l din Microsoft Store.
Conectați-vă la contul dvs.
Vă puteți conecta la Clipchamp utilizând microsoft, Google, Facebook sau alt cont de e-mail.
Dacă doriți să utilizați un cont Microsoft, urmați pașii ca:
-
Navigați utilizând tasta Tab până când auziți "Butonul Continuați cu contul microsoft personal". Apoi apăsați pe Enter.
-
Tastați adresa de e-mail, numărul de telefon sau numele Skype atunci când cititorul de ecran vă solicită să vă conectați. Apoi apăsați pe Enter.
-
Tastați parola, apoi apăsați pe Enter. Se va deschide pagina de pornire Clipchamp.
Note:
-
Pentru a afla mai multe despre crearea și accesarea unui cont Clipchamp, accesați Cum să creați și să accesați un cont Clipchamp.
-
Dacă utilizați un cont într-o organizație, pașii de conectare pot fi ușor diferiți. De exemplu, poate fi necesar să selectați o metodă de conectare, cum ar fi PIN sau smartcard.
Creați un videoclip nou
-
Apăsați tasta Tab până când auziți "Creați un nou videoclip începeți de la butonul de mâzgăleire", apoi apăsați enter.
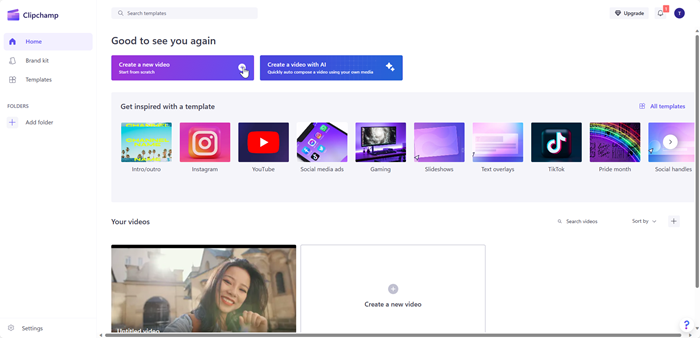
-
Editorul Clipchamp se va deschide, incluzând reperele de navigare din bara laterală, cronologie, antet și panou de proprietăți.
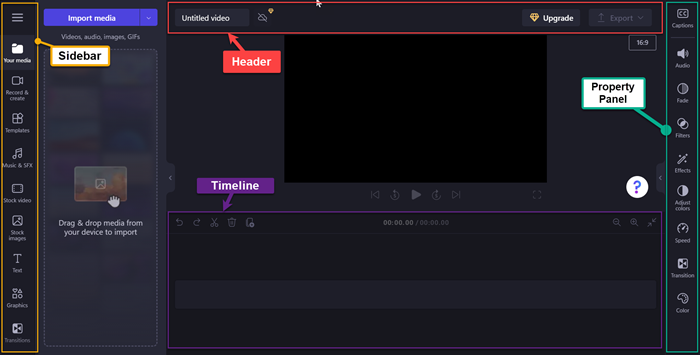
Notă: Pentru mai multe informații despre pașii de navigare de bază din editorul Clipchamp, accesați Utilizarea unui cititor de ecran pentru a explora și a naviga în editorul Clipchamp.
Adăugarea conținutului media la videoclip
-
Navigați utilizând tasta Tab și apăsați pe Enter atunci când auziți "Butonul Import media". Se va deschide o casetă de dialog.
-
Tastați numele fișierului media în caseta de editare Nume fișier sau navigați prin lista de fișiere utilizând tasta săgeată în sus/în jos.
-
Selectați elementul media pe care doriți să-l adăugați apăsând pe Enter. Veți auzi "Elementul a fost adăugat cu succes la secțiunea media".
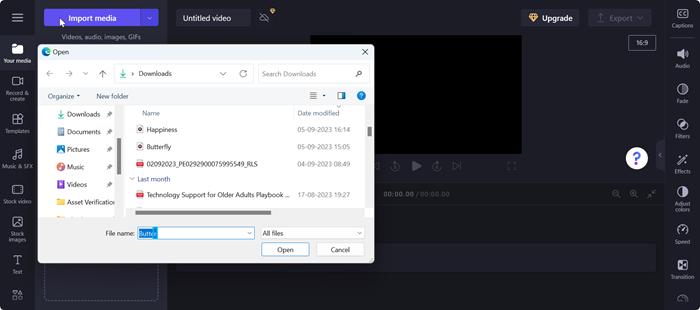
-
Pentru a adăuga conținutul media încărcat în cronologie, apăsați pe Enter atunci când auziți "Adăugați numele media la cronologie".
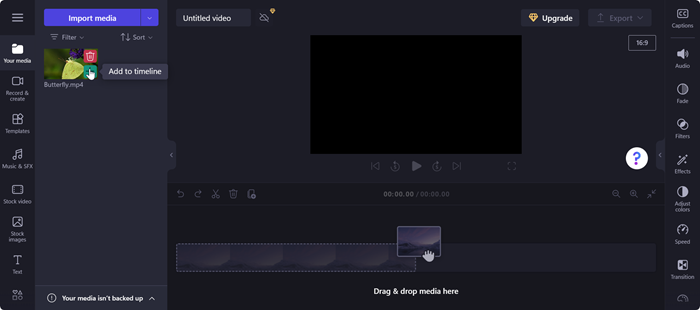
-
Conținutul dvs. media va apărea în cronologie.
Editarea elementelor media în cronologie
Clipchamp oferă mai multe instrumente de editare pentru a crea și a edita proiectul video.
-
Apăsați Alt+3 pentru a naviga la Cronologie.
-
Pentru a muta glisorul înainte sau înapoi, utilizați tastele săgeată la dreapta și la stânga. Pentru un spațiu mai mare, țineți apăsată tasta Shift, apoi apăsați tasta săgeată la stânga/la dreapta.
-
Pentru a scinda videoclipul în două, mutați glisorul în locul în care doriți să efectuați o scindare în videoclip și Apăsați S. Utilizați tastele Delete sau Backspace pentru a șterge o parte a suportului media.
-
Pentru a ascunde parțial videoclipul de la începutul suportului media, țineți apăsată tasta Z, apoi apăsați tasta săgeată la dreapta.
-
Pentru a ascunde parțial videoclipul de la sfârșitul suportului fizic selectat, țineți apăsată tasta C, apoi apăsați tasta săgeată la stânga. Țineți apăsată tasta Shift împreună cu tastele de mai sus pentru a tăia cu o tură mai mare.
-
Pentru a reda videoclipul, apăsați Ctrl+tastele săgeată la stânga pentru a naviga până la începutul videoclipului. Apoi utilizați bara de spațiu pentru a reda sau a pune în pauză videoclipul.
Reordonarea conținutului media
Pot exista scenarii în care se recomandă să reordonați activele media dacă există mai multe fișiere media în cronologie.
-
Pentru a reordona elementele media din cronologie, utilizați tasta Tab pentru a naviga la suportul media pe care doriți să-l mutați.
-
Țineți apăsată tasta X și apăsați tasta săgeată la stânga/ la dreapta pentru a reordona suportul selectat în locația dorită din cronologie.
Editarea conținutului media utilizând panoul de proprietăți
Puteți utiliza caracteristicile din panoul de proprietăți pentru a ajusta culorile, a edita viteza suportului fizic, a adăuga efecte sau filtre și a genera legende automate.
-
Apăsați Taste Alt+2. Veți auzi "Subtitrări, element filă 1 din 9".
-
Navigați utilizând tasta săgeată în sus/în jos prin proprietățile disponibile. Iată câteva proprietăți pe care Clipchamp le oferă în prezent,
-
Legende - vă permite să adăugați subtitrări automate la proiectul video. Pentru mai multe informații, accesați Cum se utilizează subtitrările automate.
-
Audio - Pentru a ajusta proprietatea audio a suportului media.
-
Atenuare graduală - pentru a adăuga efecte de atenuare graduală/atenuare graduală spre exterior.
-
Filtru - Pentru a aplica filtre la suportul media.
-
Efecte – Puteți aplica mai multe efecte la un videoclip, cum ar fi zoom lent, bliț etc.
-
Ajustare culori - pentru a ajusta expunerea, contrastul, saturația, temperatura, transparența sau modul de amestec al suportului dvs. media.
-
Speed - Utilizați această proprietate pentru a mări sau a încetini redarea media.
-
Tranziții - Sunt disponibile diverse efecte de tranziție pentru deplasarea decalajelor între elementele media ale proiectului.
-
Culoare - Pentru a schimba nuanțele de media de la negru și alb la colorat.
3. Aplicați proprietățile dorite la suportul media.
Exportul videoclipului
După editarea videoclipului, puteți exporta proiectul pentru a-l salva sau a-l partaja.
-
Apăsați Alt+5 pentru a naviga la Antet.
-
Navigați utilizând tasta Tab până când auziți "Editare nume video" și tastați numele pe care doriți să-l dați proiectului video.
-
Apăsați tastele Alt+E sau navigați utilizând tasta Tab până când auziți "Butonul Export restrâns".
-
Apăsați pe Enter pentru a deschide opțiunile de calitate video.
-
Navigați prin rezoluțiile de calitate video disponibile apăsând pe Tab, apoi utilizând tastele săgeată.
-
Selectați calitatea video dorită apăsând tasta Enter.
-
Apoi, fișierul video va fi exportat și descărcat pe computer în folderul Descărcare.
Sfat: Rezoluția de 1080p este recomandată pentru calitate înaltă.
Utilizați Clipchamp cu tastatura și un cititor de ecran pentru a crea și a edita un videoclip. Am testat-o cu Naratorul, JAWS și NVDA, dar poate funcționa cu toate cititoarele de ecran atât timp cât respectă standardele și tehnicile de accesibilitate comune.
Clipchamp permite crearea de videoclipuri inclusive și creative, cu ajutorul caracteristicilor sale accesibile.
Note:
-
Caracteristicile noi Microsoft 365 sunt lansate treptat pentru abonații Microsoft 365, așa că este posibil ca aplicația dvs. să nu aibă încă aceste caracteristici. Pentru a afla cum puteți beneficia mai rapid de noile caracteristici, alăturați-vă programului Office Insider.
-
Pentru a afla mai multe despre cititoarele de ecran, accesați Cum funcționează cititoarele de ecran cu Microsoft 365.
În acest subiect
Deschideți Clipchamp
-
În browserul Microsoft Edge sau Chrome, căutați https://app.clipchamp.com/login. Se va deschide pagina de conectare/înregistrare Clipchamp.
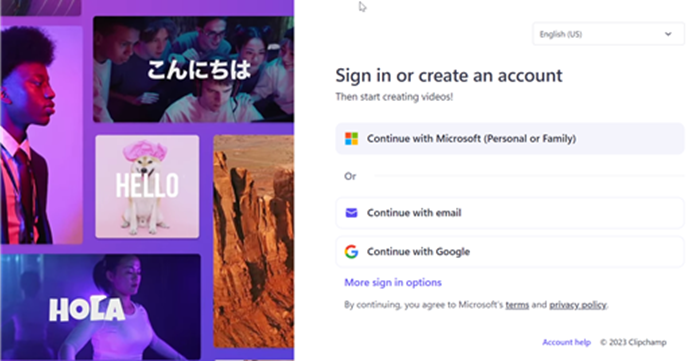
Notă: Se recomandă să utilizați Microsoft Edge sau Chrome ca browser.
Conectați-vă la contul dvs.
Vă puteți conecta la Clipchamp utilizând microsoft, Google, Facebook sau alt cont de e-mail.
Dacă doriți să utilizați un cont Microsoft, urmați pașii ca:
-
Navigați utilizând tasta Tab până când auziți "Butonul Continuați cu contul dvs. Microsoft personal". Apoi apăsați pe Enter.
-
Tastați adresa de e-mail, numărul de telefon sau numele Skype atunci când cititorul de ecran vă solicită să vă conectați. Apoi apăsați pe Enter.
-
Tastați parola, apoi apăsați pe Enter. Se va deschide pagina de pornire Clipchamp.
Note:
-
Pentru a afla mai multe despre crearea și accesarea unui cont Clipchamp, accesați Cum să creați și să accesați un cont Clipchamp.
-
Dacă utilizați un cont într-o organizație, pașii de conectare pot fi ușor diferiți. De exemplu, poate fi necesar să selectați o metodă de conectare, cum ar fi PIN sau smartcard.
Creați un videoclip nou
-
Apăsați tasta Tab până când auziți "Butonul Creați un nou videoclip începeți de la zero", apoi apăsați pe Enter.
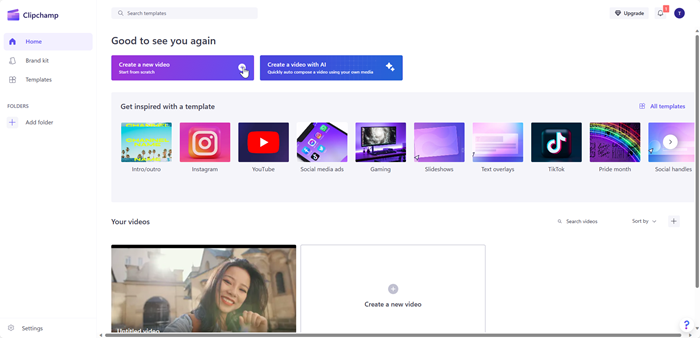
-
Editorul Clipchamp se va deschide, incluzând reperele de navigare din bara laterală, cronologie, antet și panou de proprietăți.
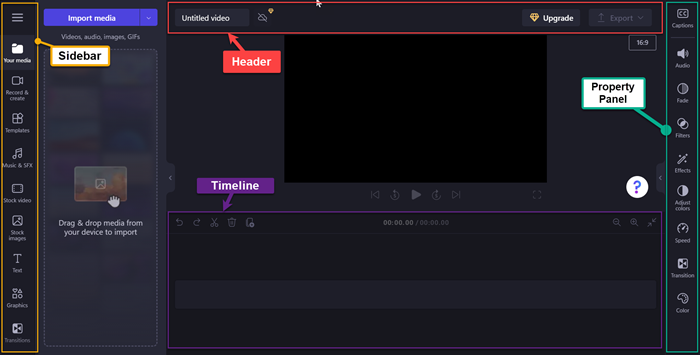
Notă: Pentru mai multe informații despre pașii de navigare de bază din editorul Clipchamp, accesați Utilizarea unui cititor de ecran pentru a explora și a naviga în editorul Clipchamp.
Adăugarea conținutului media la videoclip
-
Navigați utilizând tasta Tab și apăsați pe Enter atunci când auziți "Butonul Import media". Se va deschide o casetă de dialog.
-
Tastați numele fișierului media în caseta de editare Nume fișier sau navigați prin lista de fișiere utilizând tasta săgeată în sus/în jos.
-
Selectați elementul media pe care doriți să-l adăugați apăsând pe Enter. Veți auzi "Elementul a fost adăugat cu succes la secțiunea media".
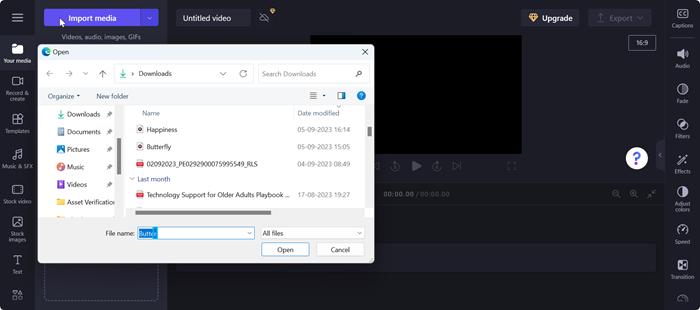
-
Pentru a adăuga conținutul media încărcat în cronologie, apăsați pe Enter atunci când auziți "Adăugați numele media la cronologie".
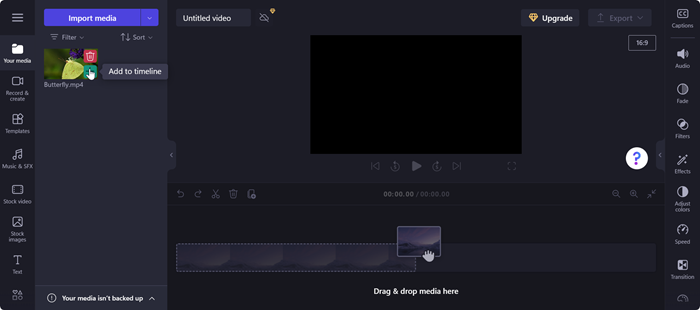
-
Conținutul dvs. media va apărea în cronologie.
Editarea elementelor media în cronologie
Clipchamp oferă mai multe instrumente de editare pentru a crea și a edita proiectul video.
-
Apăsați Alt+3 pentru a naviga la Cronologie.
-
Pentru a muta glisorul înainte sau înapoi, utilizați tastele săgeată la dreapta și la stânga. Pentru un spațiu mai mare, țineți apăsată tasta Shift, apoi apăsați tasta săgeată la stânga/la dreapta.
-
Pentru a scinda videoclipul în două, mutați glisorul în locul în care doriți să efectuați o scindare în videoclip și Apăsați S. Utilizați tastele Delete sau Backspace pentru a șterge o parte a suportului media.
-
Pentru a ascunde parțial videoclipul de la începutul suportului media, țineți apăsată tasta Z, apoi apăsați tasta săgeată la dreapta.
-
Pentru a ascunde parțial videoclipul de la sfârșitul suportului fizic selectat, țineți apăsată tasta C, apoi apăsați tasta săgeată la stânga. Țineți apăsată tasta Shift împreună cu tastele de mai sus pentru a tăia cu o tură mai mare.
-
Pentru a reda videoclipul, apăsați Ctrl+tastele săgeată la stânga pentru a naviga până la începutul videoclipului. Apoi utilizați bara de spațiu pentru a reda sau a pune în pauză videoclipul.
Reordonarea conținutului media
Pot exista scenarii în care se recomandă să reordonați activele media dacă există mai multe fișiere media în cronologie.
-
Pentru a reordona elementele media din cronologie, utilizați tasta Tab pentru a naviga la suportul media pe care doriți să-l mutați.
-
Țineți apăsată tasta X și apăsați tasta săgeată la stânga/ la dreapta pentru a reordona suportul selectat în locația dorită din cronologie.
Editarea conținutului media utilizând panoul de proprietăți
Puteți utiliza caracteristicile din panoul de proprietăți pentru a ajusta culorile, a edita viteza suportului fizic, a adăuga efecte sau filtre și a genera legende automate.
-
Apăsați tastele Alt+2. Veți auzi "Subtitrări, element filă 1 din 9".
-
Navigați utilizând tasta săgeată în sus/în jos prin proprietățile disponibile. Iată câteva proprietăți pe care Clipchamp le oferă în prezent,
-
Legende - vă permite să adăugați subtitrări automate la proiectul video. Pentru mai multe informații, accesați Cum se utilizează subtitrările automate.
-
Audio - Pentru a ajusta proprietatea audio a suportului media.
-
Atenuare graduală - pentru a adăuga efecte de atenuare graduală/atenuare graduală spre exterior.
-
Filtru - Pentru a aplica filtre la suportul media.
-
Efecte – Puteți aplica mai multe efecte la un videoclip, cum ar fi zoom lent, bliț etc.
-
Ajustare culori - pentru a ajusta expunerea, contrastul, saturația, temperatura, transparența sau modul de amestec al suportului dvs. media.
-
Speed - Utilizați această proprietate pentru a mări sau a încetini redarea media.
-
Tranziții - Sunt disponibile diverse efecte de tranziție pentru deplasarea decalajelor între elementele media ale proiectului.
-
Culoare - Pentru a schimba nuanțele de media de la negru și alb la colorat.
3. Aplicați proprietățile dorite la suportul media.
Exportul videoclipului
După editarea videoclipului, puteți exporta proiectul pentru a-l salva sau a-l partaja.
-
Apăsați Alt+5 pentru a naviga la Antet.
-
Navigați utilizând tasta Tab până când auziți "Editare nume video" și tastați numele pe care doriți să-l dați proiectului video.
-
Apăsați tastele Alt+E sau navigați utilizând tasta Tab până când auziți "Butonul Export restrâns".
-
Apăsați pe Enter pentru a deschide opțiunile de calitate video.
-
Navigați prin rezoluțiile de calitate video disponibile apăsând pe Tab, apoi utilizând tastele săgeată.
-
Selectați calitatea video dorită apăsând tasta Enter.
-
Apoi, fișierul video va fi exportat și descărcat pe computer în folderul Descărcare.
Sfat: Rezoluția de 1080p este recomandată pentru calitate înaltă.
Consultați și
Instrumente de accesibilitate pentru Clipchamp
Comenzi rapide de la tastatură pentru Clipchamp
Utilizarea unui cititor de ecran pentru a explora și a naviga în editorul Clipchamp
Cum se utilizează subtitrările automate
Configurarea dispozitivului pentru a funcționa cu accesibilitatea în Microsoft 365
Asistență tehnică pentru clienții cu dizabilități
Microsoft dorește să ofere cea mai bună experiență posibilă pentru toți clienții noștri. Dacă aveți o dizabilitate sau aveți întrebări legate de accesibilitate, contactați biroul Microsoft destinat persoanelor cu dizabilități (Disability Answer Desk) pentru asistență tehnică. Echipa de suport de la Disability Answer Desk este instruită în utilizarea multor tehnologii de asistare populare și poate oferi asistență în limbile engleză, spaniolă, franceză și în limbajul semnelor. Vizitați site-ul Microsoft Disability Answer Desk pentru a afla detaliile de contact pentru regiunea dvs.
Dacă sunteți un utilizator comercial, instituție guvernamentală sau întreprindere, contactați Disability Answer Desk pentru întreprinderi.










