Notă: Capturile de ecran din acest articol sunt din Clipchamp pentru conturi personale. Aceleași principii se aplică și la Clipchamp pentru muncă.
Clipchamp acceptă adăugarea de fișiere imagine la videoclipuri. Puteți adăuga imagini, GIF-uri și fotografii de pe computer, de exemplu, pentru a crea expuneri de diapozitive sau a adăuga fotografii între clipuri video.
Adăugați cu ușurință imagini la videoclip utilizând următoarele opțiuni:
-
Glisarea și fixarea fișierelor audio de pe dispozitiv
-
Import audio utilizând butonul import media
-
Utilizați imagini bursiere, GIF-uri și stickere în fila bibliotecă de conținut
Adăugarea de imagini de pe computer
Opțiunea 1. Glisarea și fixarea fișierelor audio în fila media
Glisați și fixați fișierele audio de pe dispozitiv în fila de import. Acest lucru funcționează pe Windows, Mac și Linux.

Opțiunea 2. Use the import media button
Faceți clic pe butonul media pentru a importa conținut audio direct de pe computer sau faceți clic pe săgeata verticală pentru a importa conținut media din fișiere, OneDrive, Google Drive, Dropbox sau Xbox.
-
În Clipchamp pentru locul de muncă, puteți adăuga fișiere media din OneDrive și de pe computer.
-
În Clipchamp pentru conturi personale, puteți adăuga conținut media din fișierele de pe computer, Din OneDrive, Google Drive, Dropbox și Xbox.
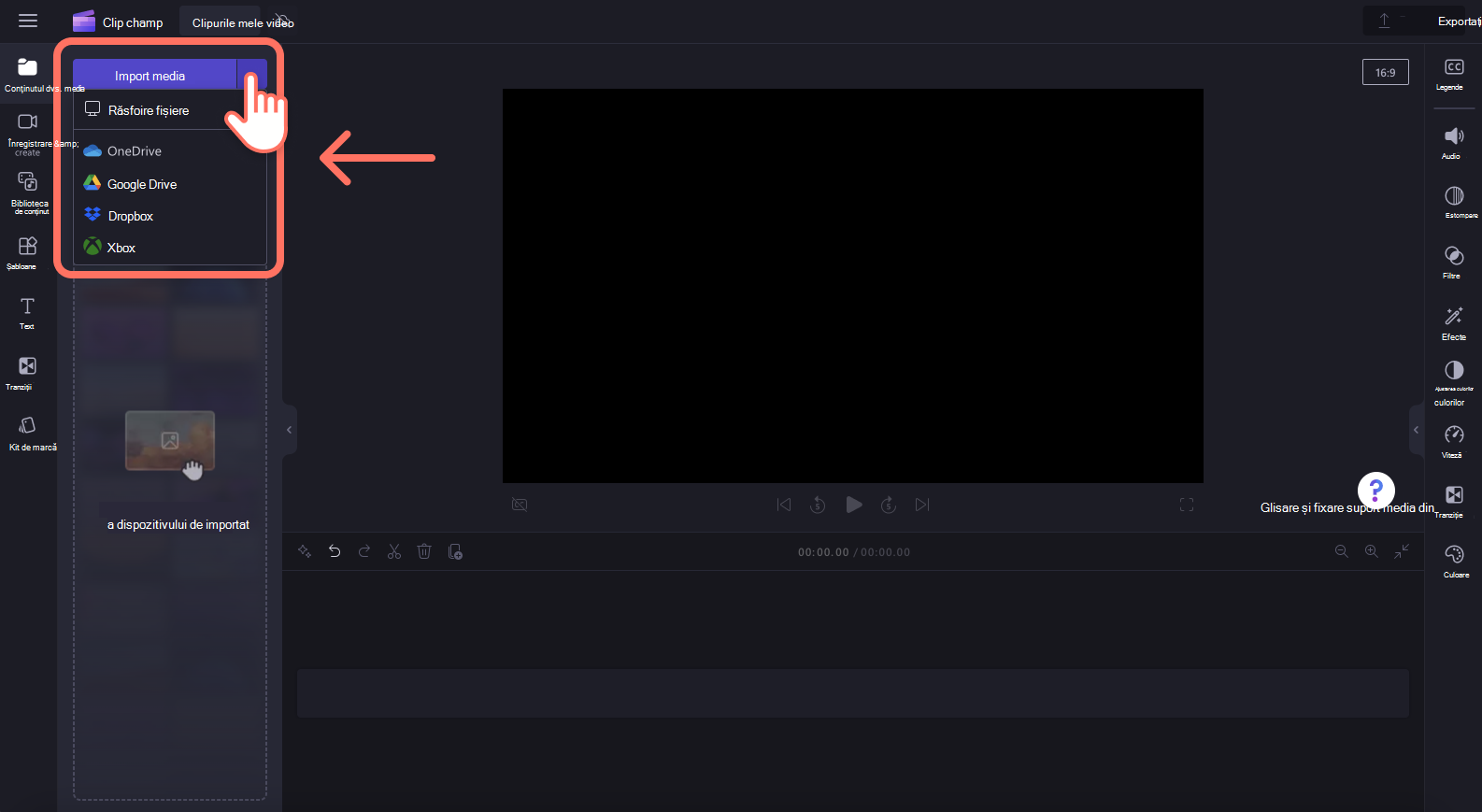
Vă recomandăm să nu adăugați prea multe fotografii simultan, altfel poate dura un timp pentru ca acestea să fie procesate înainte să devină disponibile și înainte de a putea fi adăugate la cronologia de editare.
Adăugarea imaginilor bursiere din biblioteca de conținut
Pentru a adăuga imagini fără drepturi de autor la videoclip, faceți clic pe fila bibliotecii de conținut de pe bara de instrumente, apoi faceți clic pe săgeata verticală elemente vizuale, apoi pe imagini. Explorați colecțiile noastre de imagini. Glisați și fixați și imaginea din biblioteca de conținut în cronologie.
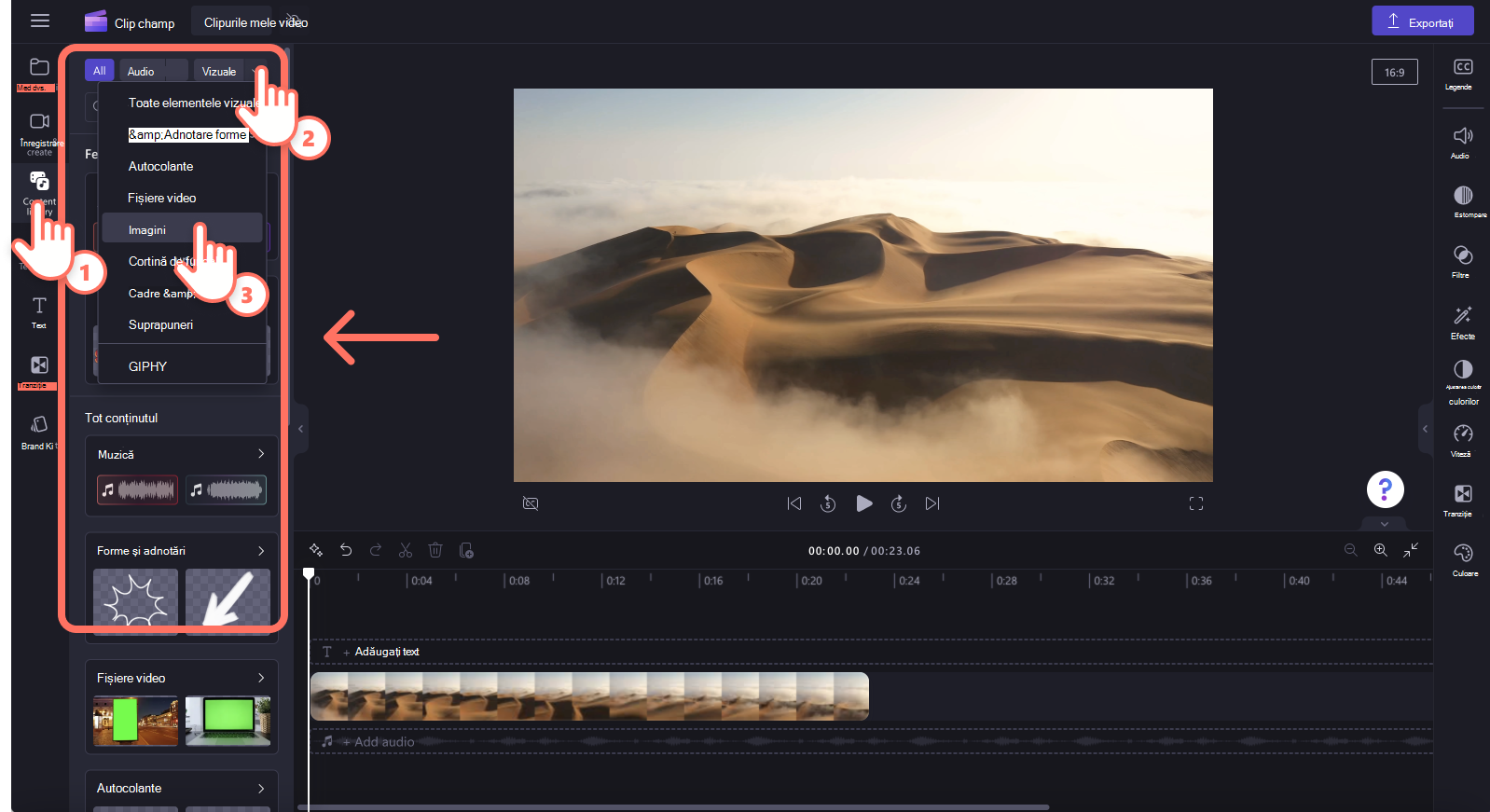
În interiorul filei elemente vizuale, puteți găsi, de asemenea, GIF-uri GIPHY, stickere, forme, cadre și altele.
Ce să faceți dacă o imagine nu se importă?
Dacă o imagine nu apare atunci când încercați să o adăugați sau dacă nu se încarcă corect:
-
Asigurați-vă că fișierul este unul dintre formatele de imagine pe care le acceptăm în prezent.
-
Dacă fotografia este un tip de fișier acceptat, consultați Ce să faceți dacă activele nu se încarcă.










