Puteți adăuga text, titluri, subtitrări complexe și subtitrări la videoclipurile dvs. în Clipchamp.
Aflați mai multe în secțiunile următoare:
Notă: Unele dintre opțiunile de text descrise de articol nu sunt disponibile în versiunea clipchamp de lucru în această etapă. Capturile de ecran sunt din Clipchamp pentru conturi personale. Se lucrează atât pentru versiunile personale, cât și pentru cele de la locul de muncă de Clipchamp, pentru a alinia opțiunile disponibile în timp.
Cum se adaugă text simplu sau animat
Deschideți meniul Text pentru a vedea opțiunile disponibile
Pentru a începe, selectați fila Text de pe bara de instrumente din partea stângă a proiectului de editare video.
Pentru a previzualiza opțiunile de text animat, treceți cursorul peste titlu. Pentru o opțiune de text simplu care nu include animații, selectați opțiunea Text simplu .
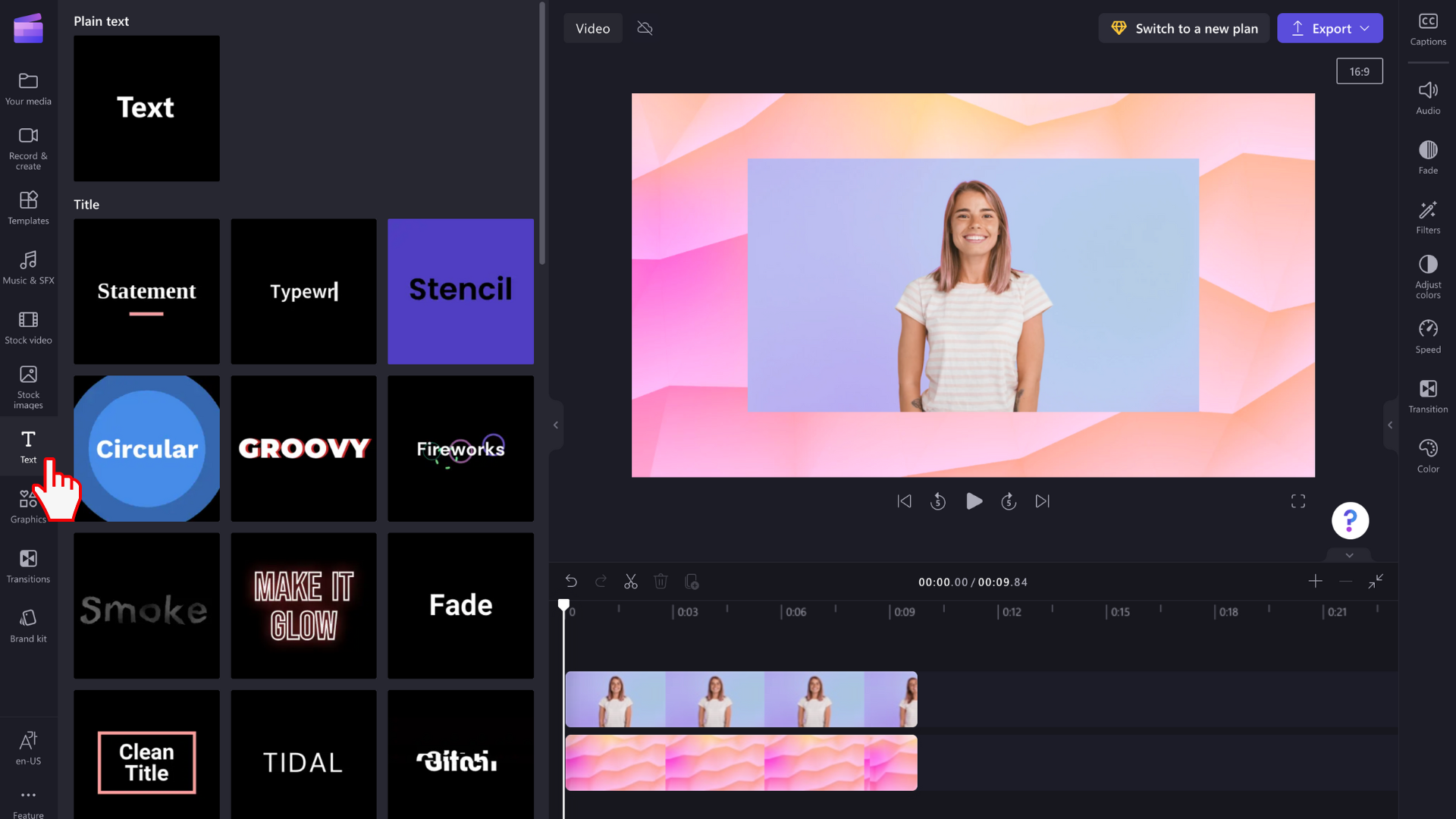
Glisați și fixați un titlu în cronologie
După ce ați găsit un text sau un titlu care se potrivește videoclipului, glisați-l și fixați-l în cronologie deasupra activelor media.
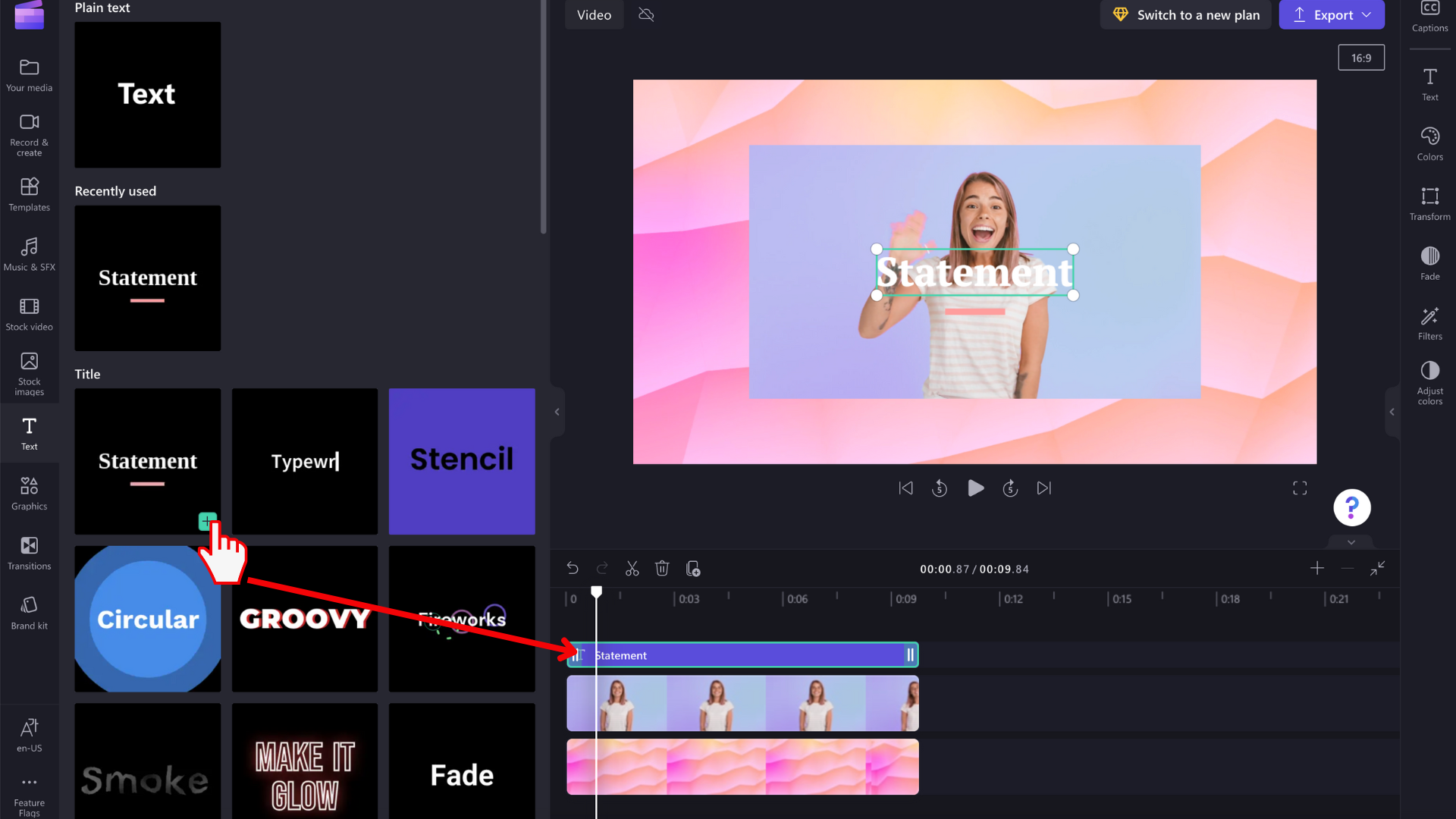
Puteți muta elementul text în altă poziție din cronologie glisându-l.
Cum se efectuează editări de bază ale textului
Editarea duratei de afișare
Selectați caseta text din cronologie, astfel încât să fie evidențiată. Apoi glisați barele laterale la stânga și la dreapta pentru a ajusta lungimea elementului text, ceea ce modifică durata în care va apărea în videoclip.
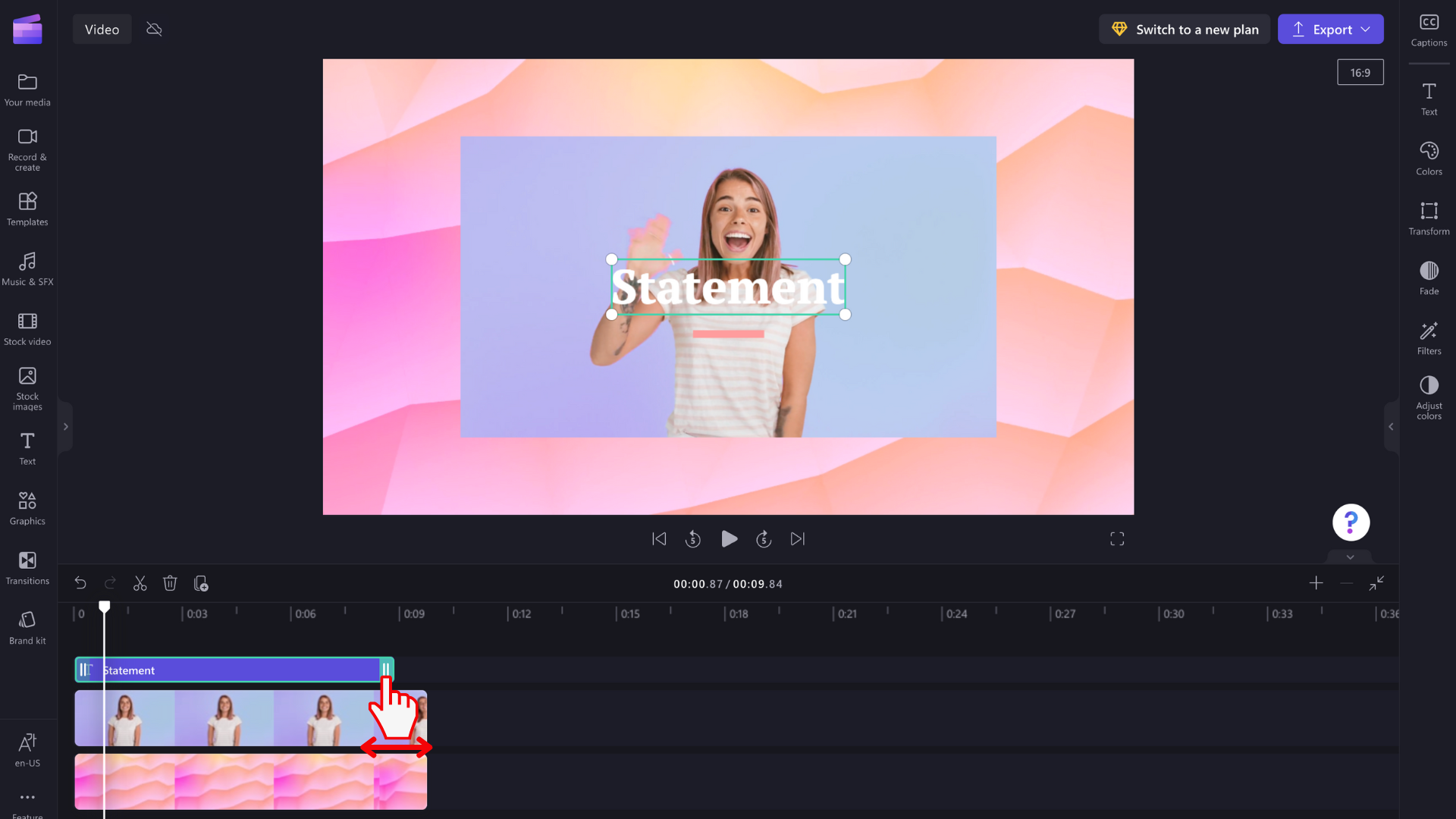
Modificarea stilului fontului și a conținutului câmpului text
Selectați fila Text din panoul de proprietăți din dreapta. Aici puteți efectua mai multe editări, cum ar fi ajustarea copiei în câmpul text și modificarea fontului.
Pentru unele stiluri de text, cum ar fi Text simplu, puteți, de asemenea, să faceți clic direct în câmpul text din fereastra de examinare video și să scrieți în câmpul de acolo. Vom face această opțiune disponibilă în timp pentru mai multe stiluri de text.
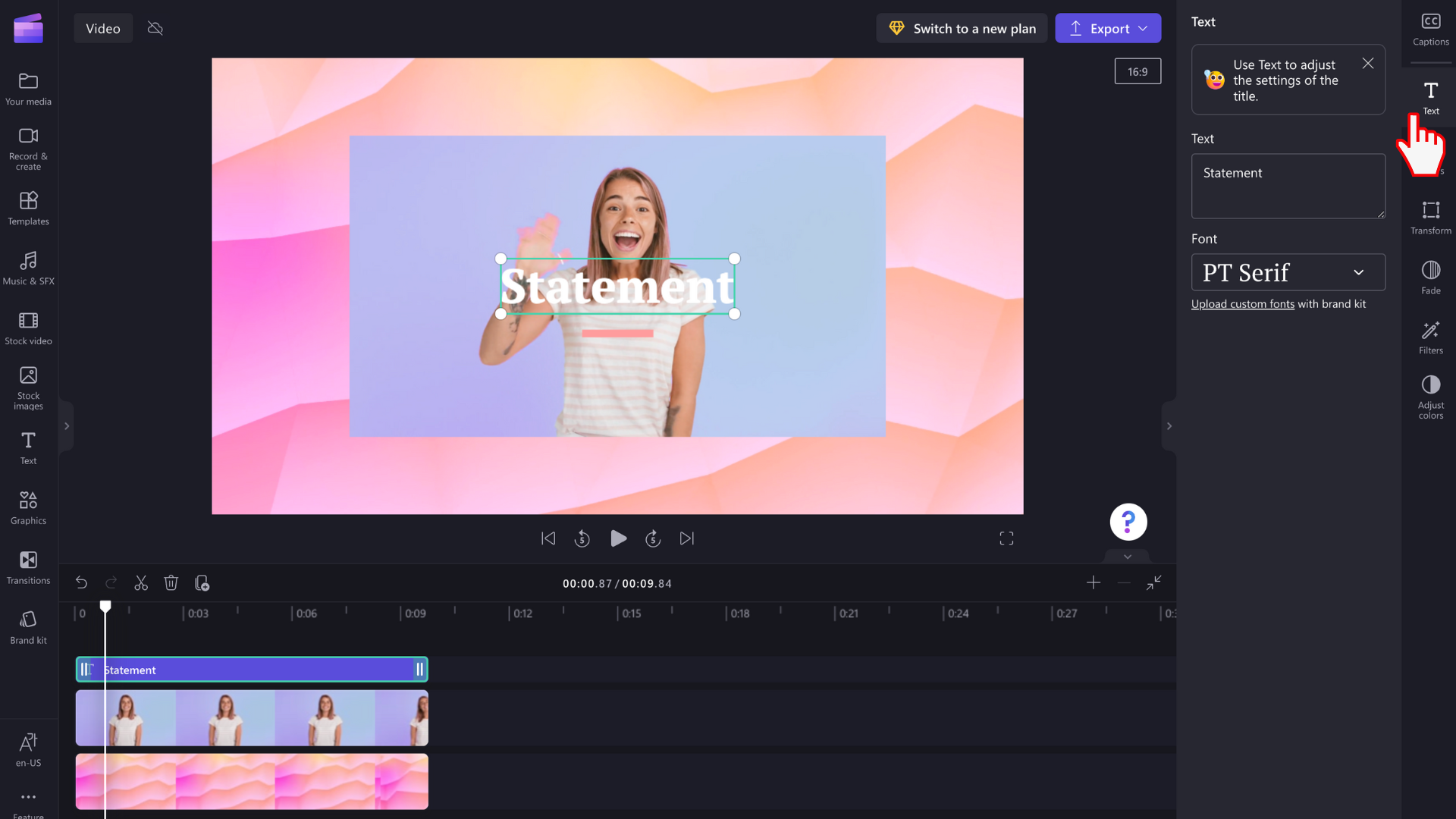
Editarea culorii și transparenței textului
Pentru a schimba culoarea textului, există o secțiune Culoare în panoul de proprietăți din dreapta. Alegeți o culoare din paleta prestabilită din partea de jos, selectând simbolul curcubeu și ajustând valorile glisorului, punctelor sau RGB sau introducând un cod hexazecicolor. De asemenea, puteți modifica transparența (opacitatea) textului de aici.
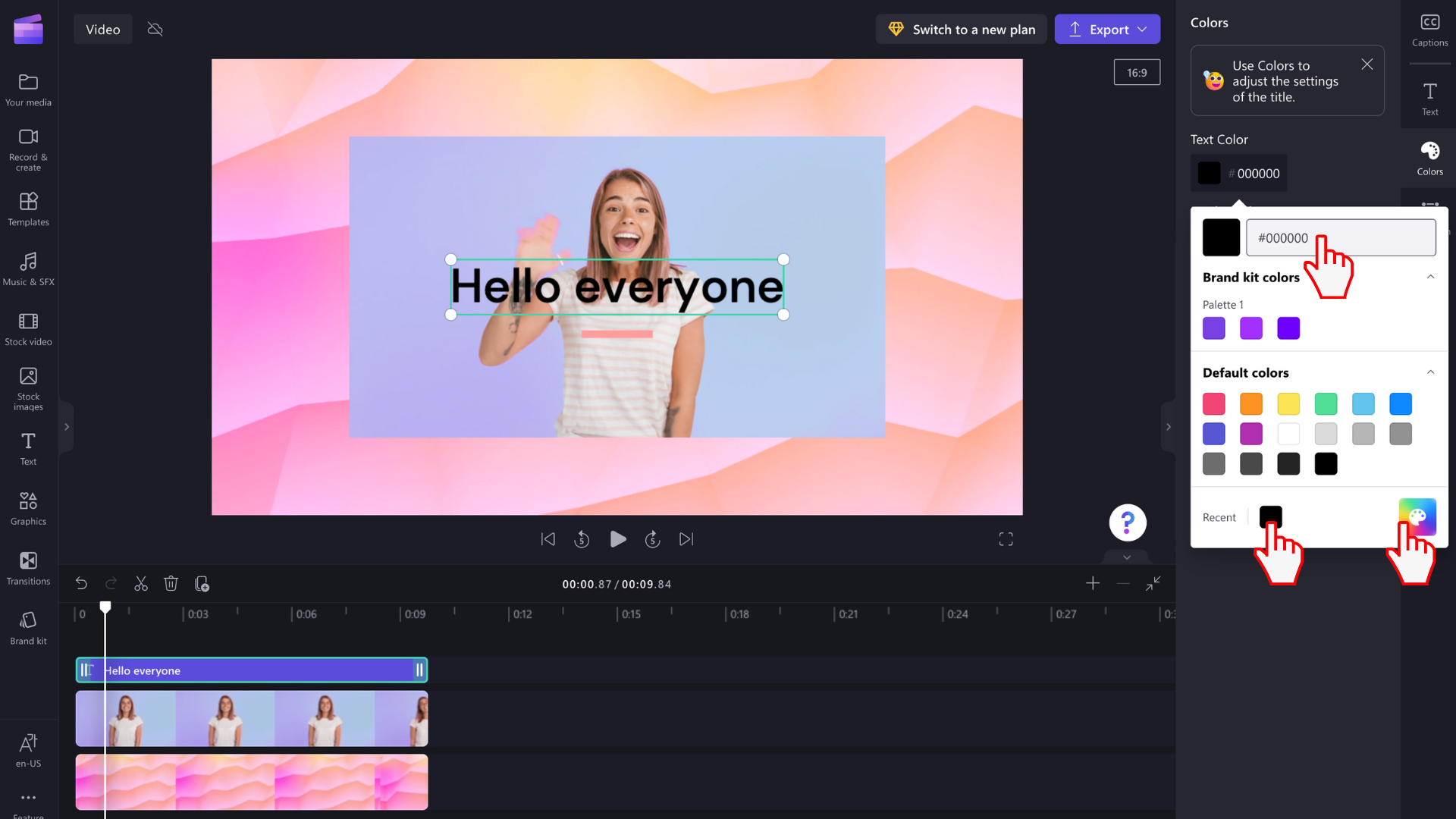
În funcție de elementele incluse în titlul selectat, puteți modifica mai multe culori. Editați culorile bordurii, culorile principale și secundare, culorile de fundal, culorile de accentuare și altele.
Editarea dimensiunii textului
Pentru a modifica dimensiunea sau poziția textului deasupra videoclipului, utilizați opțiunile Dimensiune și Poziție din panoul de proprietăți. Aici puteți edita dimensiunea textului glisând comutatorul la stânga și la dreapta. De asemenea, puteți modifica poziția textului utilizând grila.
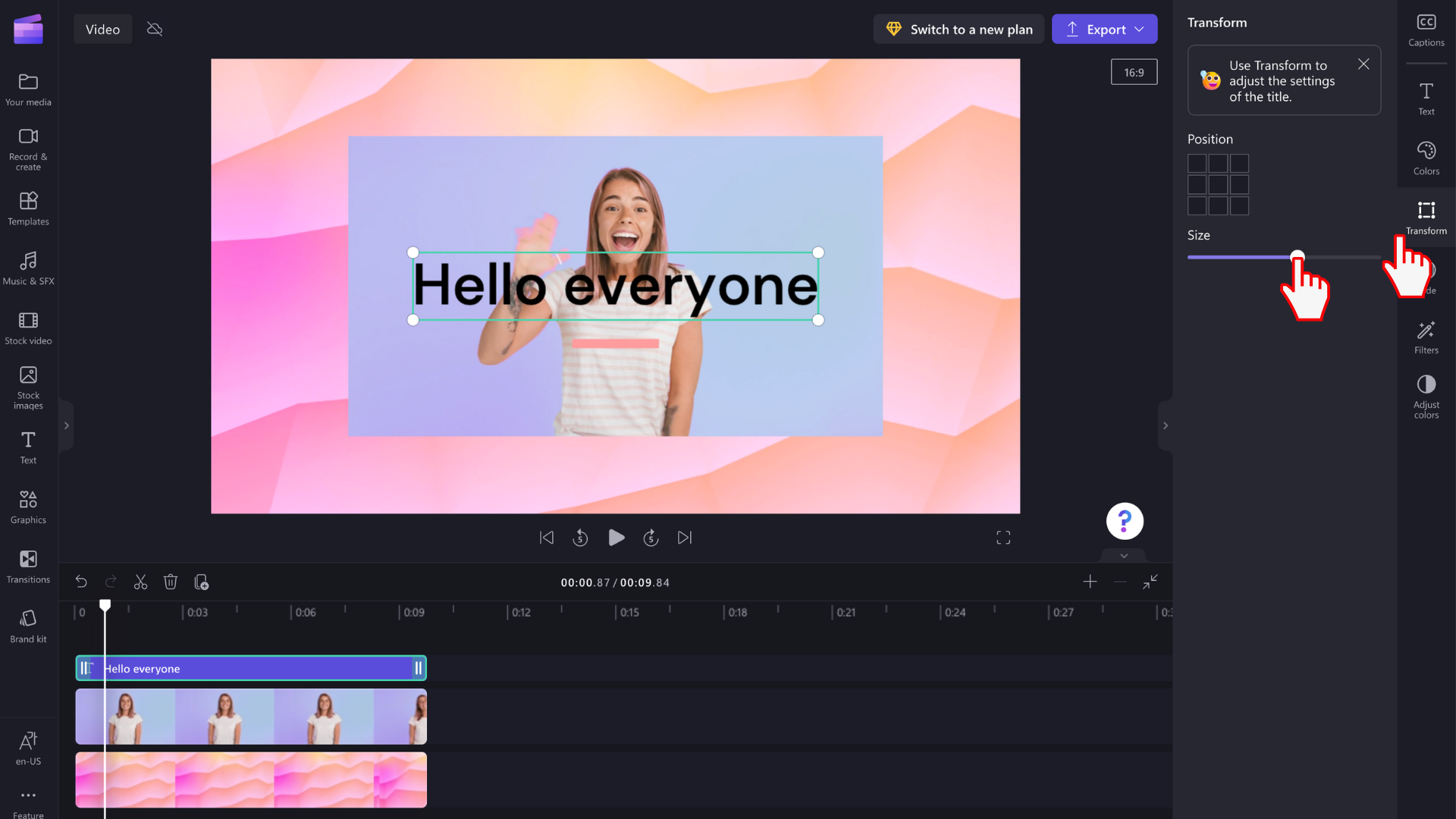
Dacă doriți în schimb să editați cu mâna câmpul text, selectați-l în fereastra de previzualizare și ajustați dimensiunea câmpului glisându-i colțurile albe. De asemenea, puteți muta liber textul pe ecranul de previzualizare.
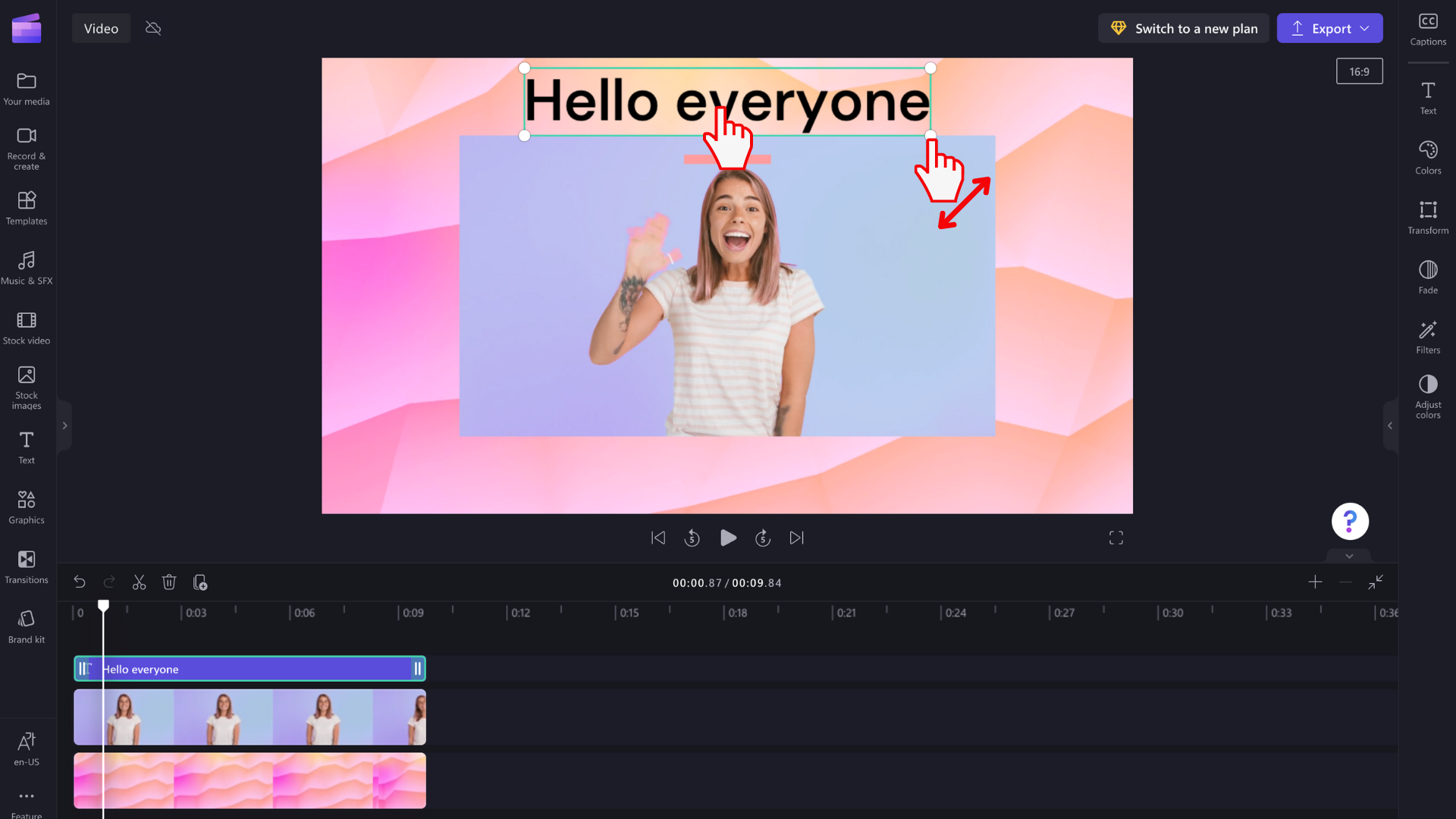
Opțiuni de editare complexă a textului
Adăugarea de efecte la text
Treceți titlul la următorul nivel, adăugând un filtru pentru efecte suplimentare. În timp ce câmpul text este selectat în cronologie, selectați fila Efecte din panoul de proprietăți din dreapta.
Pentru a previzualiza opțiunile de filtrare/efect, treceți cursorul peste fiecare dintre efectele din listă.
Selectați una pentru a o aplica la câmpul text. Puteți să selectați doar unul sau să aplicați mai multe filtre unul peste altul.
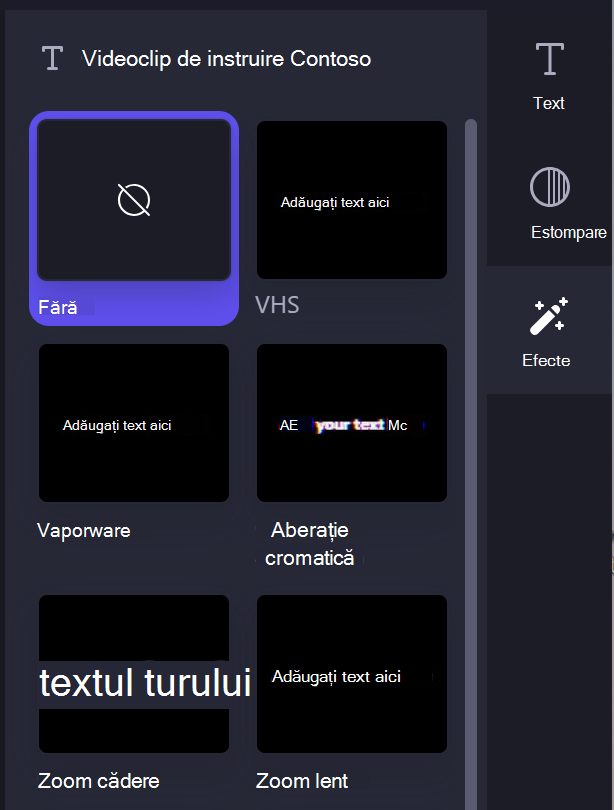
Notă: De asemenea, puteți adăuga fundaluri albe, negre sau color în spatele unui câmp de titlu. Pentru a afla mai multe, consultați: Cum să adăugați un fundal color la un videoclip.
În plus, pentru a adăuga automat un volum mai mare de subtitrări la un videoclip, consultați: Cum să utilizați caracteristica de subtitrări automate.










