Clipchamp acceptă adăugarea videoclipurilor personale și a videoclipurilor de stoc la orice proiect. Acest articol vă arată cum să adăugați fișiere video personale. Pentru a afla cum să adăugați videoclipuri bursiere, consultați acest articol asociat.
Opțiunile disponibile depind de:
-
Aveți deja deschis un proiect de editare la care doriți să adăugați fișiere video sau
-
Nu aveți încă un proiect deschis, dar doriți să porniți unul dintr-un anumit fișier video
Adăugarea unui videoclip atunci când sunteți deja în Clipchamp
Notă: Capturile de ecran din această secțiune sunt din Clipchamp pentru conturi personale. Aceleași principii se aplică și la Clipchamp pentru conturile de la locul de muncă.
Adăugarea unui fișier video de pe computer
Opțiunea 1. Glisați și fixați videoclipuri de pe dispozitiv pentru a le importa
Glisați și fixați fișierele media de pe dispozitiv în fila de import.
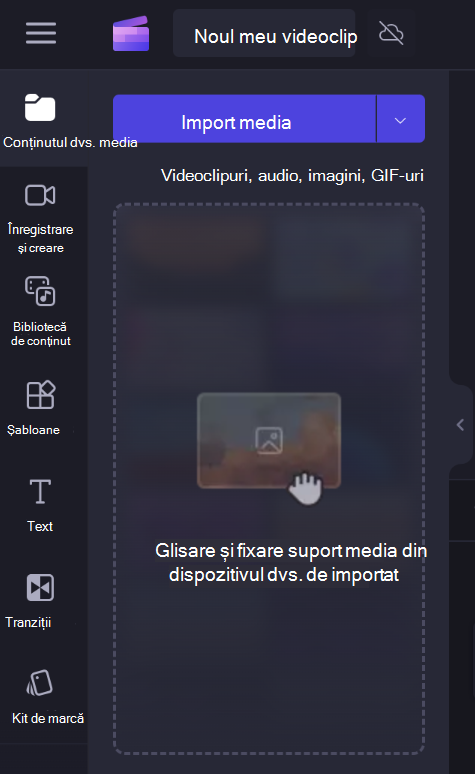
Acest lucru funcționează pe Windows, Mac și Linux.
Opțiunea 2. Selectați butonul Import media pentru a importa videoclipuri din fișiere
Selectați butonul Import media pentru a parcurge fișierele dispozitivului.
Alegeți suportul media pe care doriți să-l adăugați și urmați instrucțiunile pentru a adăuga fișierele la proiectul Clipchamp.
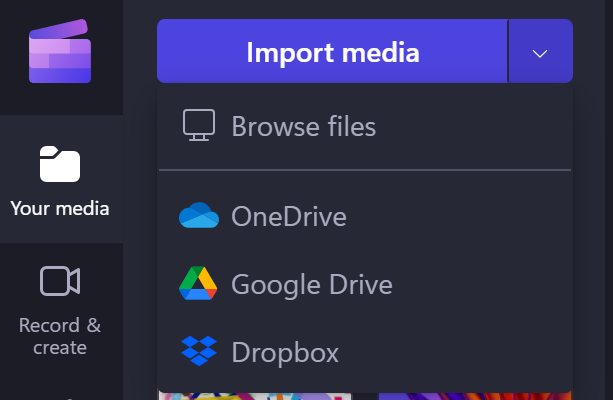
Adăugarea de conținut media din surse integrate
În interfața de utilizator Clipchamp, puteți adăuga fișiere media printr-una dintre integrările directe disponibile, selectând săgeata în jos de lângă Import media. Opțiunile afișate aici depind de versiunea de Clipchamp pe care o utilizați.
-
În Clipchamp pentru conturile de la locul de muncă, puteți adăuga fișiere media din
-
Computerul dvs.
-
OneDrive
-
-
În Clipchamp pentru conturi personale, puteți adăuga conținut media din
-
Computerul dvs.
-
OneDrive
-
Google Drive
-
Dropbox
-
Xbox
-
Notă: Capturile de joc înregistrate în spațiul dvs. de stocare Xbox online pot fi eliminate automat de acolo după un timp, ceea ce poate însemna că nici ele nu se mai pot încărca în Clipchamp în acel moment. Pentru a evita acest lucru, faceți backup pe OneDrive sau pe un disc extern, astfel încât să aveți o copie a fișierelor disponibile și să le puteți reconecta la proiectul Clipchamp , dacă este necesar.
Adăugarea fișierelor media de pe telefon
Puteți importa fișiere video, imagine și audio de pe dispozitive externe, cum ar fi telefonul, într-un proiect Clipchamp.
-
În Microsoft Edge, prin opțiunea de încărcare de pe mobil .
-
Pentru a-l utiliza, deschideți proiectul Clipchamp într-o filă de browser Edge,
-
apoi selectați butonul Import media din biblioteca media,
-
și, în meniul selector de fișiere care se deschide, selectați butonul Încărcați de pe telefonul mobil .
-
Pentru mai multe informații, consultați: Încărcarea microsoft Edge pe dispozitive mobile.
-
Aceasta funcționează în Clipchamp pentru locul de muncă și Clipchamp pentru conturile personale, atât timp cât deschideți proiectul într-o fereastră de browser Edge.
-
Alte opțiuni sunt:
-
Copiați videoclipurile de pe celălalt dispozitiv (cum ar fi telefonul) într-o aplicație de stocare în cloud, cum ar fi OneDrive, Google Drive sau Dropbox. Apoi, puteți să utilizați integrarea directă cu aceste servicii în Clipchamp sau să regăsiți videoclipurile de pe computer prin aplicația desktop a acestor servicii.
-
Utilizați caracteristica de transfer de fișiere încorporată de pe un dispozitiv mobil, cum ar fi Airdrop pe iOS și Partajare în apropiere pe Android, pe care o puteți utiliza pentru a muta fișiere de pe telefon pe un computer desktop.
Adăugarea unui videoclip atunci când nu aveți încă deschis un proiect Clipchamp
Opțiunile disponibile aici depind de versiunea de Clipchamp pe care o utilizați.
Clipchamp pentru conturi personale
În versiunea personală a Clipchamp, faceți clic dreapta pe un fișier media în Windows Explorer și alegeți "Editare cu Clipchamp" sau faceți clic pe opțiunea "Creați un videoclip" pe un fișier media din aplicația Fotografii Windows.
Aceasta va lansa un proiect nou cu fișierul media încărcat în biblioteca media și în cronologia de editare.
Rețineți că, dacă aveți deja deschis un proiect Clipchamp atunci când efectuați această operațiune pe un videoclip în Windows Explorer sau Fotografii, veți fi întrebat dacă doriți să adăugați noul fișier în proiectul deschis sau să creați un proiect nou.
Clipchamp pentru conturi de la locul de muncă
În versiunea de lucru Clipchamp, faceți clic dreapta pe un fișier media din OneDrive sau SharePoint pe web și selectați Deschidere > Editare în Clipchamp. Acest lucru va crea un nou proiect de editare cu fișierul media care se încarcă în biblioteca media și în cronologia de editare a proiectului.
O altă posibilitate este să deschideți un fișier video în Stream și să selectați elementul de meniu Clipchamp din partea de sus. Acest lucru va crea, de asemenea, un nou proiect de editare cu fișierul media care se încarcă în biblioteca media și în cronologia proiectului. Trebuie să aveți drepturile de acces corespunzătoare pentru videoclipul din Stream pentru a vedea opțiunea Clipchamp acolo.
Ce să faceți dacă un videoclip nu se importă?
Dacă un videoclip nu apare atunci când încercați să-l adăugați sau dacă nu se încarcă corect:
-
Asigurați-vă că fișierul este unul dintre formatele video pe care le acceptăm în prezent.
-
Dacă videoclipul este un tip de fișier acceptat, consultați Ce se poate face dacă activele dvs. nu se încarcă.










