Simptome
Informațiile de contact, cum ar fi activități, întâlniri, actualizări de stare, mesaje de e-mail sau întâlniri, nu se afișează în panoul persoane din Microsoft Outlook 2010 sau versiuni mai recente. În schimb, caracteristica Microsoft Social Connector afișează următoarele mesaje:
Căutarea nu poate returna rezultate pentru această vizualizare. Faceți clic aici pentru mai multe informații. Nu există elemente de afișat în această vizualizare.
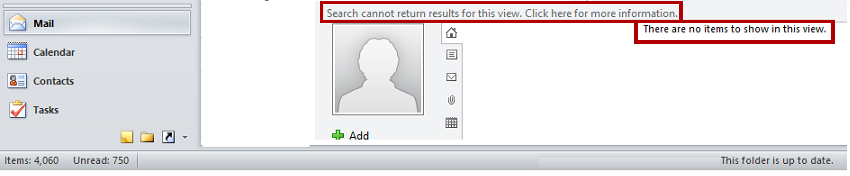
Atunci când Minimizați panoul persoane, se afișează următoarea notificare:
Unele caracteristici din panoul persoane sunt dezactivate, deoarece căutarea Windows pentru desktop nu este disponibilă.
În plus, primiți unul dintre următoarele mesaje de eroare atunci când efectuați o căutare în Outlook:
Căutarea instantanee nu este disponibilă atunci când Outlook rulează cu permisiuni de administrator. Pentru a utiliza căutarea instantanee, închideți și reporniți Outlook fără permisiuni de administrator.
Serviciul Windows Search nu este instalat. Outlook nu poate furniza rezultate de căutare rapide utilizând caracteristica căutare instantanee, cu excepția cazului în care acest serviciu este instalat. Pentru informații despre cum să activați această componentă opțională inclusă în sistemul de operare, consultați ajutorul inclus în versiunea de Microsoft Windows. motorul de căutare Windows este dezactivat în prezent. Outlook nu va putea furniza rezultate de căutare rapide utilizând funcționalitatea de căutare instantanee, dacă nu rulează acest serviciu.
Pentru a activa caracteristica căutare instantanee în Outlook, trebuie să descărcați și să instalați o componentă pentru Microsoft Windows.
Rezolvare
Pentru a utiliza Outlook Social Connector în Outlook, Windows Search trebuie să fie instalat și activat. În plus, nu trebuie să porniți Outlook utilizând comanda Executare ca administrator . Prin urmare, urmați acești pași pentru a rezolva această problemă.
Pasul 1: instalați căutarea Windows
În Windows, caracteristica de căutare Windows este instalată automat. Cu toate acestea, poate fi necesar să verificați dacă serviciul Windows Search rulează așa cum vă așteptați. Pentru a face acest lucru, urmați acești pași:
-
Deschideți panoul de control.
-
Tastați servicii în caseta de căutare, apoi faceți clic pe Vizualizare servicii locale.
-
Faceți dublu clic pe serviciul Windows Search .
-
Asigurați-vă că tipul de pornire este setat fie automat (pornire întârziată) , fie automat.
-
Asigurați-vă că starea serviciului rulează. Dacă nu este, faceți clic pe Start.
-
Faceți clic pe OK.
-
Ieșiți din Outlook.
-
În panoul de control, faceți clic pe programe și caracteristici sau Dezinstalați un program.
-
În panoul de navigare, faceți clic pe Activare sau dezactivare caracteristici Windows.
-
În caseta de dialog caracteristici Windows , găsiți, apoi faceți clic pentru a bifa caseta de selectare Căutare Windows . (Fotografia de ecran pentru acest pas este listată mai jos).
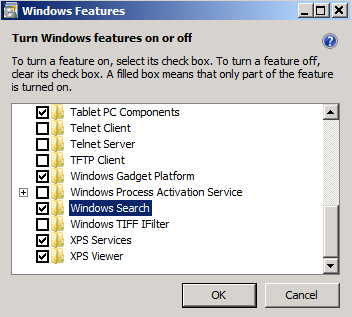
-
Faceți clic pe OK.
-
După ce este instalată caracteristica căutare Windows, faceți clic pe Repornire acum pentru a reporni computerul.
-
Porniți Outlook după repornirea computerului. Notă Atunci când porniți Outlook după ce instalați căutarea Windows, se poate afișa o casetă de dialog care seamănă cu următoarele.
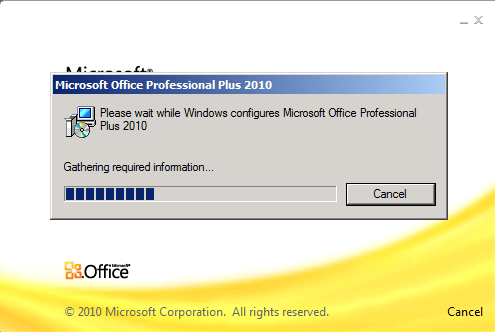
Descărcați Windows Search 4,0 din următoarele pagini ale centrului de Descărcare:
Windows Search 4,0 pentru Windows XP (KB940157) Windows Search 4,0 pentru Windows Vista SP1 (KB940157) Pentru mai multe informații despre cum să instalați Windows Search 4,0, faceți clic pe următorul număr de articol pentru a vedea articolul în baza de cunoștințe Microsoft:
940157 Descrierea Windows Search 4,0 și pachetul de interfață utilizator multilingv pentru Windows Search 4,0
Pasul 2: Porniți Outlook fără a utiliza comanda Executare ca administrator În Windows 10, Windows 8,1 și Windows 8, faceți clic pe Outlook din ecranul Start. Sau într-o versiune anterioară de Windows, faceți clic pe Start, pe toate programele, pe Microsoft Office, apoi pe Microsoft Outlook. Notă Asigurați-vă că nu utilizați comanda Executare ca administrator .










