Notă: Capturile de ecran din acest articol provin din versiunea personală a Clipchamp. Aceleași principii se aplică și la Clipchamp pentru conturile de la locul de muncă.
Editați volumul clipului video în Clipchamp selectându-l în cronologia de editare și mutând glisorul de volum audio la mai mult sau mai puțin de 100%. Următorul articol arată pașii pentru a realiza acest lucru. Rețineți că instrucțiunile sunt aceleași pentru editarea volumului în fișierele de muzică și SFX.
Cum să măriți sau să micșorați volumul
Pasul 1. Selectați clipul, apoi deschideți opțiunile audio
Faceți clic pe videoclipul din cronologie pentru a-l evidenția. Apoi selectați fila audio din bara laterală din dreapta. Vor apărea opțiunile de editare audio.
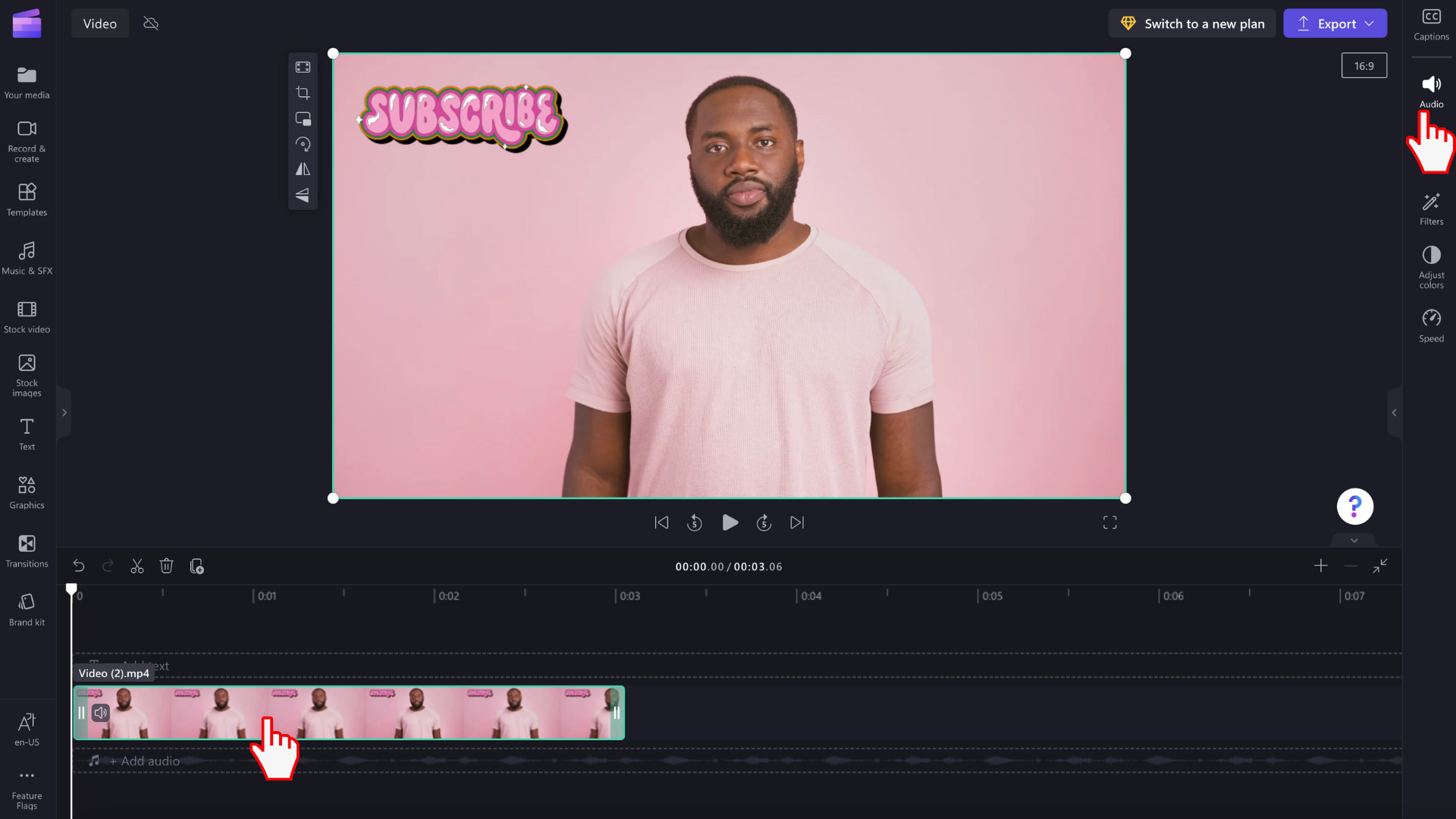
Pasul 2. Utilizați glisorul de volum pentru a modifica intensitatea volumului
În fila audio , glisați glisorul de volum al piesei în jos până la procentul dorit. Volumul video va fi automat 100%. Glisați la stânga pentru un volum mai mic sau spre dreapta pentru un volum mai mare.
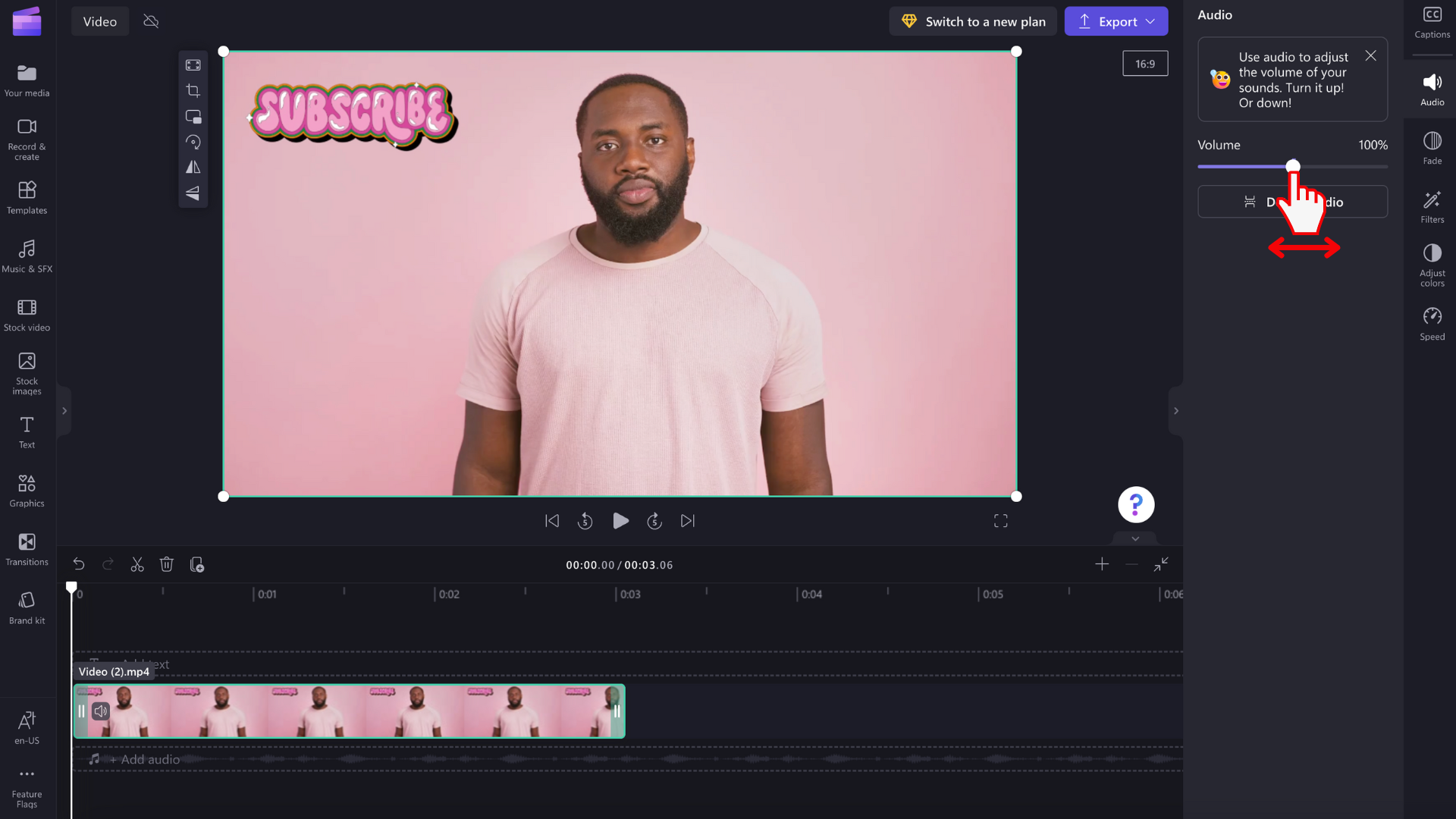
Cum se detașează și se șterge conținutul audio al videoclipului
De asemenea, puteți detașa conținutul audio din videoclip făcând clic pe butonul Detașare audio .
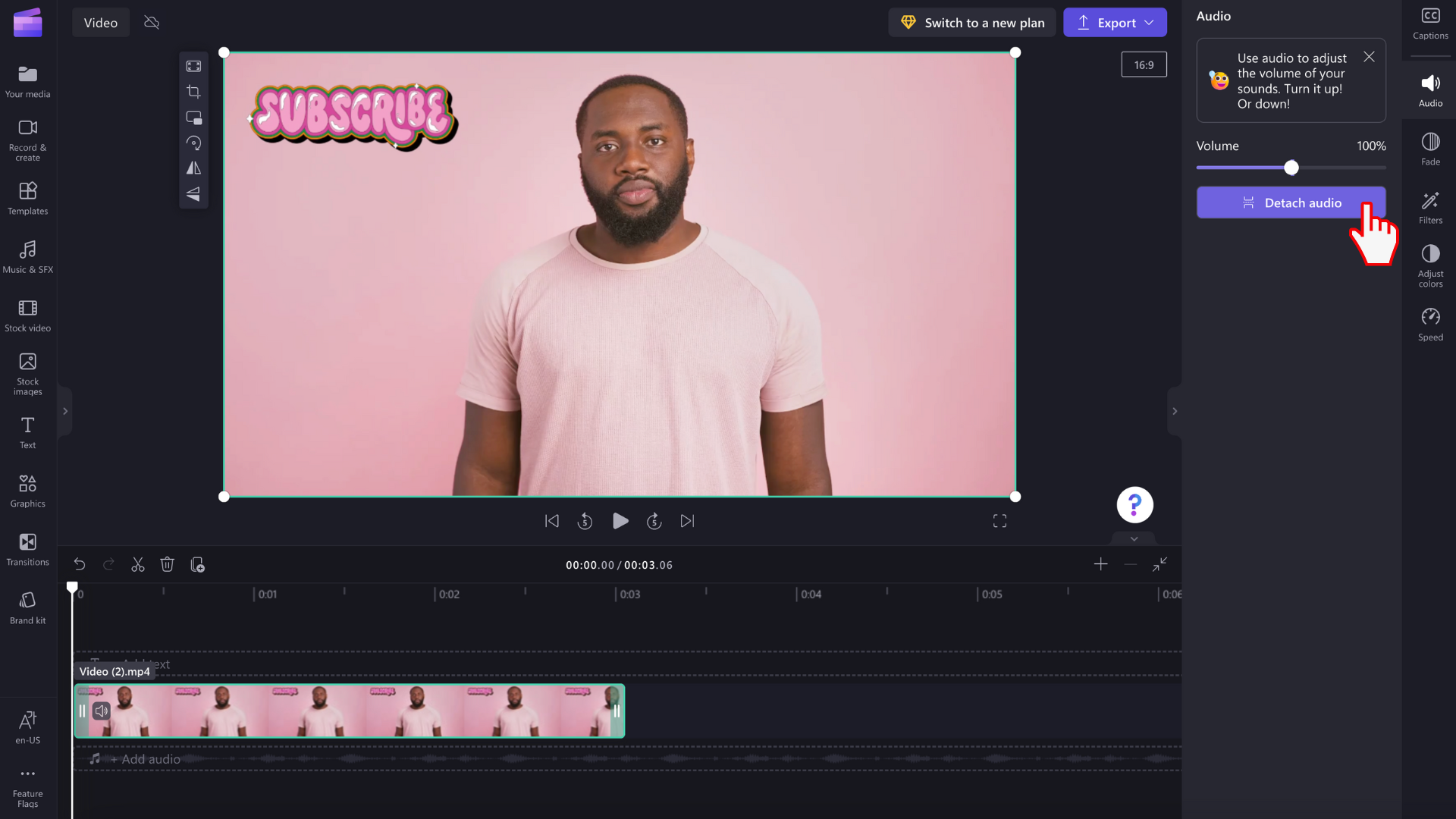
Componenta audio a videoclipului se va detașa automat și va fi plasată sub pista video într-un rând nou din cronologie. Fișierul audio se va salva automat și pe dispozitivul dvs., astfel încât să-l puteți accesa din nou mai târziu, de exemplu, atunci când este necesară relegarea activelor media .
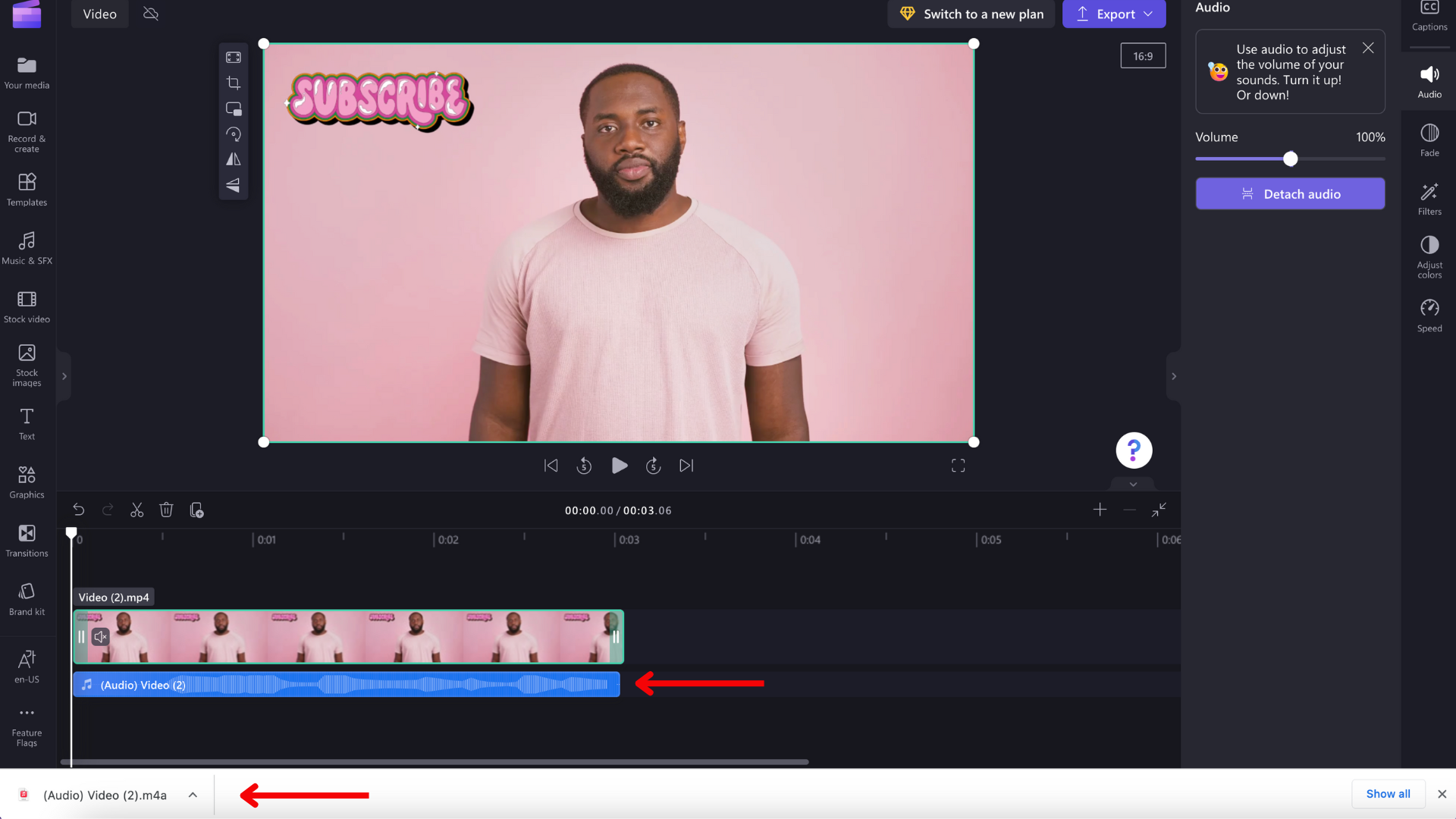
Dacă doriți să ștergeți componenta audio, selectați fișierul audio din cronologie, astfel încât să fie evidențiat. În continuare, selectați butonul coș de gunoi sau utilizați tasta Delete de pe tastatură.
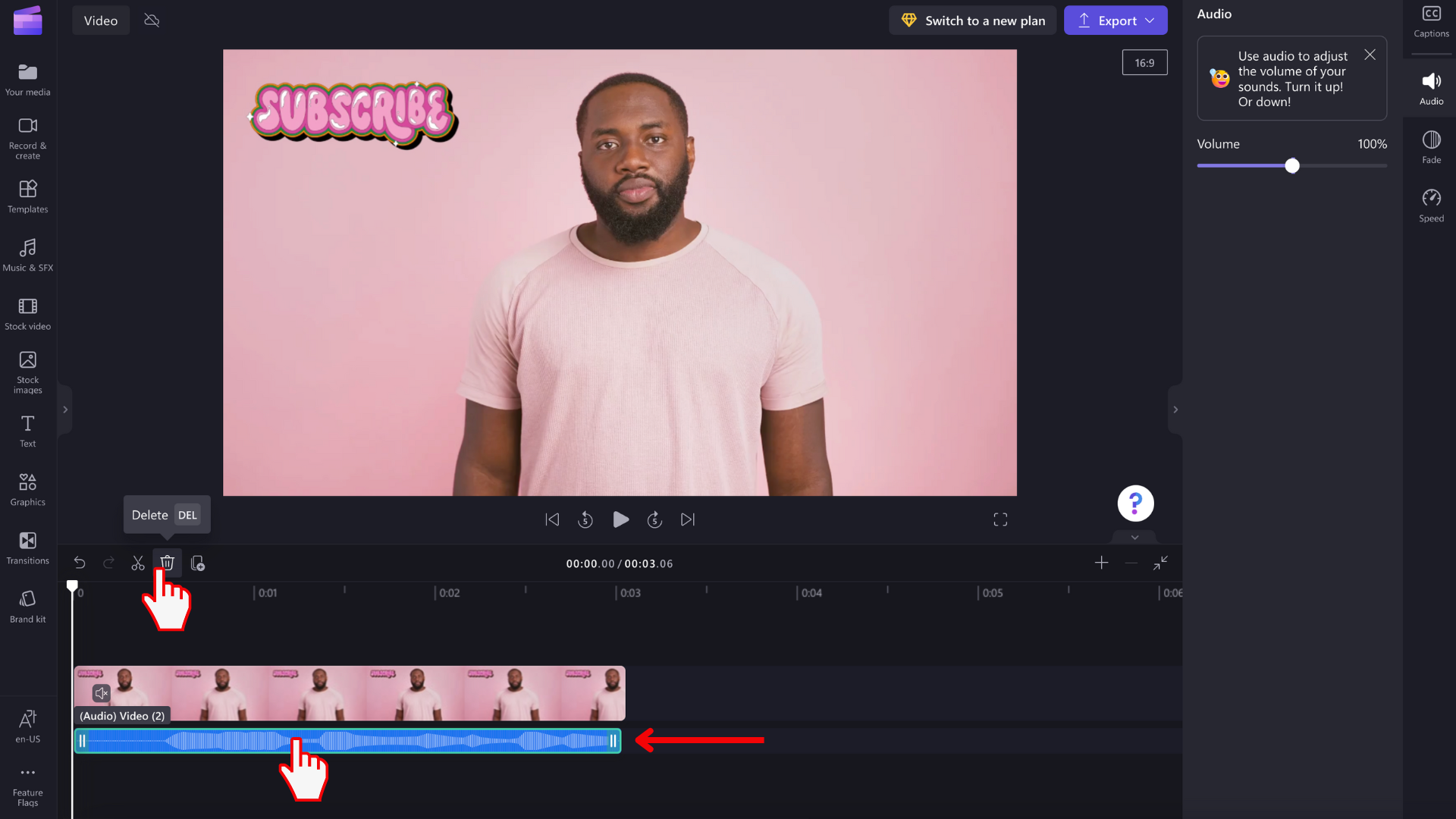
Anularea unei modificări
Puteți să readuceți oricând clipul video sau audio la volumul său inițial, selectându-l din nou în cronologie și mutând glisorul înapoi la 100%. De asemenea, puteți utiliza butoanele Anulare și Refacere.
Adăugarea unui efect de atenuare graduală sau de atenuare graduală spre exterior
În plus față de ajustarea volumului audio așa cum este descris mai sus, puteți adăuga, de asemenea, un efect de atenuare graduală saude atenuare graduală la un clip. Acest lucru este util pentru a mări sau a micșora lent volumul la începutul sau la sfârșitul unui videoclip. Aflați cum puteți realiza acest lucru în următorul articol: Cum să adăugați tranziții și estompări.










