Personalizați videoclipurile adăugând tranziții cu Clipchamp. Adăugați pur și simplu videoclipul în cronologia de editare, selectați fila Tranziții din bara laterală din stânga, apoi glisați o tranziție în cronologia dintre două clipuri.
De asemenea, puteți adăuga un efect de atenuare graduală sau de atenuare graduală la un videoclip, la un fișier audio sau la o imagine, utilizând fila Atenuare graduală spre interior/Spre exterior din partea dreaptă a editorului.
Notă: Capturile de ecran din acest articol provin din versiunea personală a Clipchamp. În Clipchamp pentru conturile de lucru, sunt disponibile aceleași tranziții și opțiuni de atenuare, cu excepția unui număr mic de tranziții premium, care vor fi adăugate la versiunea de lucru la o dată ulterioară. Utilizarea tranzițiilor și estompării funcționează la fel în ambele versiuni de Clipchamp.
Citiți secțiunile următoare pentru a afla mai multe.
Cum funcționează tranzițiile în Clipchamp
Atunci când adăugați o tranziție între două clipuri video în Clipchamp, acest lucru face ca clipurile video să se suprapună unele peste altele. De aceea, adăugarea unei tranziții la clipurile video poate afecta lungimea clipurilor sau poziția lor în cronologie. De exemplu, o tranziție de două secunde va scurta cronologia generală, deoarece se vor suprapune două secunde față de fiecare clip. Acest lucru este necesar pentru a realiza tranziții cum ar fi atenuarea încrucișată.
Deoarece se aplică o tranziție la secțiunea suprapusă, adăugarea unei tranziții poate determina extinderea videoclipului pentru a vă conecta la clipul următor. Dacă ați ascuns parțial clipurile video, acest lucru poate începe să afișeze părți ale videoclipului pe care le-ați ascuns parțial. Pentru a remedia acest lucru, luați în considerare ajustarea sau extinderea duratei clipurilor video dupăplasarea tranziției în cronologie.
Adăugarea unei tranziții poate face uneori ca activele video să se desincronizeze în cronologie. Aceasta deoarece tranziția în sine ocupă spațiu în cronologie și poate afecta temporizarea clipurilor la care este atașată. Puteți ajusta durata tranziției pentru a fi mai lungă sau mai scurtă, pentru a se potrivi nevoilor dvs. video.
Cum se adaugă o tranziție
Vizualizarea tranzițiilor disponibile în bara de instrumente
În partea stângă a editorului, selectați fila Tranziții pentru a vizualiza toate tranzițiile pe care le oferă Clipchamp. Treceți cursorul peste o intrare din colecție pentru a vizualiza o previzualizare animată.
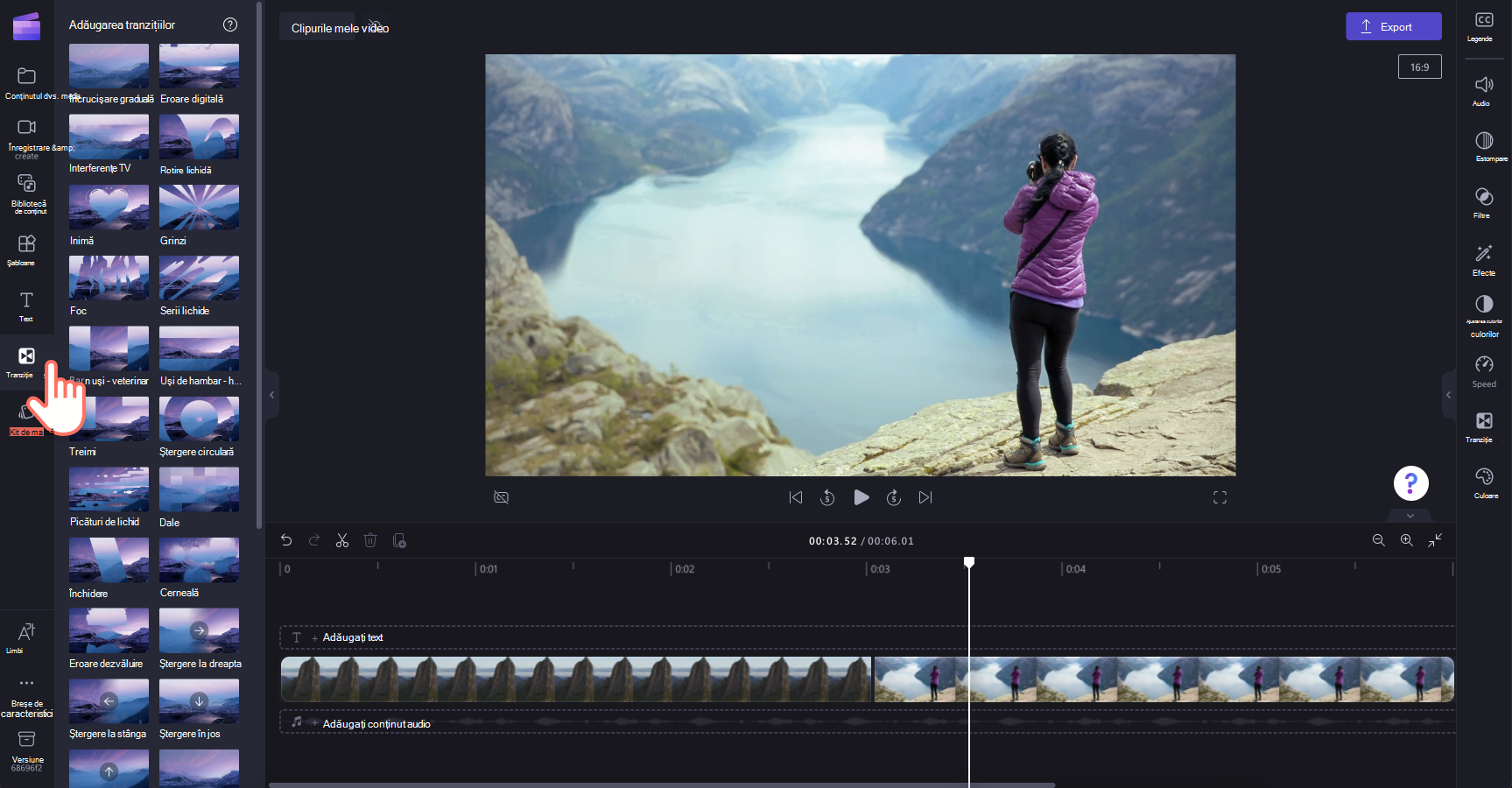
Adăugarea unei tranziții între două clipuri grafice
Pentru a adăuga o tranziție între două clipuri video, glisați și fixați o tranziție în cronologie între activele media. Tranziția se va alinia automat pe pictograma verde care apare.
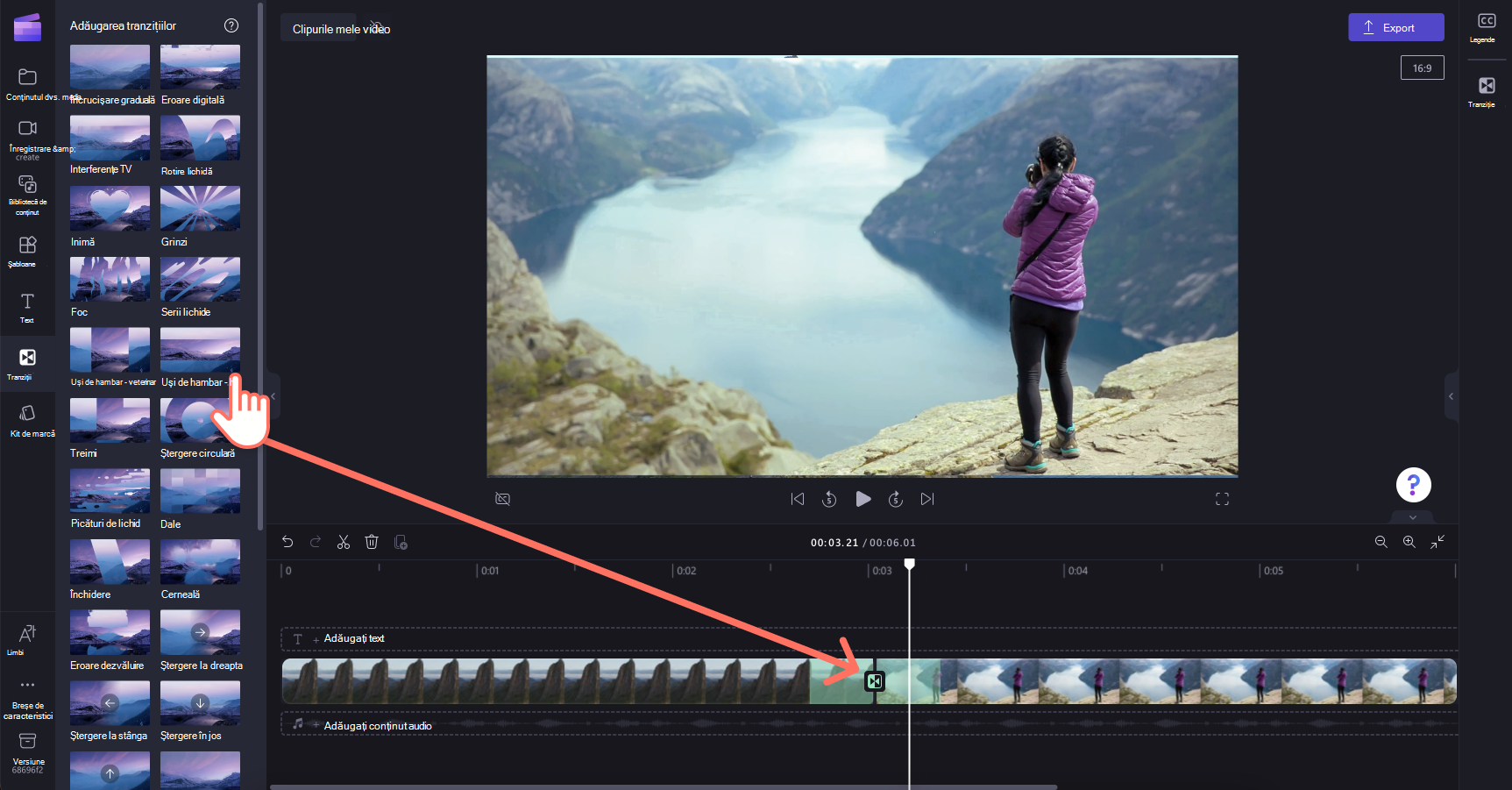
NOTĂ: Tranzițiile pot fi plasate doar între două clipuri aflate pe același rând din cronologie. Clipurile trebuie să fie, de asemenea, alăturate. Dacă există un spațiu mai mare între clipuri, nu este posibil să adăugați o tranziție în acest loc. Puteți elimina golurile făcând clic dreapta pe orice spațiu gol din cronologie și selectând Ștergeți toate spațiile vizuale din meniul care apare.
Editați durata tranziției (opțional)
Pentru a edita o tranziție, selectați-o în cronologie, apoi faceți clic pe fila Tranziție din panoul de proprietăți din dreapta. Acolo puteți să modificați efectul de tranziție și să îi ajustați durata.
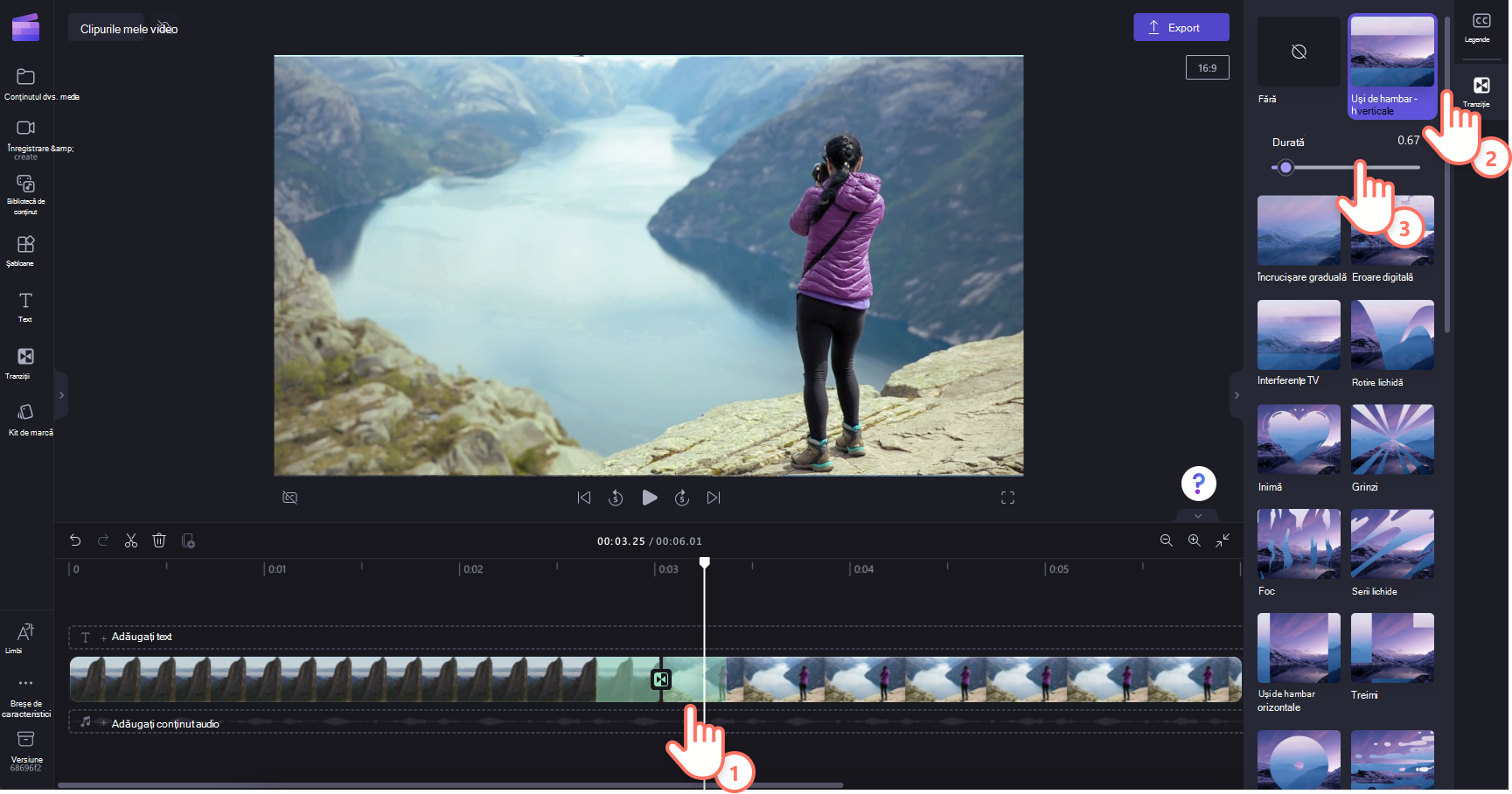
Pentru a edita durata tranziției, glisați comutatorul Durată la stânga și la dreapta.
Cum să apară și să dispară gradual dintr-un videoclip
Pentru a adăuga un efect de atenuare la un videoclip, o imagine sau un clip audio, mai întâi asigurați-vă că ați adăugat clipul la cronologie. Pentru a afișa opțiunile de editare de atenuare graduală, selectați videoclipul din cronologie, astfel încât să fie evidențiat. Apoi faceți clic pe fila Atenuare din panoul de proprietăți.
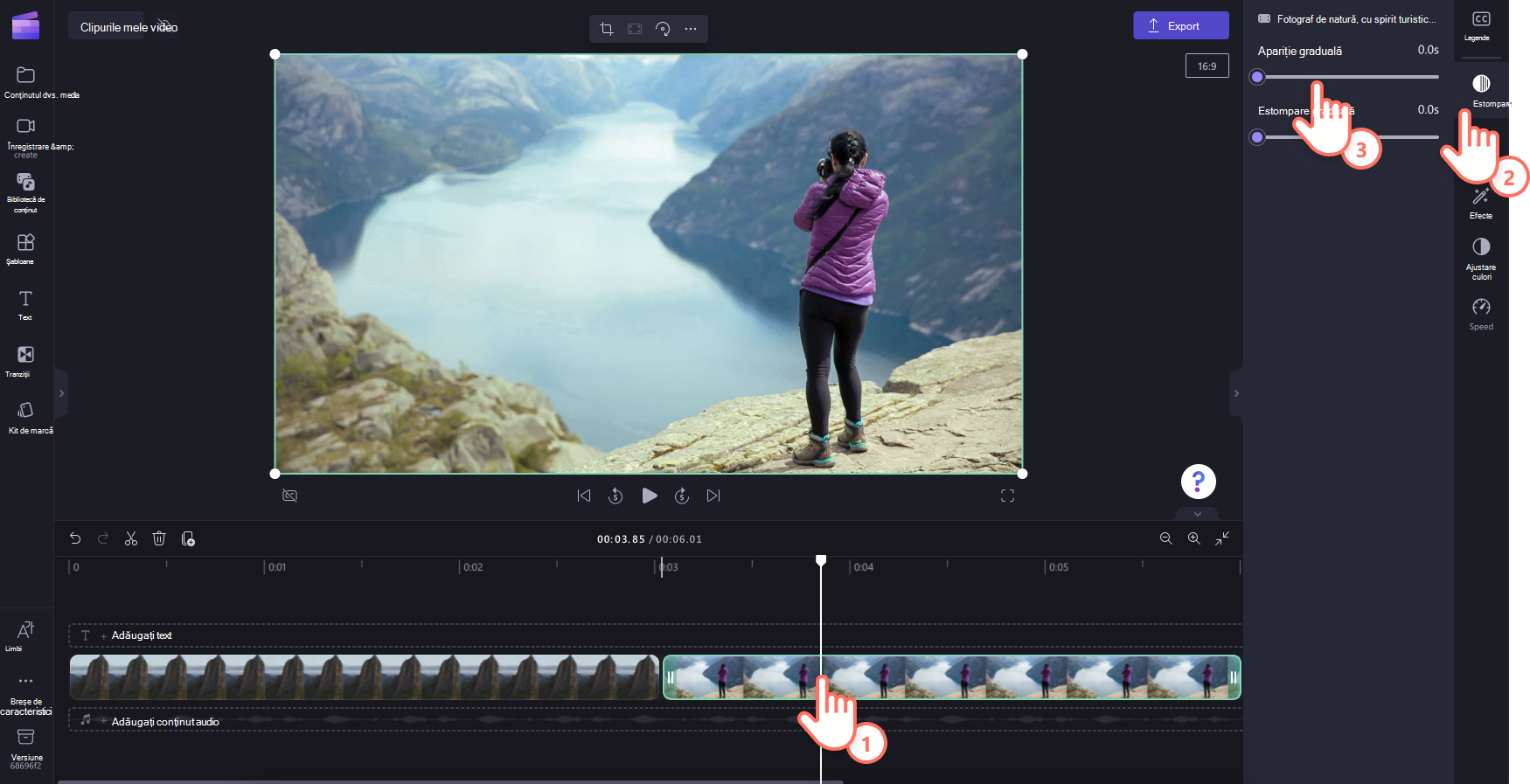
Glisați comutatorul la stânga și la dreapta pentru a adăuga durate de atenuare graduală și de atenuare graduală spre exterior. Lungimea maximă acceptată în prezent este de 2 secunde.
Cum să apară și să dispară gradual conținutul audio sau muzica
Adăugarea unui efect de atenuare la o melodie audio este același proces ca estomparea clipurilor video. Selectați un fișier audio din cronologie, astfel încât să fie evidențiat. Apoi utilizați glisoarele de atenuare graduală și de atenuare graduală spre exterior pentru a ajusta estomparea.
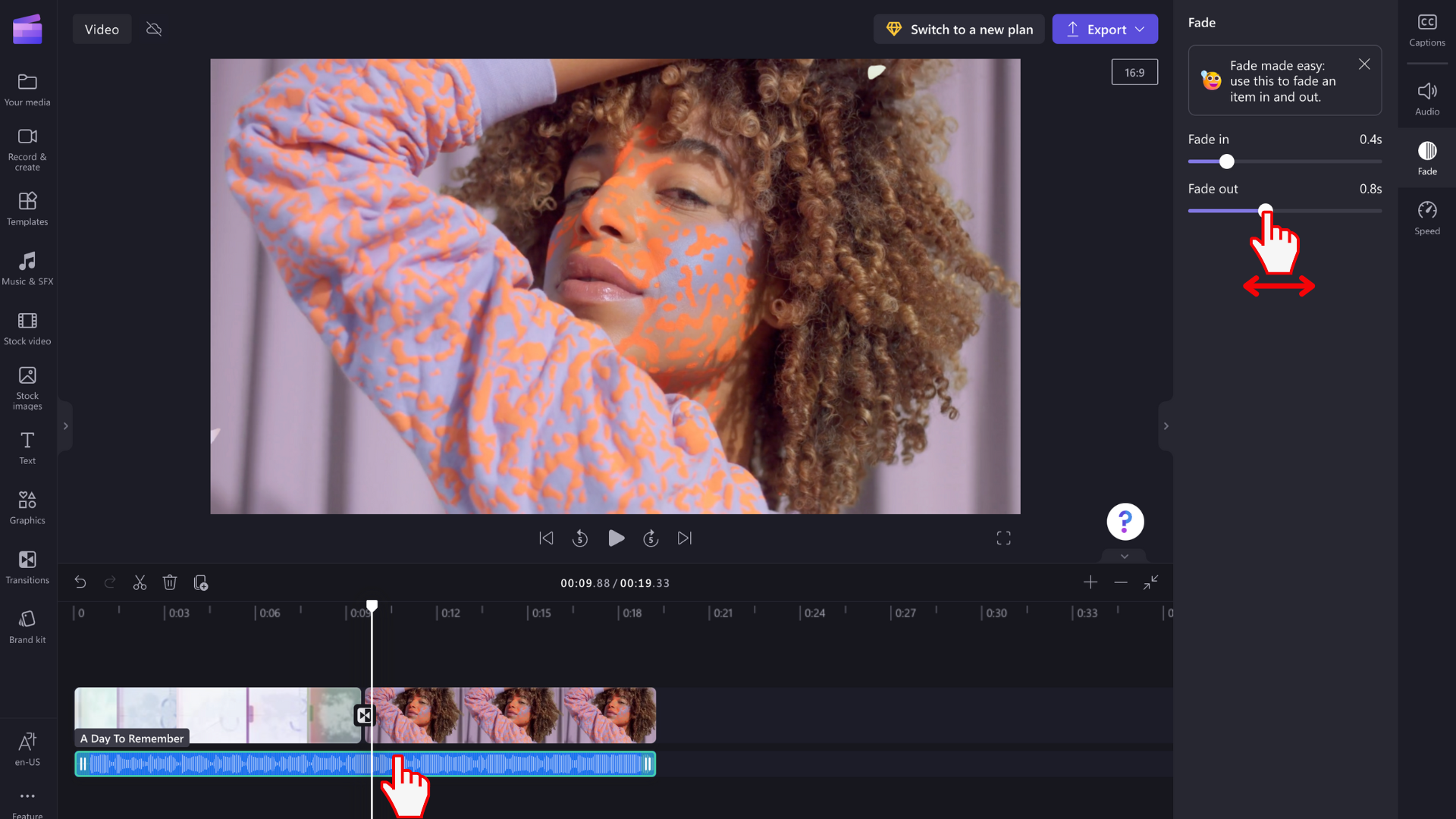
NOTĂ: Dacă videoclipul are conținut audio în videoclip, efectul de atenuare va fi aplicat automat la componenta audio a videoclipului. Estomparea conținutului audio separat va funcționa doar dacă fișierul audio este un activ media separat în cronologie. Pentru a separa o pistă audio de un videoclip, puteți utiliza instrumentul Detașare audio .
Eliminarea unui efect de atenuare sau a unei tranziții
Pentru a elimina un efect de atenuare, selectați activul media la care se aplică efectul în cronologie, apoi faceți clic pe fila Atenuare și glisați glisoarele înapoi în poziția lor inițială din partea stângă.
Pentru a elimina o tranziție, selectați-o în cronologie (pictograma dintre două clipuri) și apăsați tasta Delete sau pictograma Coș de gunoi.










