Notă: Capturile de ecran din acest articol sunt din Clipchamp pentru conturi personale. Caracteristica text transformat în vorbire este disponibilă și în Clipchamp pentru locul de muncă și se poate utiliza acolo, așa cum este descris în acest articol.
Voiceover-urile sunt un mare plus față de videoclipuri, cum ar fi documentare și videoclipuri de marketing. Cu toate acestea, nu avem cu totii talentul de a înregistra o voce bună noi înșine sau bugetul de a angaja un artist voiceover profesionist.
Acesta este locul în care caracteristica text transformat în vorbire din Clipchamp vă poate ajuta, permițându-vă să transformați cuvintele în audio voiceover natural într-o varietate de limbi și accente.
Pentru a procesa introducerea textului și a crea conținut audio vorbit din acesta, caracteristica text transformat în vorbire utilizează Vorbirea în inteligență artificială Microsoft Azure.
Cum să creați text pentru redarea audio prin vorbire
Începeți prin a crea un videoclip nou în Clipchamp.
Pasul 1. Găsiți înregistrarea & filă de creare
Faceți clic pe înregistrarea & creare filă pe bara de instrumente, apoi faceți clic pe opțiunea text transformat în vorbire.
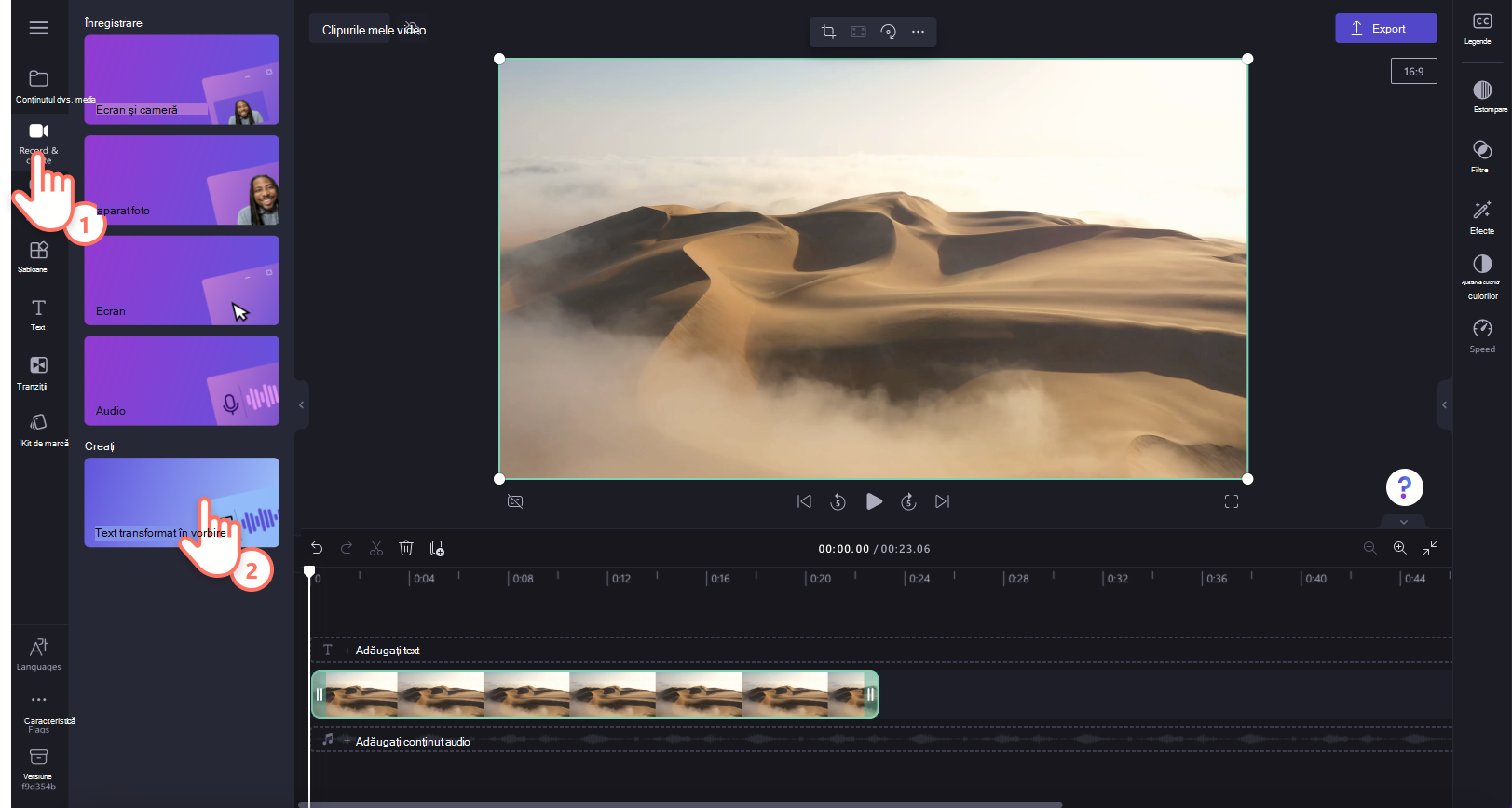
Fila Text transformat în vorbire va apărea în panoul de proprietăți.
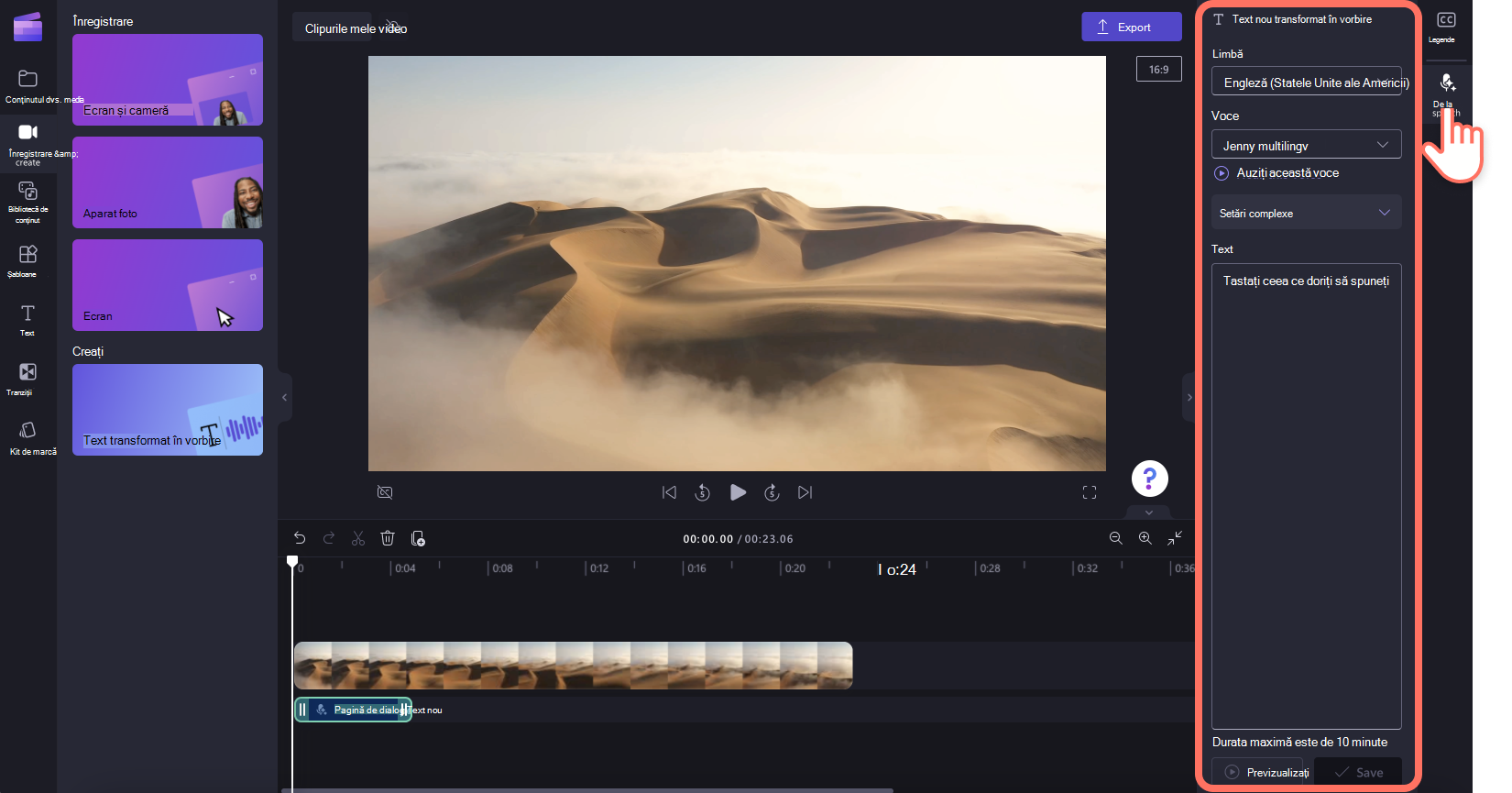
Pasul 2. Creați-vă inteligența artificială voiceover
În continuare, faceți clic pe săgeata verticală pentru a selecta dintr-o serie de limbi, inclusiv japoneză, spaniolă, italiană, greacă, hindi, franceză și multe altele - găsiți lista completă aici. Faceți clic pe limba dorită pentru a o selecta.
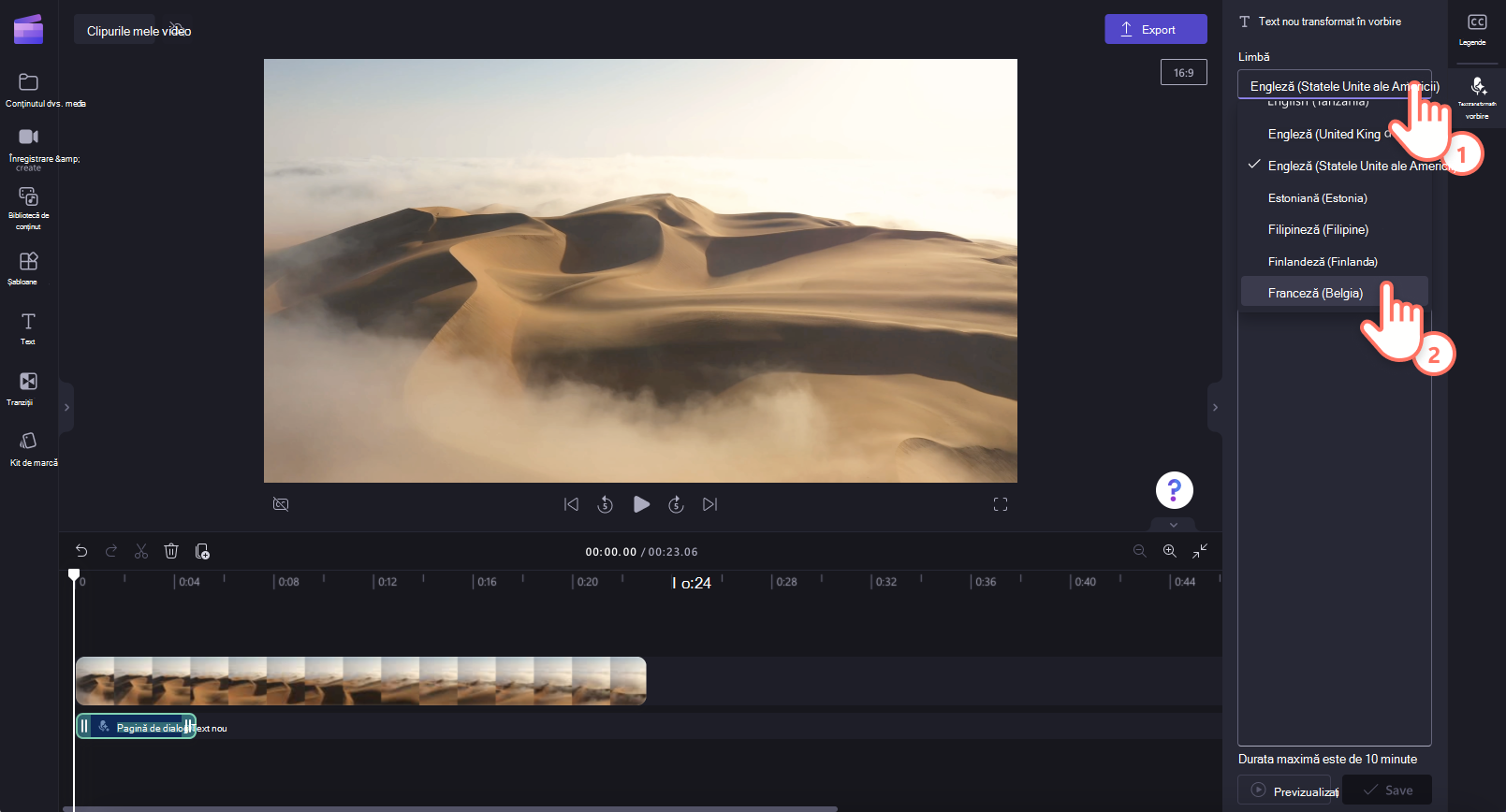
În continuare, alegeți vocea. Faceți clic pe săgeata verticală vocală pentru a vedea toate opțiunile de voce. Puteți face clic pe butonul auziți această voce pentru a asculta o previzualizare a stilului de voce selectat.
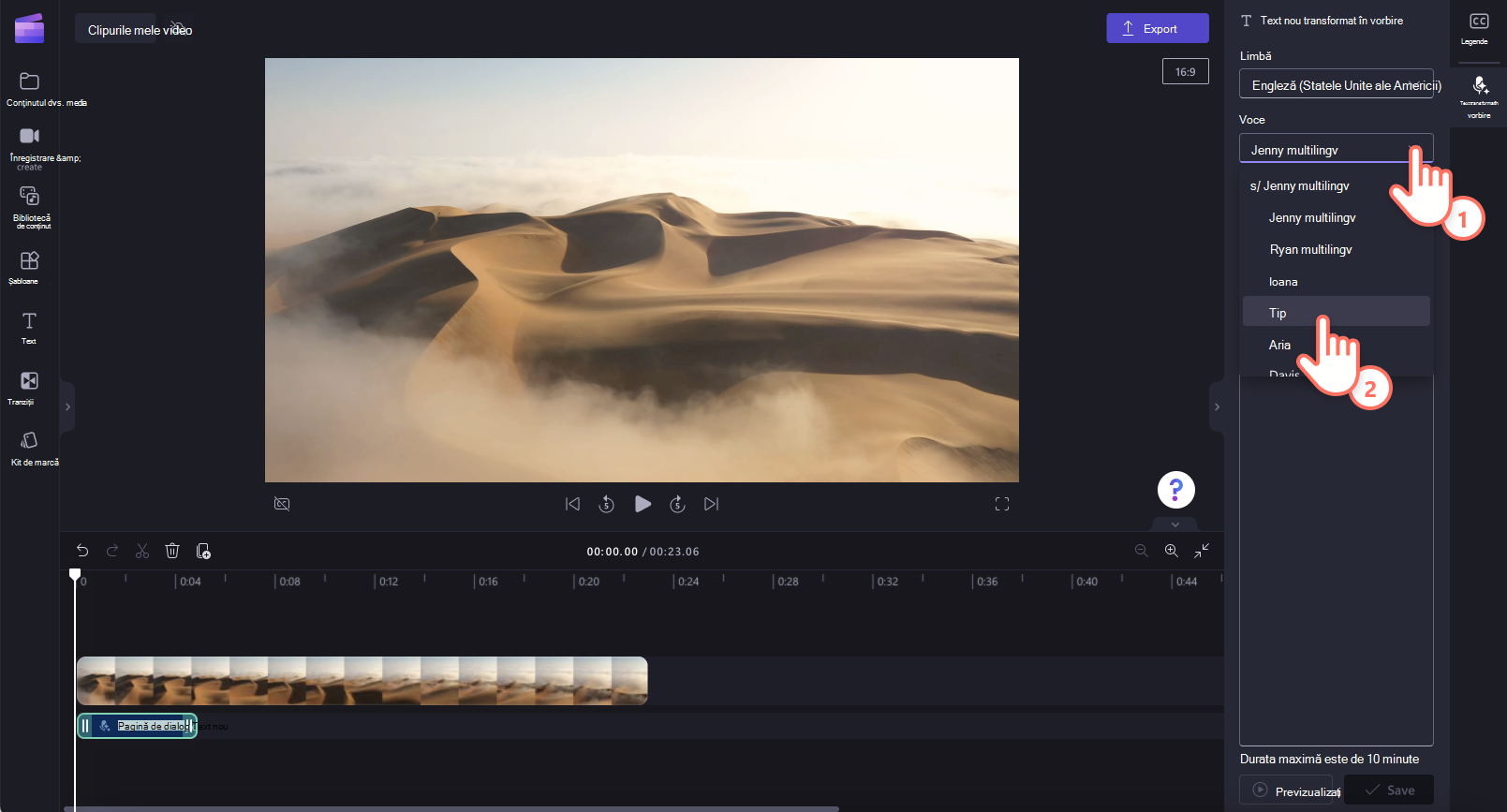
De asemenea, puteți ajusta tonalitatea și ritmul utilizând săgeata verticală setări complexe. Alegeți dintre diferite opțiuni de tonalitatea, cum ar fi foarte scăzut, scăzut, mediu, înalt și foarte înalt.
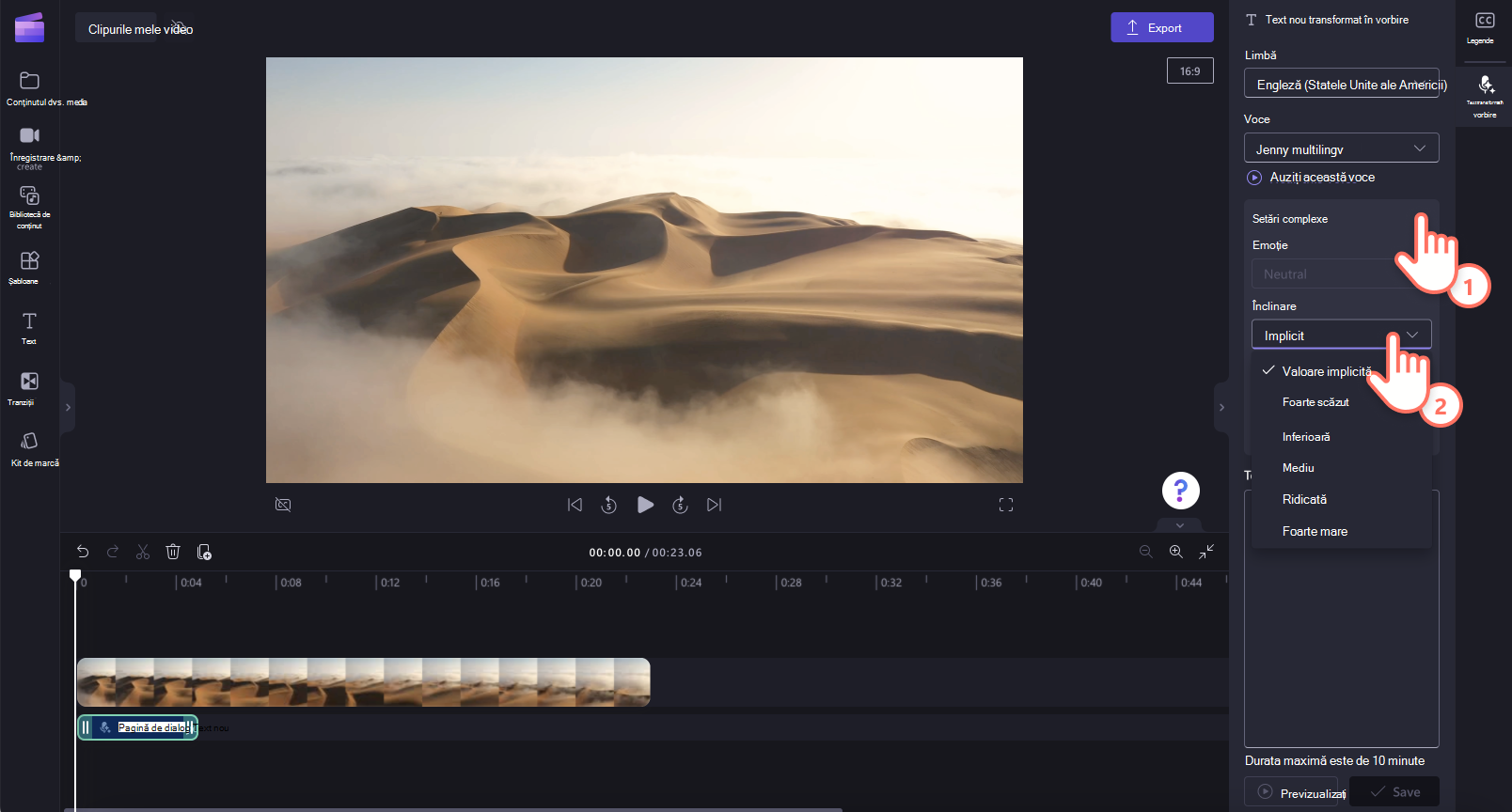
Pentru a edita ritmul voiceover-ului, utilizați glisorul de ritm. Glisați cursorul la stânga pentru a încetini voiceover-ul sau glisați cursorul la dreapta pentru a accelera voiceover-ul.
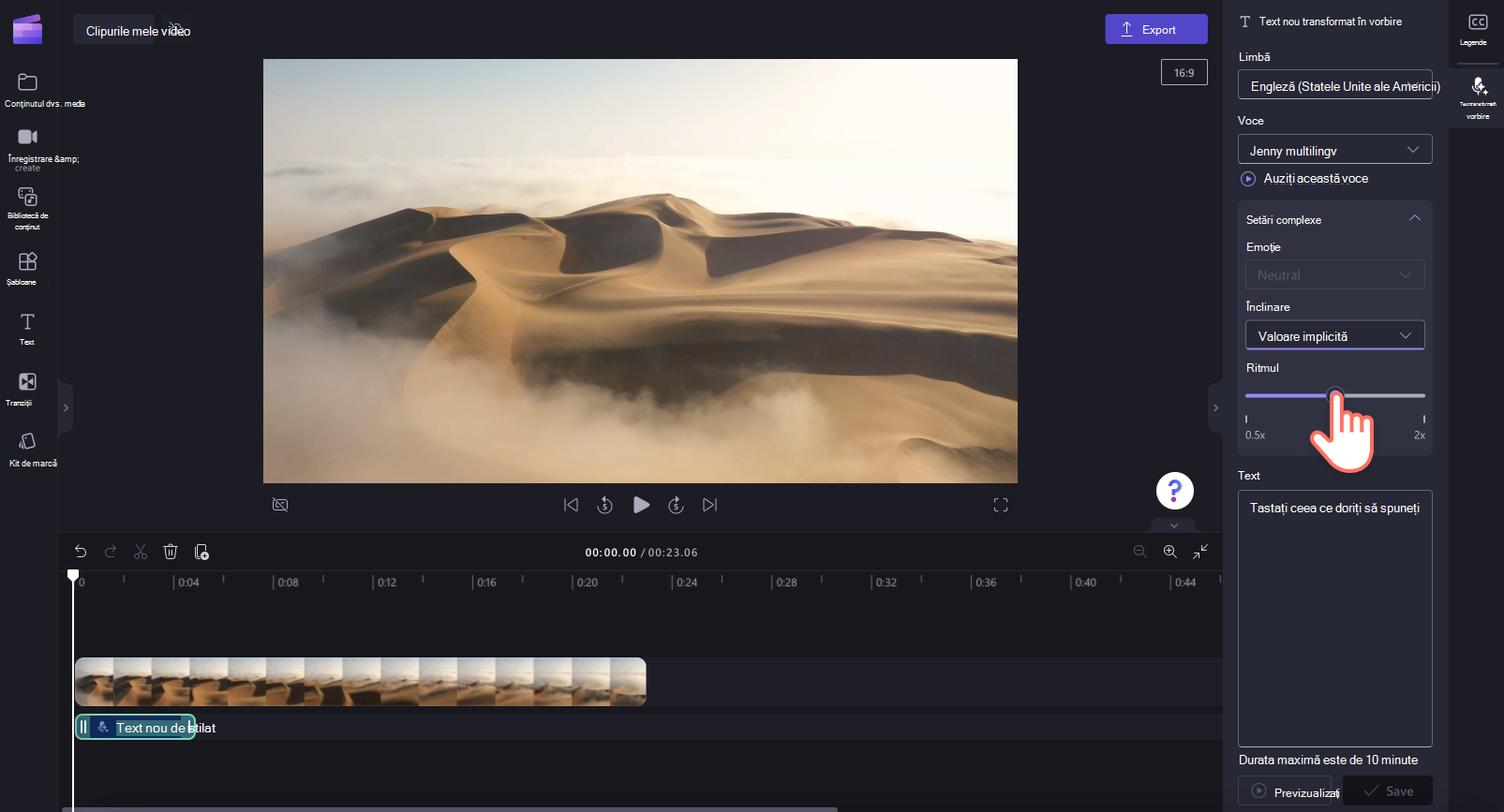
În continuare, adăugați textul la caseta text. Tastați ceea ce doriți să spuneți în voiceover în caseta text din panoul de proprietăți. Rețineți că există o durată maximă de 10 minute pentru fiecare voiceover. După ce ați adăugat textul, faceți clic pe butonul de previzualizare pentru a asculta voiceover-ul. Selectați Salvare pentru a adăuga voiceover la videoclip.

Piesa va apărea automat în cronologie sub clipul video și, de asemenea, va fi adăugată ca fișier audio nou în biblioteca media a proiectului din bara laterală din stânga.
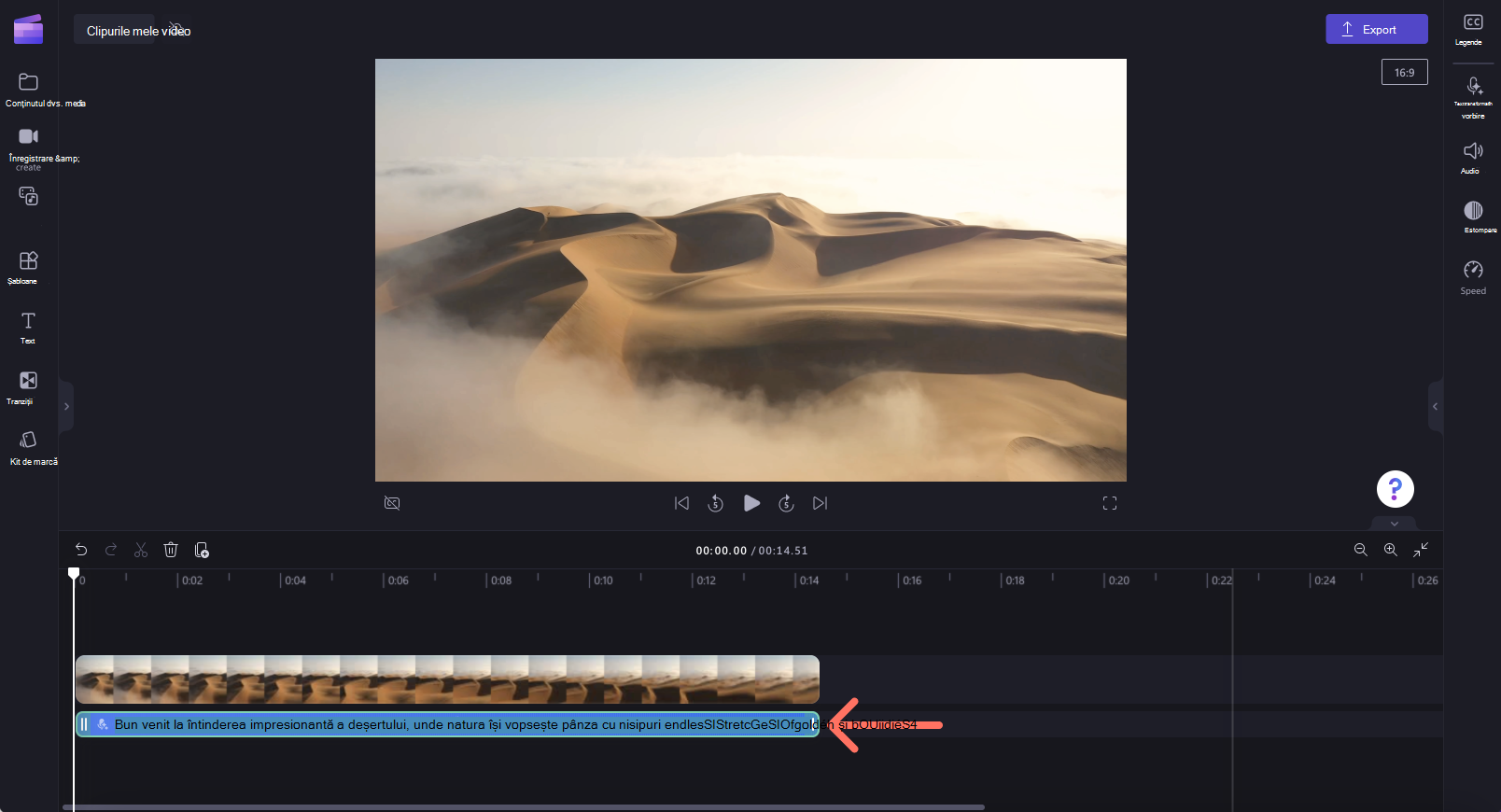
Pasul 3. Previzualizarea și salvarea videoclipului
Înainte de a salva videoclipul, asigurați-vă că îl previzualizați făcând clic pe butonul de redare. Când sunteți gata să salvați, faceți clic pe butonul de export și selectați o rezoluție video. Vă recomandăm să salvați un proiect la rezoluția videoclipurilor de intrare. De exemplu, dacă videoclipurile de intrare sunt la 720p, exportați proiectul Clipchamp la 720p. Dacă aveți îndoieli, exportați în rezoluție de 1080p și verificați dacă sunteți mulțumit de rezultat. Abonații cu plată pot economisi la rezoluția video 4K.
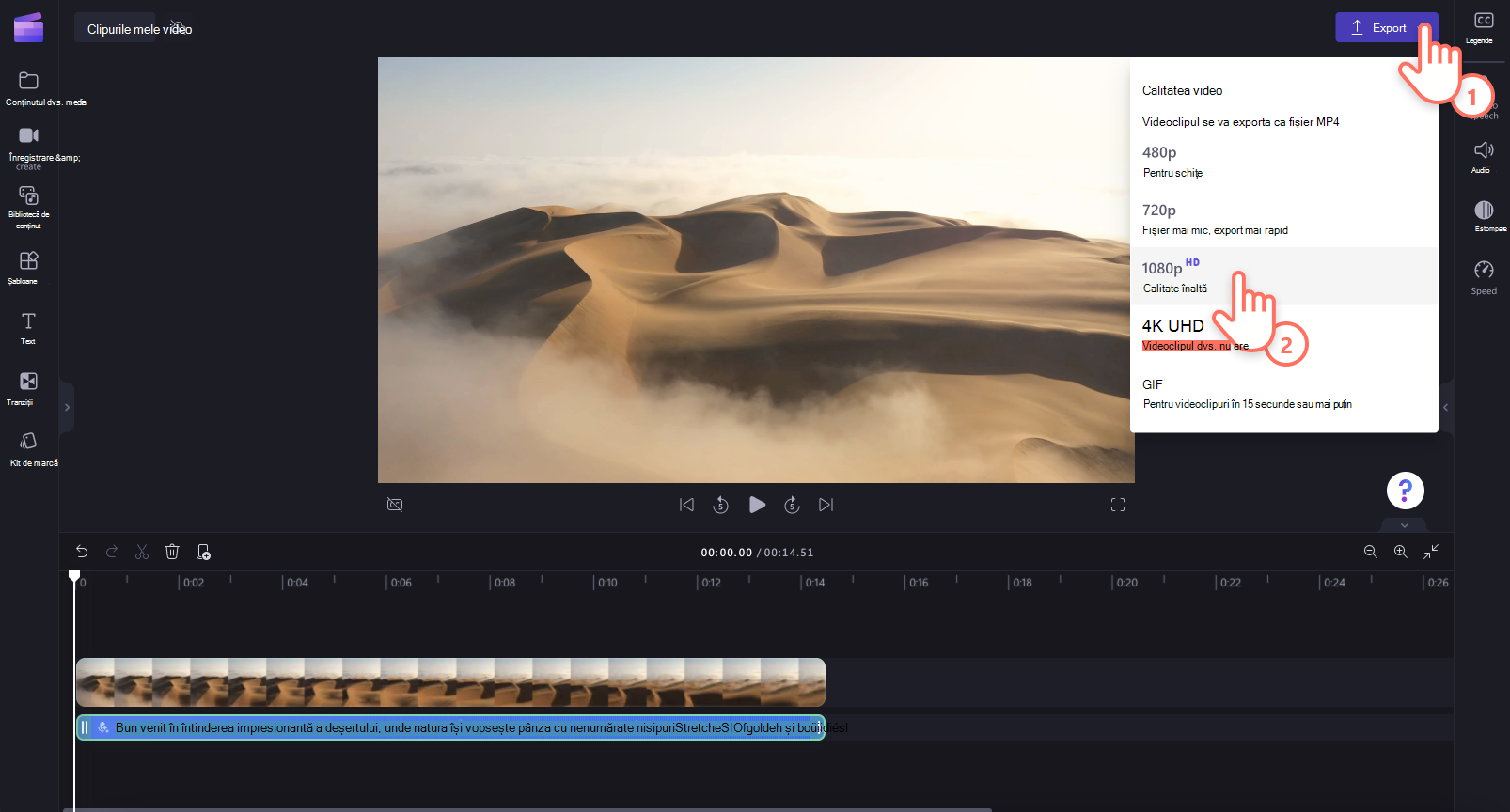
Cum se editează sau se șterge o voiceover
Dacă doriți să efectuați modificări la voiceover după ce o salvați, selectați pista din cronologie, apoi faceți clic pe fila Text transformat în vorbire din panoul de proprietăți. Editați textul, apoi faceți clic pe butonul salvare pentru a salva modificările. Voiceover se va actualiza automat în cronologia proiectului.

Cum să ștergeți o voiceover din cronologie
Pentru a elimina voiceover-ul din videoclip, selectați pur și simplu pista din cronologie astfel încât să fie evidențiată cu verde, apoi faceți clic pe butonul coș de gunoi pentru a șterge. De asemenea, puteți să selectați fișierul audio din biblioteca media și să-l eliminați de acolo, ceea ce îl va elimina și din cronologie.
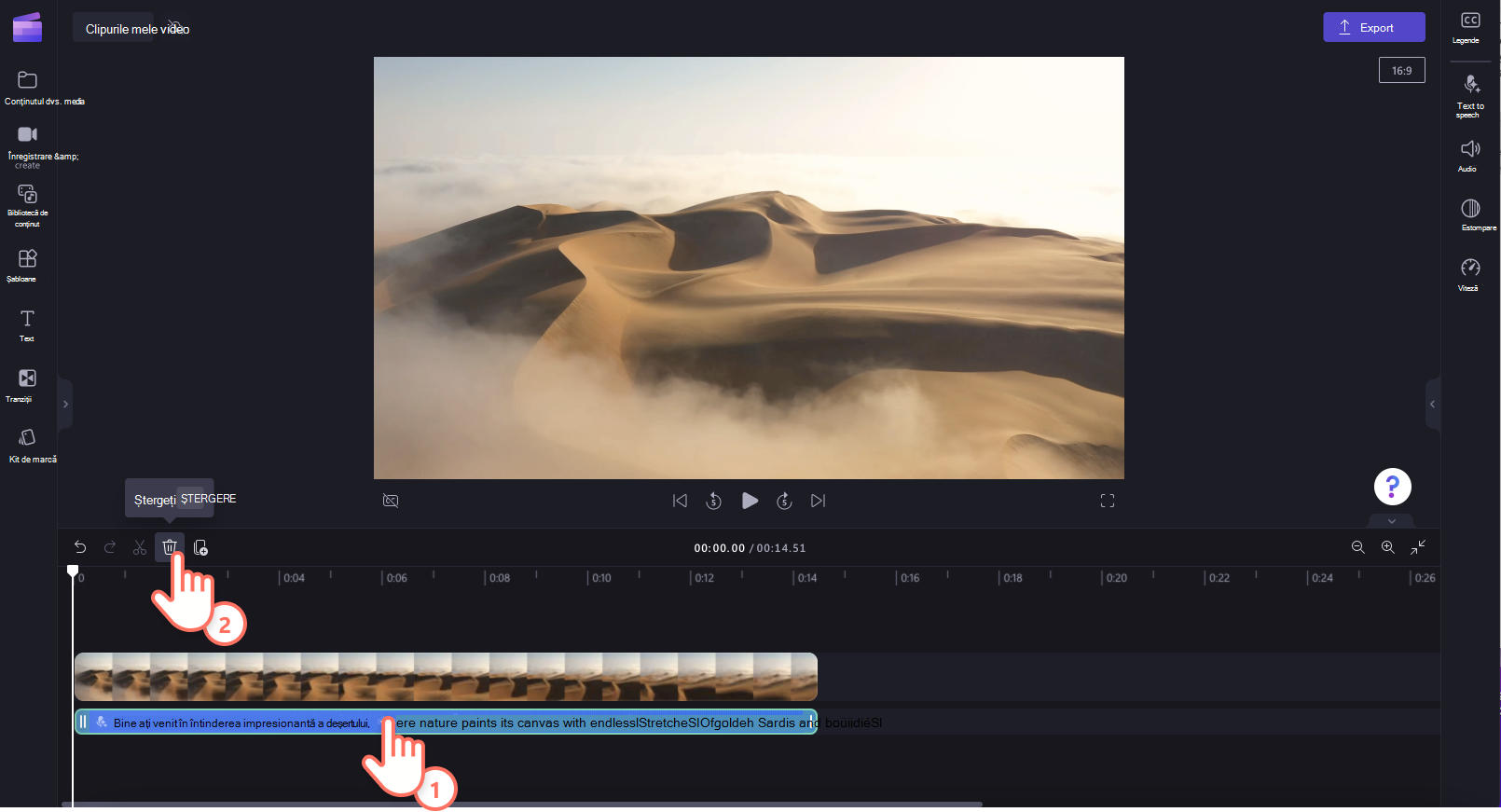
Cum se ajustează punctuația pentru a obține pronunția perfectă
Puteți utiliza punctuația pentru a face modificări mici, dar de impact, la livrarea textului transformat în vorbire.
Opriri/perioade complete:Acestea vor adăuga o pauză moderată la textul transformat în vorbire înainte să înceapă următoarea propoziție.
Virgule:Virgula va adăuga o pauză scurtă înainte ca propoziția să continue.
Semne de exclamare sau doar majuscule: În acest moment, este puțin probabil ca semnele de exclamare sau tastarea cu majuscule să afecteze livrarea textului transformat în vorbire.
Utilizați opțiunea de previzualizare pentru a auzi modificările efectuate de aceste editări la pistă.
Cum să efectuați editări suplimentare în voiceover
Scindarea conținutului audio în cronologie
De exemplu, puteți utiliza instrumentul de scindare pentru a împărți textul în fișiere audio vocale în segmente și a le muta individual. Acest lucru poate fi utilizat pentru a adăuga sau a scurta pauze sau a elimina cuvinte sau propoziții nedorite pentru voiceover.
Ajustarea volumului voiceover-ului
Pentru a reduce sau a mări volumul voiceover-ului, faceți clic pe fila audio din panoul de proprietăți. Glisați cursorul la stânga pentru a face conținutul audio mai fin sau glisați la dreapta pentru a face muzica mai tare. De asemenea, aveți posibilitatea să tastați un anumit procent numeric.
Adăugarea de estompări la voiceover
Pentru a afișa și a micșora gradual componenta audio voiceover, faceți clic pe fila estompare din panoul de proprietăți. Pentru a adăuga o atenuare graduală la voiceover, glisați cursorul de atenuare graduală spre dreapta. Pentru a adăuga o atenuare graduală în voiceover, glisați glisorul de atenuare graduală spre dreapta. Valoarea numerică se va modifica, de asemenea, simultan cu glisorul de fader audio.
Adăugarea subtitrărilor la videoclip
Pentru a adăuga subtitrări la videoclip , asistând la voiceover, faceți clic pe fila Subtitrări din panoul de proprietăți. Activați legendele și urmați instrucțiunile de pe ecran.










