Faceți videoclipurile clare, profesioniste și accesibile prin înregistrarea unei voiceover cu înregistratorul audio din Clipchamp.
Înregistratorul doar audio vă permite să înregistrați propria voce, în loc să separați înregistrarea camerei web și componenta audio.
Cum se înregistrează doar audio
Înregistratorul audio se află în înregistrarea & creare filă pentru conturile personale Clipchamp.
Pasul 1. Selectați opțiunea audio
Pentru a găsi înregistratorul audio, deschideți înregistrarea & creare filă pe bara de instrumente, apoi faceți clic pe opțiunea audio.

Pasul 2. Activați microfonul
Va apărea o fereastră popup cu opțiuni de acces. Faceți clic pe butonul de permitere din caseta de dialog popup. Acest lucru va permite Clipchamp să utilizeze microfonul de pe dispozitivul dvs.

Pasul 3. Înregistrarea și salvarea voiceover-ului
Faceți clic pe butonul roșu al microfonului pentru a începe înregistrarea voiceover-ului. Aici puteți să vizualizați sursa microfonului și să o modificați și să activați sau să dezactivați caracteristica de îndrumător pentru vorbitor.

Când sunteți gata să opriți înregistrarea vocii, faceți clic pe butonul de oprire.

În continuare, previzualizați voiceover-ul utilizând butonul de redare. Puteți reface voiceover-ul făcând clic pe butonul de reluare a înregistrării. Dacă sunteți mulțumit de voiceover, faceți clic pe butonul salvare și editare pentru a salva și a reveni la editor.
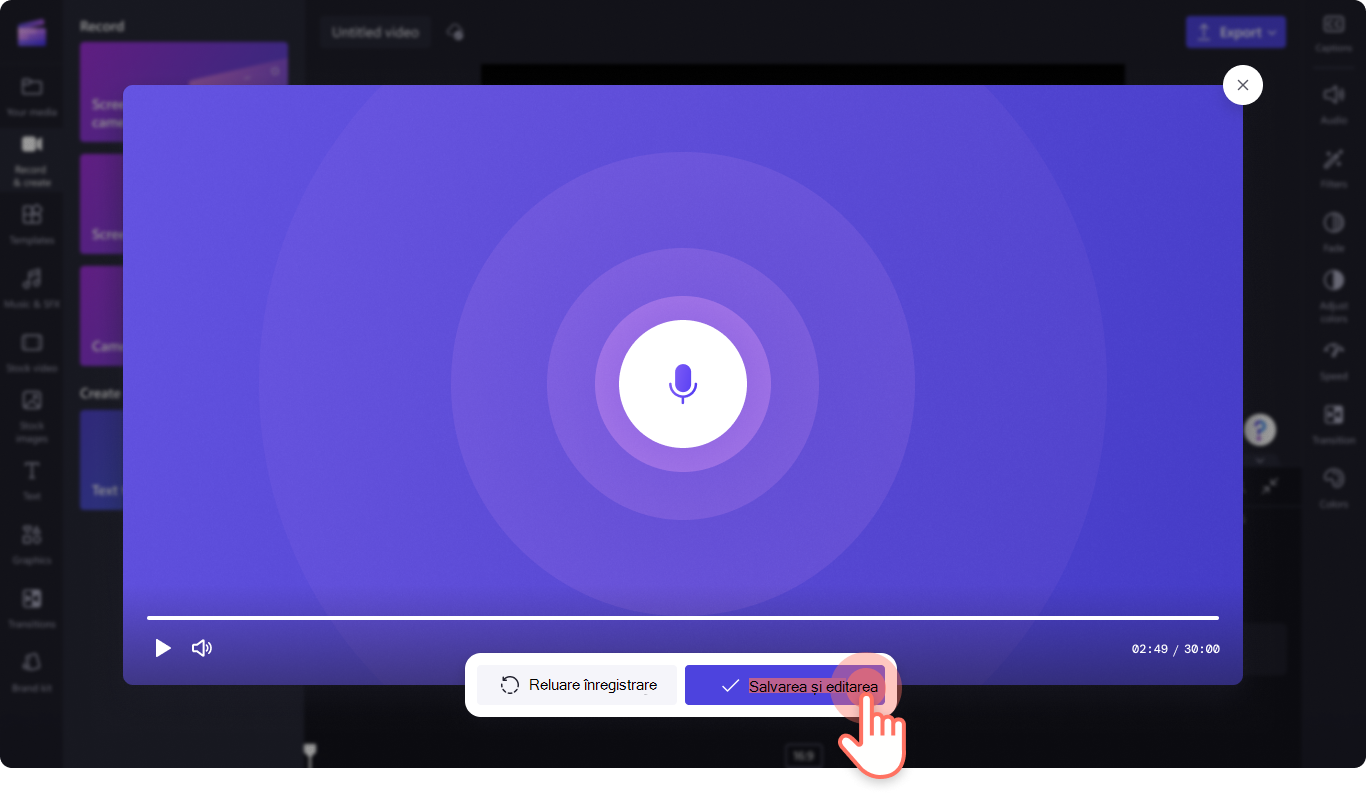
Voiceover-ul va fi adăugat automat la cronologie și, de asemenea, va apărea în fila media de pe bara de instrumente.

Înregistratorul audio se află în interiorul înregistratorului camerei web din interiorul înregistrării & crea o filă pentru conturile de lucru Clipchamp.
Pasul 1. Faceți clic pe înregistratorul camerei web
Pentru a găsi înregistratorul audio, deschideți înregistrarea & creați fila pe bara de instrumente, apoi faceți clic pe înregistratorul camerei web.
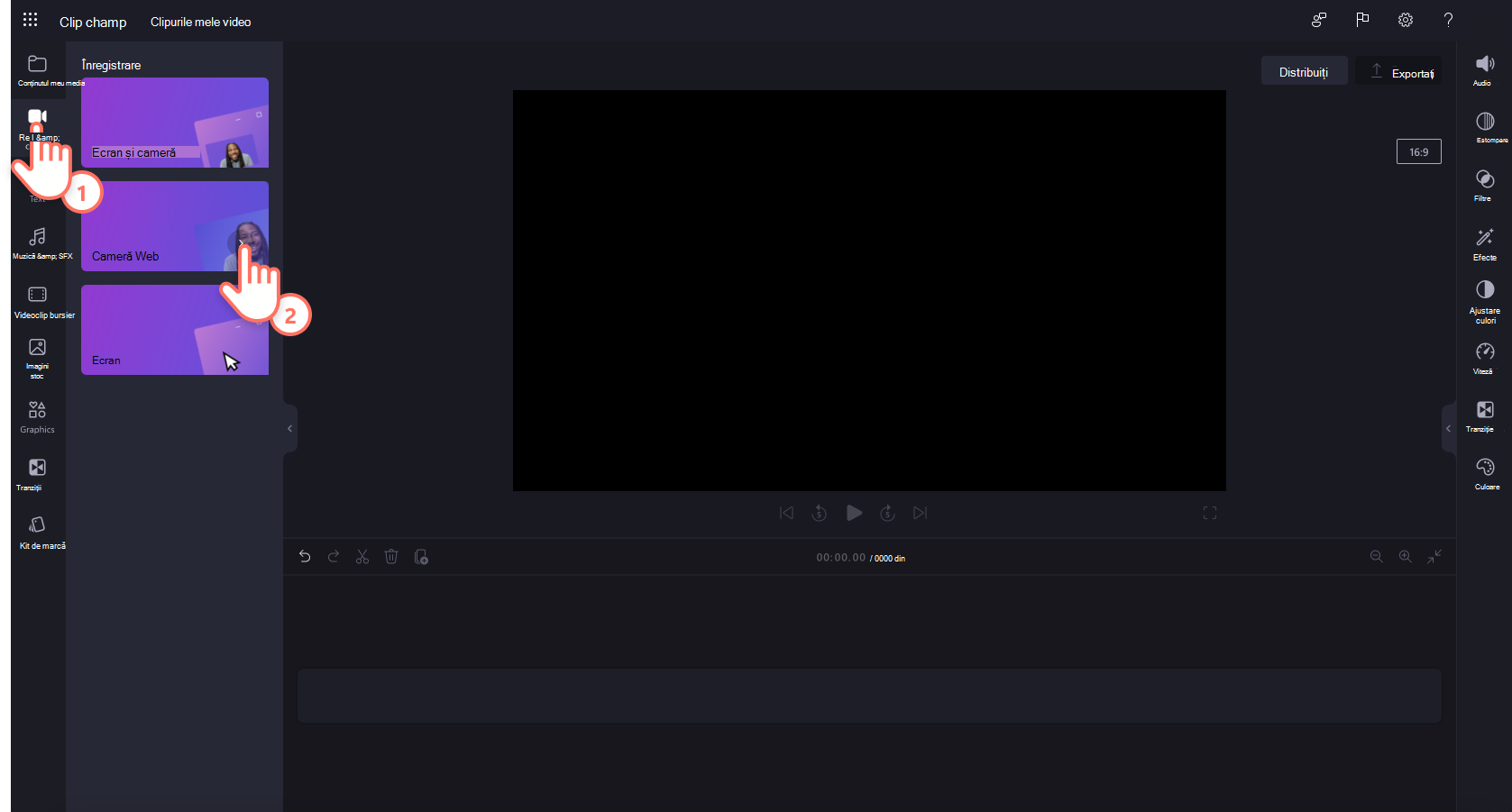
Pasul 2. Activați microfonul
Va apărea o fereastră popup cu opțiuni de acces. Faceți clic pe butonul de permitere din caseta de dialog popup. Acest lucru va permite Clipchamp să utilizeze microfonul de pe dispozitivul dvs.
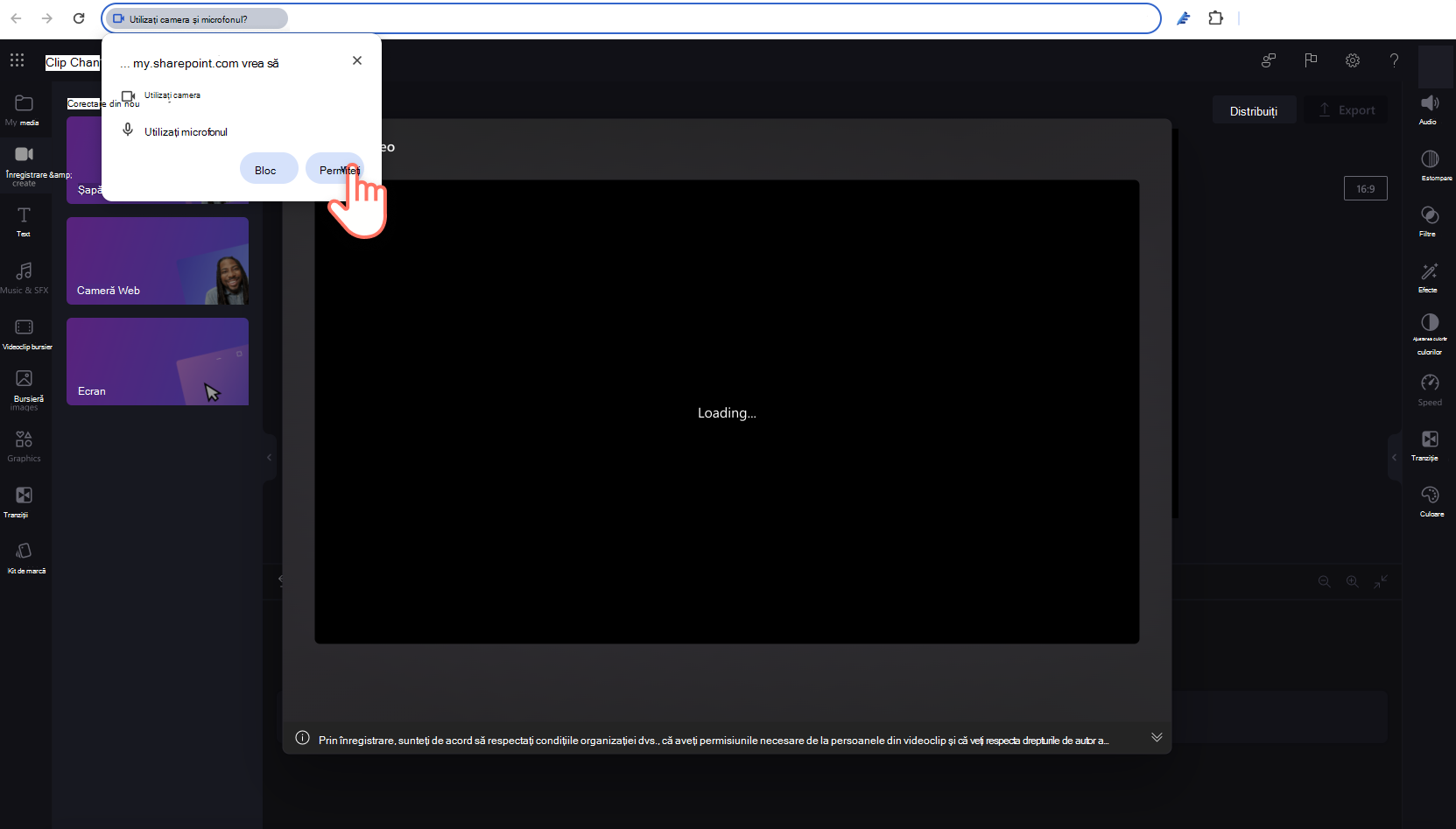
Pasul 3. Înregistrarea și salvarea voiceover-ului
Faceți clic pe butonul audio pentru a comuta doar de la video la audio. În continuare, faceți clic pe butonul microfon pentru a începe înregistrarea.

După ce sunteți gata să salvați înregistrarea vocii, faceți clic pe butonul de oprire, apoi faceți clic pe butonul următor. Aici puteți, de asemenea, să faceți clic din nou pe înregistrare pentru a relua înregistrarea.
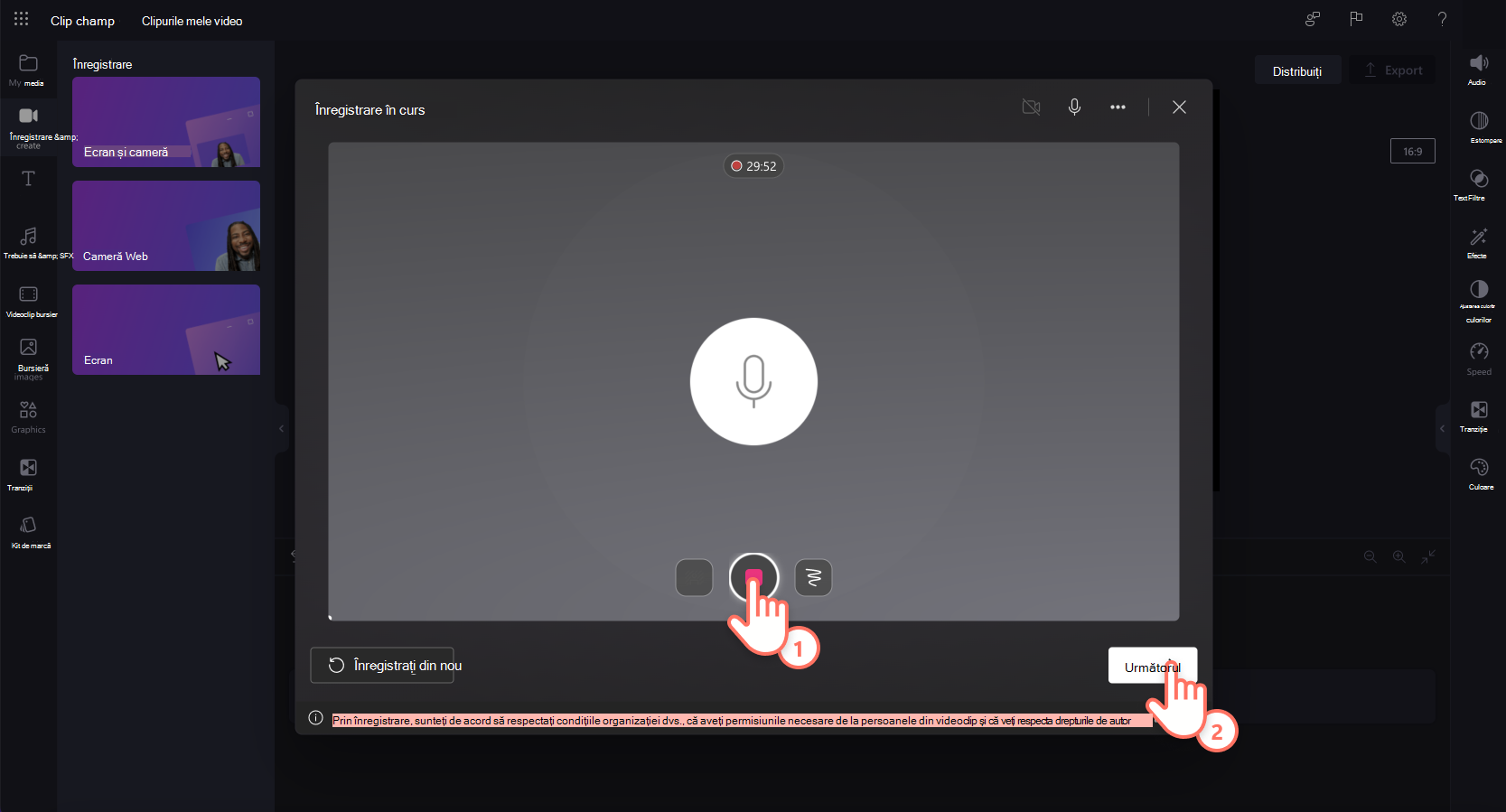
În continuare, previzualizați voiceover-ul utilizând butonul de redare. Puteți reface voiceover-ul făcând clic pe butonul de reluare a înregistrării. Dacă sunteți mulțumit de voiceover, faceți clic pe butonul salvare și editare pentru a salva și a reveni la editor.
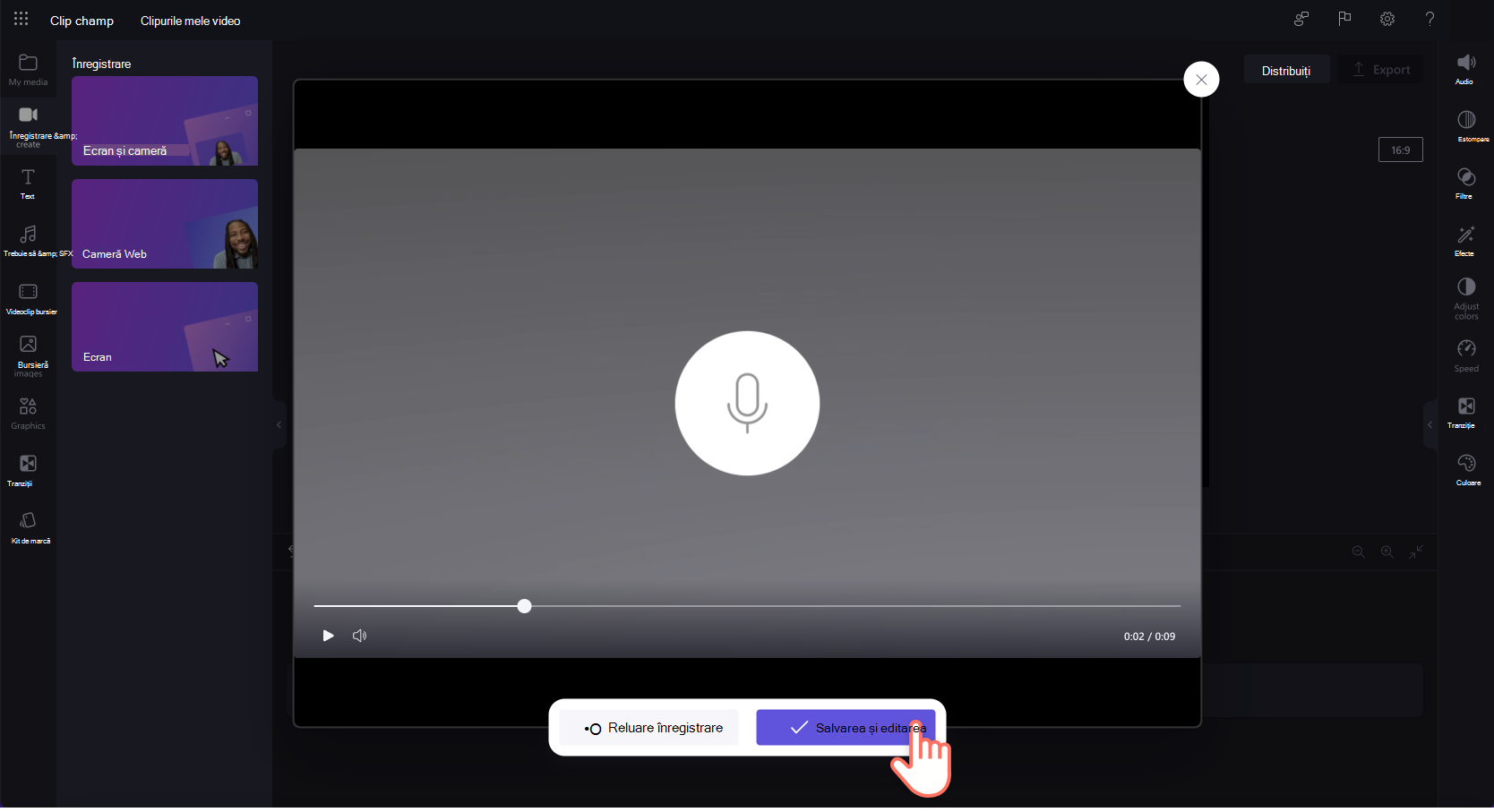
Voiceover-ul va fi adăugat automat la cronologie și, de asemenea, va apărea în fila media de pe bara de instrumente ca fișier MP4.
Notă: Voiceover-urile din Clipchamp pentru locul de muncă sunt în prezent fișiere MP4 și vor apărea în cronologie ca videoclipuri.

Pasul 4. Detașare audio și video
Pentru a transforma înregistrarea vocii într-un fișier MP3, detașați pur și simplu componenta audio din video. Faceți clic pe videoclipul din cronologie pentru a-l evidenția cu verde. Apoi, faceți clic dreapta pe cronologie, apoi faceți clic pe audio > detașa sau faceți clic pe butonul de detașare audio din panoul de proprietăți.
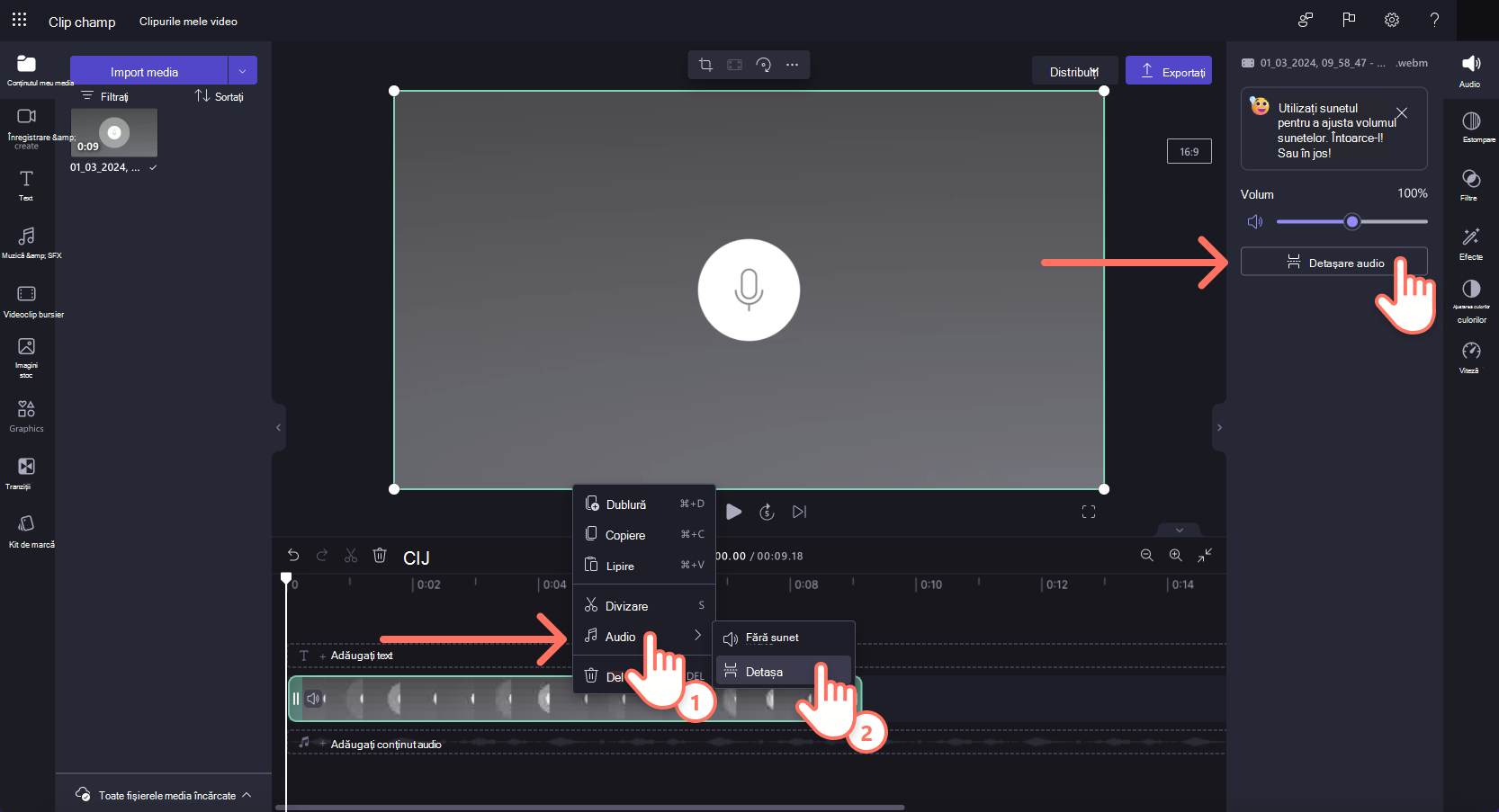
Componenta audio va fi acum separată de componenta video în cronologie și va apărea ca fișier MP3 în fila media.
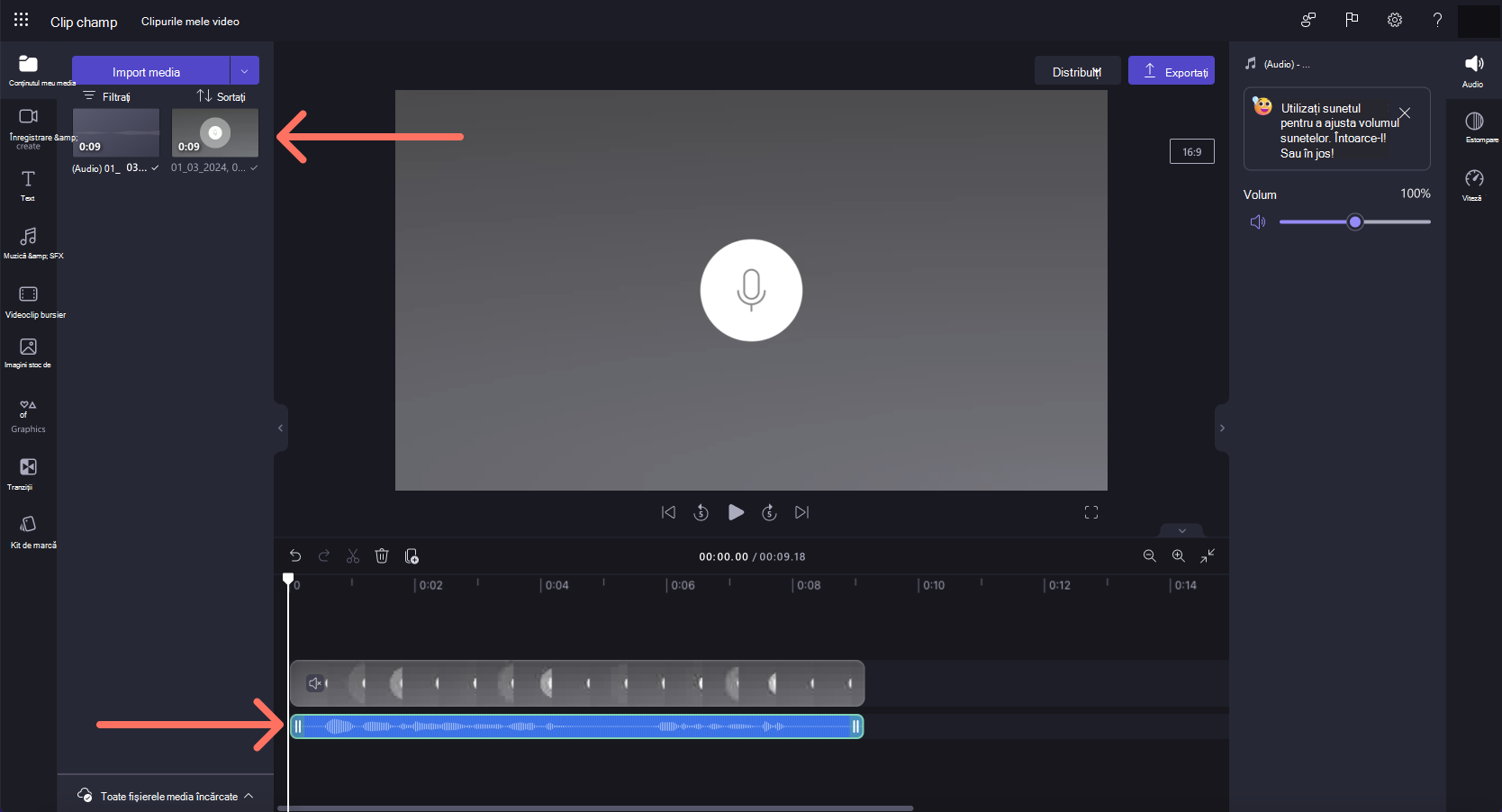
Acum puteți să editați și să particularizați conținutul audio cu aceiași pași de mai jos.
Cum se particularizează înregistrarea audio
Creșterea sau micșorarea volumului
Pentru a ajusta volumul înregistrării audio, faceți clic pe fila audio din panoul de proprietăți. Utilizați glisorul de volum pentru a ajusta procentul volumului. Glisați la stânga pentru a micșora volumul sau glisați la dreapta pentru a crește volumul.

Atenuarea graduală sau atenuarea graduală a conținutului audio
Pentru a adăuga estompări înregistrării audio, faceți clic pe fila estompare din panoul de proprietăți. Glisați glisoarele de atenuare graduală și de atenuare graduală spre dreapta pentru a adăuga estompări.

Editați viteza sunetului
Pentru a mări sau a încetini înregistrarea audio, faceți clic pe fila viteză din panoul de proprietăți. Utilizând selectorul de viteză, glisați cursorul la stânga pentru a încetini redarea audio sau la dreapta pentru a accelera redarea audio. Alegeți între 0,1x și până la 16x opțiuni de viteză sau introduceți o anumită valoare.
NOTĂ: Editarea vitezei componentei audio va modifica și lungimea activului din cronologie. Cu cât viteza, durata activului este mai scurtă și viteza mai lentă, cu atat durata activului este mai mare.

Cum se șterge o înregistrare audio
Pentru a șterge activul audio din cronologie, faceți clic pe activ astfel încât să fie evidențiat cu verde, apoi faceți clic pe butonul coș de gunoi pentru a șterge activul.
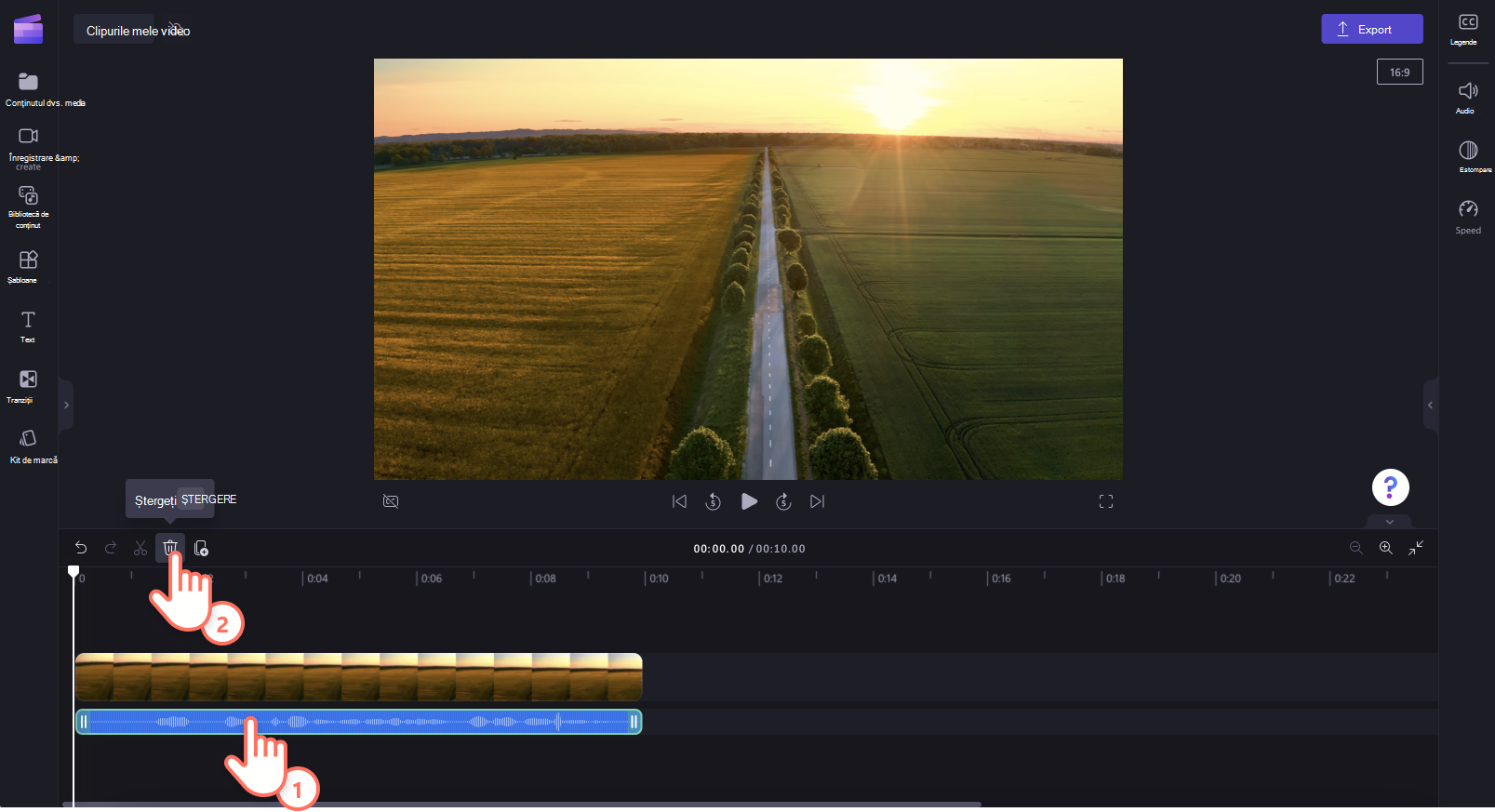
Cum se editează o înregistrare audio
După ce faceți o înregistrare și o adăugați la cronologie, este posibil să modificați conținutul înregistrării. Prin urmare, dacă trebuie să efectuați modificări la înregistrarea audio sau să faceți o greșeală, vă recomandăm să ștergeți pista audio și să înregistrați o nouă acțiune.
Cum se creează și se descarcă transcrierea unei înregistrări audio
Pentru a descărca un fișier SRT de transcriere pentru înregistrarea audio, puteți activa caracteristica de încapțiere automată. Selectați fila Subtitrări din panoul de proprietăți, apoi activați încapțiile automate. În continuare, descărcați transcrierea. Pentru ajutor suplimentar cu această caracteristică, consultați: Cum se utilizează autocapțiile.










