Învățarea online poate prezenta provocări unice legate de siguranța elevilor/studenților. Am adunat Teams pentru educație bune practici atât pentru administratori, cât și pentru cadre didactice, pentru a stabili politici de siguranță și a administra întâlnirile și canalele cu controale recomandate. Dacă lucrați împreună, aceste setări asigură un mediu mai sigur și mai productiv pentru elevi și studenți în timp ce utilizați Teams.
Note:
-
Acest ghid este conceput pentru a servi ca bază pentru planul de siguranță al instituției de învățământ. Vom actualiza aceste recomandări în mod regulat.
-
Alte resurse pe care le căutați:
Administratorii IT joacă un rol esențial în configurarea politicilor sigure pentru elevi/studenți și cadre didactice în Teams pentru educație. Am detaliat cele mai bune practici din acest ghid cu explicații pentru diferite politici și configurații.
În acest articol
-
Consultați ghidul nostru rapid de politică pentru referințe rapide.
-
Configurarea identităților sigure pentru elevi/studenți și cadre didactice
-
Întâlniri: Configurarea apelurilor, întâlnirilor și chaturilor de întâlnire sigure
Configurarea identităților sigure pentru elevi/studenți și cadre didactice
Vă recomandăm ferm să creați identități ale elevilor/studenților în entitatea găzduită pentru învățarea la distanță. Solicitarea ca elevii/studenții și cadrele didactice să se conecteze la Teams înainte ca aceștia să se asocieze la întâlniri este cel mai sigur mediu de întâlnire pentru învățarea la distanță. Acest lucru poate ajuta cadrele didactice să îi împiedice pe utilizatorii neautorizați să obțină acces la întâlnirile lor online.
Pentru mai multe informații despre cum puteți configura identități și licențe pentru organizația dvs., vizitați Introducere în Microsoft Teams pentru ghidul de învățare la distanță .
Limitarea utilizării personale a Teams într-un mediu școlar
Experiența Microsoft Teams acceptă conturile de la școală, de la locul de muncă și personale. Dacă doriți să restricționați capacitatea elevilor/studenților de a se conecta cu conturile lor personale, puteți configura restricții utilizând Politicile pentru dispozitive.
Aflați mai multe despre Microsoft Teams pentru viața dvs. personală.
Ce sunt politicile Teams și setările de administrator?
Important:
-
Administratorii IT pot rula Expertul politică Teams pentru educație pentru a aplica cu ușurință majoritatea politicilor recomandate în acest articol entității găzduite. Expertul ajustează setările implicite globale ale unui set de politici de bază cu setările pe care le recomandăm pentru siguranța elevilor/studenților și le aplică elevilor/studenților. Rularea acesteia creează și atribuie un set de politici personalizate unui grup de cadre didactice și personal.
-
Dacă ați utilizat deja Expertul politică pentru a aplica politici pentru elevi/studenți, cadre didactice și personal, utilizați acest articol ca referință pentru măsuri suplimentare de siguranță sau dacă preferați să creați și să gestionați manual politicile pentru entitatea găzduită.
Politicile Teams și setările de administrator vă permit să controlați modul în care Teams se comportă în mediul dvs. și nivelul de acces al utilizatorilor individuali la anumite caracteristici. Pentru a menține siguranța elevilor/studenților, ar trebui să utilizați politicile administrative pentru a controla cine poate utiliza chatul privat și apelarea privată, cine poate programa întâlniri și ce tipuri de conținut pot fi partajate. Politicile trebuie ajustate atât pentru elevi, cât și pentru cadre didactice, pentru a menține mediul în siguranță.
Vă recomandăm să utilizați definiția politicii globale (implicită la nivel de organizație) pentru elevi/studenți. Acest lucru va asigura că toți utilizatorii noi obțin cel mai conservator set de politici și reduce riscul ca un elev/student să primească niveluri nepotrivite de acces.
Consultați ghidul nostru privind politicile Teams și pachetul de politici pentru educație pentru mai multe detalii despre politicile Teams și cea mai bună modalitate de a le implementa în mediul dvs.
Întâlniri: Configurarea apelurilor, întâlnirilor și chaturilor de întâlnire sigure
Există două roluri disponibile în cadrul întâlnirilor Teams: prezentator și participant. Prezentatorii pot să gestioneze participanții la întâlnire și să partajeze conținut, în timp ce rolul unui participant este mai controlat. În multe cazuri, este cel mai sigur dacă elevii/studenții se asociază la întâlniri ca participanți. Acest lucru va asigura că aceștia nu pot elimina alți participanți, nu pot dezactiva sunetul altor participanți sau nu pot avea alte controale de întâlnire cu drepturi sporite.
Cadrele didactice pot utiliza setarea Cine poate prezenta din opțiunile întâlnirii pentru a controla cine se asociază la întâlnirile lor ca participanți, dar administratorii pot utiliza, de asemenea, următoarea politică pentru a seta valoarea implicită a acestei setări, astfel încât doar organizatorul întâlnirii să se asocieze ca prezentator și elevii/studenții să se asocieze ca participanți.
Aplicați această politică de întâlnire cadrelor didactice:
-
Cine poate prezenta: Numai organizatorii și coorgani
Solicitarea ca participanții să se conecteze la Teams înainte de a se asocia la o întâlnire este primul pas pentru a împiedica utilizatorii neautorizați să obțină acces la o întâlnire. Atunci când un participant la întâlnire este conectat, o educatoră poate identifica mai ușor participantul, ceea ce vă ajută să determinați dacă ar trebui să i se permită accesul la întâlnire.
Dacă le-ați furnizat elevilor/studenților și cadrelor didactice licențe Teams și nu intenționați să le permiteți participanților să se asocieze la întâlniri fără a se conecta la Teams, asigurați-vă că este setată următoarea setare de întâlnire:
Utilizatorii anonimi se pot asocia la o întâlnire: Dezactivat
Pot exista cazuri în care doriți să permiteți utilizatorilor anonimi să se asocieze la o întâlnire din școala sau din sectorul dvs. De exemplu, este posibil să utilizați întâlniriLe Teams pentru discuții părinte, consultări externe sau alte cazuri.
Dacă alegeți să activați întâlniri anonime, asigurați-vă că organizatorii întâlnirii utilizează setările corespunzătoare pentru sala de așteptare a întâlnirii și că urmează cele mai bune practici pentru sala de așteptare a întâlnirii. Configurați următoarele setări pentru a vă asigura că participanții anonimi nu sunt admiși automat la întâlniri.
Aplicați aceste setări de politică pentru întâlniri organizatorilor întâlnirii:
-
Permiteți persoanelor anonime și apelanților prin dial-in să inițieze o întâlnire: Dezactivat
-
Persoane apelarea poate ocoli sala de așteptare: Dezactivată
-
Cine poate ocoli sala de așteptare: Numai organizatorii și coorganizatorii
Utilizați aceste setări de politică pentru întâlniri pentru a elimina capacitatea unui elev/student de a programa întâlniri, de a crea evenimente în direct și de a participa la apeluri private cu profesorii și alți elevi/studenți.
Aplicați aceste setări de politică pentru întâlnire elevilor/studenților:
-
Permiteți Întâlnire acum pe canale: Dezactivat
-
Permiteți programul de completare Outlook: Dezactivat
-
Permiteți programarea întâlnirii canalului: Dezactivat
-
Se permite programarea întâlnirilor private: Dezactivat
-
Permiteți Întâlnire acum în întâlniri private: Dezactivat
Aplicați această politică privind evenimentele în direct elevilor/studenților:
-
Se permite programarea: Dezactivat
Cadrele didactice pot utiliza opțiunile de ocolire a sălii de așteptarea întâlnirii pentru a controla cine poate intra direct în întâlniri fără a fi nevoie să fie admiși mai întâi din sala de așteptare a întâlnirii. Limitarea persoanelor care au această capacitate va ajuta cadrele didactice să îi împiedice pe utilizatorii neautorizați să obțină acces la întâlnirile lor.
Cadrele didactice trebuie să seteze Cine poate ocoli sala de așteptaredoar la Mine , pentru a se asigura că doar ei, ca organizatori ai întâlnirii, se pot asocia direct la întâlnire. Acest lucru vă va asigura că elevii/studenții și toți ceilalți participanți vor trebui să aștepte în sala de așteptare până când sunt admiși la întâlnire. De asemenea, această setare va împiedica elevii/studenții să se alăture întâlnirii nesupravegheate.
În plus față de activarea sălii de așteptare a întâlnirii, cadrele didactice trebuie să ia măsuri pentru a împiedica elevii/studenții să se alăture la întâlniri nesupravegheate, urmând cele mai bune practici pentru sala de așteptare a întâlnirii. Asigurați-vă că cadrele didactice din școala sau sectorul dumneavoastră au cunoștință de măsurile suplimentare pe care le pot lua pentru a sprijini siguranța elevilor/ studenților.
Important: Există unele situații în care educatorul inițial care a planificat o întâlnire nu este prezentă pentru a începe întâlnirea, cum ar fi o zi în care un suplinitor preda în schimb. Dacă o educatoră a setat Cine poate ocoli sala de așteptaredoar pentru mine pentru o întâlnire și nu poate iniția întâlnirea pentru a admite alte persoane, vă recomandăm ca profesorul inițial să își anuleze întâlnirea pentru curs. Apoi, educatorul care conduce clasa pentru ziua respectivă ar trebui să creeze o întâlnire nouă. Astfel, aceștia sunt organizatorii întâlnirii și vor avea control total asupra întâlnirii.
Utilizați această politică de întâlnire pentru a seta Cine poate ocoli sala de așteptarela Doar eu în mod implicit pentru cadre didactice.
Aplicați această politică de întâlnire cadrelor didactice:
-
Se admite automat persoane: Numai organizatorul
Aplicați această politică de întâlnire pentru a dezactiva toate chaturile de întâlnire pentru elevi/studenți:
-
Permiteți chatul în întâlniri: Dezactivat
Asigurați-vă că cadrele didactice din mediul dvs. sunt conștiente de măsurile suplimentare pe care le pot lua pentru a controla chatul elevilor/studenților în cadrul întâlnirilor de pe canal.
Utilizați această politică de întâlnire dacă doriți să împiedicați elevii/studenții să încarce fundaluri video particularizate, dar doriți totuși să le permiteți elevilor/studenților să își estompeze fundalul video sau să aleagă o imagine de echipă implicită de utilizat ca fundal.
UtilizațiPowerShell pentru a atribui această politică de întâlnire elevilor/studenților:
-
VideoFiltersMode: BlurandDefaultBackgrounds
Utilizați această politică de apelare pentru a dezactiva toate apelurile private și apelurile în grup pentru elevi/studenți.
Aplicați această politică de apelare elevilor/studenților:
-
Efectuați apeluri private: Dezactivat
În Microsoft Teams, caracteristica Sunați-mă le oferă utilizatorilor o modalitate de a se asocia la porțiunea audio a unei întâlniri prin telefon. Utilizatorii obțin porțiunea audio a întâlnirii prin telefonul mobil sau linia fixă și porțiunea de conținut a întâlnirii - de exemplu, atunci când un alt participant la întâlnire își partajează ecranul sau redă un videoclip - prin intermediul computerului.
Această caracteristică este controlată la nivel de organizator. Pentru a împiedica elevii/studenții să utilizeze această caracteristică în întâlnirile clasei, dezactivați această setare Conferință audio pentru cadrele didactice care organizează întâlniri ale clasei:
-
Dial-out din întâlniri: Dezactivat
Notă: Aceasta este o caracteristică preliminară sau de lansare timpurie.
Aplicația Walkie Talkie din Teams le poate oferi cadrelor didactice capacități de comunicare instant push-to-talk. Cadrele didactice pot utiliza aplicația pentru a se conecta rapid în campus, fără a efectua apeluri vocale sau a trimite mesaje. Walkie Talkie funcționează de asemenea oriunde cu Conexiune Wi-Fi sau conexiune la internet celulară. În timp ce Walkie Talkie este un instrument puternic pentru cadre didactice, acesta ar putea fi o distragere a atenției pentru elevi. Utilizați această politică pentru a dezactiva accesul Walkie Talkie pentru elevi/studenți:
Aplicați această politică de permisiune pentru aplicația Teamselevilor/studenților:
-
Aplicații Microsoft: Blocați anumite aplicații și permiteți toate celelalte.
-
Selectați Walkie Talkie din lista de aplicații.
Conversații: Configurarea chaturilor și canalelor sigure
Fiecare echipă din Microsoft Teams este asociată cu un grup Microsoft 365. Pentru a împiedica elevii/studenții să creeze echipe, trebuie să le eliminați capacitatea de a crea un grup Microsoft 365, urmând aceste instrucțiuni.
Utilizați această politică de mesagerie pentru a le permite cadrelor didactice să șteargă orice mesaj trimis în cadrul întâlnirilor de pe canal și al conversației de pe canal pe care le dețin.
Sfat: Acest lucru le va permite cadrelor didactice să elimine conținutul nepotrivit care poate fi publicat într-un canal.
Aplicați această politică de mesagerie cadrelor didactice:
-
Proprietarii pot șterge mesajele trimise: Activat
Activați chatul supravegheat și atribuiți cadre didactice roluri de supraveghetor pe chat, astfel încât aceștia să poată șterge mesajele din chaturi sau din întâlnirile private.
Mesajele șterse sunt în continuare disponibile pentru prevenirea pierderii datelor și în alte scopuri de auditare, după ce sunt șterse.
Instituțiile de învățământ pot utiliza servicii terțe, cum ar fi Gaggle,Senso sau LightSpeed Systems , pentru a permite monitorizarea conținutului în Teams.
Școlile și universitățile pot utiliza, de asemenea, conformitatea comunicării,care este o soluție din Microsoft 365 care ajută la minimizarea riscurilor de comunicare, ajutându-vă să detectați, să capturați și să acționați asupra mesajelor nepotrivite din organizația dvs.
Utilizați Chat supravegheat dacă doriți ca cadrele didactice să fie prezente pentru toate conversațiile chat ale elevilor/studenților.
Utilizați această politică dacă doriți să blocați posibilitatea ca elevii/studenții să trimită conținut Giphy.
Aplicați această politică de mesagerieelevilor/studenților:
-
Utilizarea Giphys în conversații: Dezactivat
Utilizați această politică pentru a seta evaluarea de conținut Giphy corespunzătoare pentru elevi/studenți. Setarea acestei politici cu următoarea valoare va însemna că elevii/studenții pot insera Giphys în chaturi, dar vor fi restricționați strict de conținutul pentru adulți.
Aplicați această politică de mesagerie elevilor/studenților:
-
Evaluare conținut Giphy: Strict
Utilizați această politică pentru a controla dacă elevii/studenții pot elimina alți utilizatori din chaturile de grup.
Aplicați această politică de mesagerie elevilor/studenților:
-
Eliminarea utilizatorilor din chaturile de grup: Dezactivat
Oferindu-le elevilor posibilitatea de a elimina și a edita propriile mesaje le oferă instrumente utile de auto-moderare, dar dacă vă preocupă posibilitatea ca elevii/studenții să abuzeze de această capacitate, activați aceste setări pentru a împiedica elevii/studenții să elimine sau să editeze mesajele trimise.
Aplicați aceste setări de politică de mesagerie elevilor/studenților:
-
Ștergerea mesajelor trimise: Dezactivat
-
Editarea mesajelor trimise: Dezactivat
Utilizați această politică pentru a dezactiva chatul privat pentru elevi/studenți. Dacă această politică este dezactivată, elevii/studenții nu vor putea discuta pe chat în privat cu cadrele didactice și cu alți elevi/studenți. Elevii/studenții pot utiliza în continuare canalele pentru comunicare, chiar și atunci când această opțiune este dezactivată.
Aplicați această politică de mesagerie elevilor/studenților:
-
Chat: Dezactivat
Utilizați această politică pentru a dezactiva crearea de canale private pentru elevi/studenți.
Aplicați această politică Teams elevilor/studenților:
-
Creați canale private: Dezactivat
Accesul extern este un mod prin care utilizatorii Teams dintr-un domeniu extern pot să găsească, să apeleze, să discute pe chat și să configureze întâlniri cu dvs. în Teams. De asemenea, puteți utiliza accesul extern pentru a comunica cu utilizatorii externi care încă utilizează Skype for Business (online și local) și Skype (în previzualizare).
Se recomandă să activați accesul extern pentru cadrele didactice din instituția dvs., astfel încât acestea să poată colabora cu colegii din afara entității găzduite. Deși ați activat accesul extern pentru entitatea găzduită, puteți dezactiva în continuare această caracteristică pentru elevi/studenți, astfel încât aceștia să nu poată fi contactați de participanți din afara limitelor entității găzduite.
Aplicați această politică elevilor/studenților:
-
EnableFederationAccess: False
Notă: Va trebui să utilizați PowerShell pentru a modifica valoarea acestei setări de politică.
Trecerea la învățarea la distanță poate prezenta un nou set de provocări în sala de clasă. Am compilat această resursă pentru a vă ajuta să creați și să încurajați un mediu de învățare care promovează cea mai sigură experiență pentru elevii/studenții dvs.
În acest articol
Asigurați-vă că Teams este actualizat la cea mai recentă versiune
Cea mai recentă versiune a aplicației Teams vă va oferi dvs. și elevilor dumneavoastră cea mai mare protecție. Asigurați-vă că dvs. și elevii/studenții aveți cea mai recentă versiune de Teams instalată. Dacă elevii/studenții dvs. utilizează dispozitive mobile pentru a participa la întâlniri, solicitați-le să caute regulat actualizări în App Store iOS sau în magazinul Google Play.
Aflați mai multe despre actualizarea Teams.
Crearea unei întâlniri de clasă sigure și controlate
Înainte de întâlnire
Atunci când programați o întâlnire în Teams pentru cursuri și cursuri online, vă recomandăm să creați acele întâlniri pe canale. Canalele vă oferă controale mai robuste în cadrul întâlnirilor, cum ar fi dezactivarea chatului dintre elevi/studenți, asigurarea unui proces mai ușor de configurare a întâlnirilor și oferirea capacității de a urmări discuțiile clasei în context.
Sfat: Aceste două tutoriale video vă vor ajuta să utilizați Microsoft Teams pentru a vă programa întâlnirile online și a maximiza siguranța elevilor/studenților. Consultați Prelegerile online 101 - menținerea cursurilor online cât mai sigure posibil și a cursurilor și cursurilor online cu elevii/ studenții - planificarea întâlnirilor.
În calitate de organizator al întâlnirii, ar trebui să gestionați opțiunile întâlnirii pentru a crește siguranța online a elevilor/studenților. Aflați mai multe despre diferitele moduri în care puteți accesa opțiunile întâlnirii înainte și în timpul întâlnirilor.
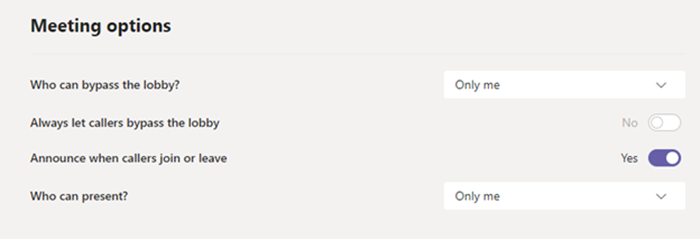
Utilizați opțiunile de ocolire pentru sala de așteptare a întâlnirii pentru a controla cine poate intra direct în întâlnire fără a fi nevoie să fiți admis mai întâi din sala de așteptare a întâlnirii. Limitarea persoanelor care au această capacitate vă va ajuta să împiedicați utilizatorii neautorizați să obțină acces la întâlnirile dvs.
Setați Cine poate ocoli sala de așteptaredoar la Eu, pentru a mă asigura că numai dvs., în calitate de organizator al întâlnirii, vă puteți asocia direct la întâlnire. Acest lucru vă va asigura că elevii/studenții și toți ceilalți participanți vor trebui să aștepte în sala de așteptare până când îi admiteți în întâlnire. Acest lucru va împiedica elevii/studenții să se alăture întâlnirii nesupravegheate.
Setați Permiteți întotdeauna apelanților să ignore sala de așteptare la Nu, pentru a vă asigura că orice persoană care se asociază la întâlnire prin telefon și nu utilizează Teams va trebui să aștepte în sala de așteptare a întâlnirii până când vă alăturați întâlnirii și îi admiteți.
Existădouă roluri disponibile în cadrul întâlnirilor Teams: prezentator și participant. Prezentatorii controlează și gestionează întâlnirile, în timp ce rolul unui participant este mai controlat. În multe cazuri, este cel mai sigur dacă elevii/studenții se asociază la întâlniri ca participanți. Acest lucru va asigura că aceștia nu pot elimina alți participanți, nu pot dezactiva sunetul altor participanți sau nu pot avea alte controale de întâlnire cu drepturi sporite. În calitate de participanți, elevii/studenții pot să partajeze în continuare videoclipuri, să participe la chatul întâlnirii și să vizualizeze fișiere partajate în întâlnire.
Setați Cine poate prezentadoar mie pentru a vă asigura că elevii/studenții și ceilalți participanți se asociază ca participanți la întâlnire.
Dacă aveți o altă educatoră care ar trebui să se alăture clasei dvs. ca prezentator, setați Cine poate prezenta anumitor persoane, apoi selectați prezentatorii pe care doriți să-i adăugați prin opțiunea Selectați prezentatorii pentru această întâlnire.
Setați Permiteți participanților să activez sunetul la Nu pentru a vă asigura că participanții se asociază la întâlnire fără sonor. Acest lucru va elimina și capacitatea participanților de a activa singuri sonorul. Puteți să dezactivați și să activați sunetul pentru elevi/studenți în timpul întâlnirii, selectând Mai multe opțiuni 
Află mai multe: Gestionați permisiunile audio ale participanților în întâlnirile Teams.
Setați Permiteți chatul de întâlnire la Dezactivat pentru a face chatul întâlnirii doar în citire. Nimeni nu poate trimite mesaje în chat, inclusiv organizatorul. Acest lucru împiedică trimiterea chaturilor înainte, în timpul și după întâlnire.
Setați Permiteți chatul de întâlniredoar la Întâlnire pentru a permite participanților să trimită mesaje numai în timpul întâlnirii și permiteți organizatorilor să trimită mesaje în orice moment.
Dacă trebuie să modificați setarea în timpul întâlnirii, selectați Mai multe acțiuni > Opțiuni întâlnire.
Examinați cu atenție lista de participanți care așteaptă în sala de așteptare. Admiteți elevi/studenți și invitați invitați doar dacă credeți că sunt autorizați să se asocieze întâlnirii.
Dacă aveți un alt profesor sau asistent didactic în clasă, puteți să îi faceți prezentator și să îi solicitați să monitorizeze și să admită elevii/studenții care s-au alăturat târziu. Dacă delegați această activitate, asigurați-vă că asistenta dvs. cunoaște pe cine trebuie să admită în întâlnire.
Dacă un participant este admis accidental la întâlnire sau este perturbator, îl puteți elimina din întâlnire:
-
Atingeți sau faceți clic pe Afișați participanții în controalele de apel.
-
Faceți clic dreapta sau atingeți lung participantul neautorizat.
-
Selectați Eliminare participant.
Asigurați-vă că opțiunile pentru sala de așteptare a întâlnirii sunt setate corect, astfel încât participantul să fie blocat să se reasocieze întâlnirii fără a intra mai întâi în sala de așteptare.
În timpul întâlnirii
Anunțați elevii/studenții că dezactivați sunetul, apoi, din lista de participanți, faceți clic pe Dezactivați sunetul tuturor.
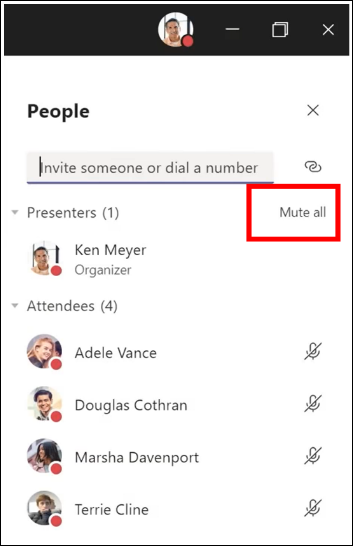
De asemenea, puteți împiedica elevii/studenții să își activează singuri sonorul, asigurându-vă că sunt participanți la întâlnire. Apoi, selectați Mai multe opțiuni 
Aflați mai multe: Gestionați permisiunile audio ale participanților în întâlnirile Teams.
Dacă vă aflați într-o întâlnire privată, utilizați instrucțiunile de mai sus pentru a configura controalele de chat înainte de întâlnire, utilizând opțiunile întâlnire. În timpul întâlnirii, controlați cine poate discuta pe chat, selectând Mai multe acțiuni > Opțiuni întâlnire.
Dacă utilizați întâlniri de canal pentru clasa dumneavoastră și doriți să blocați oricând posibilitatea ca elevii/studenții să trimită chaturi la întâlniri:
-
Navigați la firul de canal pentru întâlnire
-
Atingeți butonul Format pentru a extinde caseta de compunere mesaj
-
Schimbați Oricine vă poate răspunde, iar moderatorii pot răspunde.
Acest lucru le va permite proprietarilor de echipă să publice mesaje pe canal și în întâlnire, dar elevilor/studenților le va fi blocată posibilitatea de a adăuga mesaje noi.
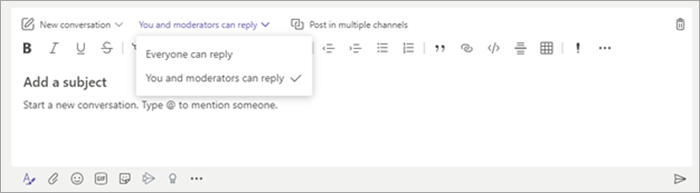
Dacă vedeți mesaje nepotrivite într-o întâlnire de canal, puteți să faceți clic dreapta și să ștergeți mesajul dacă administratorul IT v-a acordat permisiunile corecte.
Dacă utilizați o întâlnire de canal și un elev/student este perturbator în chatul întâlnirii, puteți dezactiva sunetul elevului/studentului o perioadă, prin intermediul setărilor de echipă.
Dacă alte persoane trebuie să prezinte conținut în timpul întâlnirii, indiferent dacă acesta provine de la un elev/student sau coleg, puteți promova un participant ca prezentator în timpul întâlnirii.
-
Atingeți sau faceți clic pe Afișați participanții în controalele de apel.
-
Faceți clic dreapta sau atingeți lung numele persoanei.
-
Selectați Faceți un prezentator.
Notă: Acest lucru îi acordă persoanei drepturi complete de prezentator, ceea ce îi permite să partajeze ecranul, să elimine participanți și altele. Aflați mai multe despre rolurile de întâlnire.
-
Atunci când persoana termină de prezentat, faceți clic dreapta sau atingeți lung pe numele său din nou și selectați Faceți un participant.
Dacă doriți să modificați rapid rolurile de participant sau de prezentator pentru toate persoanele din întâlnire, puteți utiliza setarea Cine poate prezenta? din opțiunile întâlnirii pentru a face acest lucru. Modificările la această setare intră în vigoare imediat ce le efectuați, chiar și atunci când o întâlnire este în desfășurare.
După întâlnire
La sfârșitul întâlnirii, asigurați-vă că elevii/studenții dvs. părăsesc întâlnirea, făcând clic pe Mai multe opțiuni 
Dacă părăsiți din greșeală o întâlnire fără să o încheiați, puteți să vă alăturați din nou întâlnirii și să o încheiați corect pentru a vă asigura că nu există elevi/studenți care mai pot rămâne.
Elevii/studenții vor putea vedea în continuare istoricul chatului după încheierea întâlnirii. De exemplu, aceștia vă pot vedea mesajele și linkul de înregistrare a întâlnirii dacă acesta a fost înregistrat.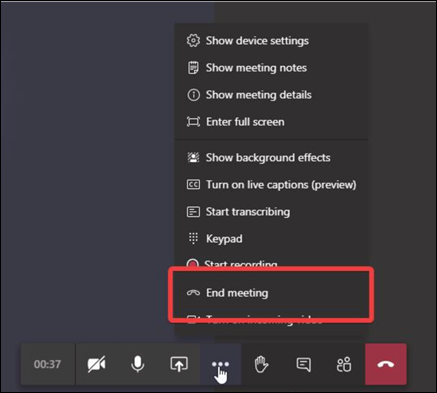
Solicitați administratorului IT să seteze politici generale pentru întâlniri, astfel încât elevii/studenții să nu se poată alătura din nou la întâlniri nesupravegheate.
Creați echipe și canale sigure pentru clasa dvs.
Dacă doriți să blocați răspunsurile la un anumit anunț sau la o anumită conversație de pe canal:
-
Navigați la firul de canal pe care doriți să îl controlați.
-
Atingeți butonul Format pentru a extinde caseta de compunere mesaj.
-
Schimbați Oricine vă poate răspunde, iar moderatorii pot răspunde.
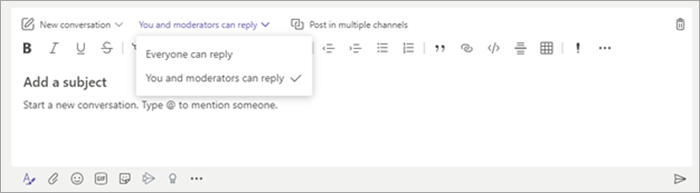
Acest lucru le va permite proprietarilor de echipă să publice mesaje pe canal, dar elevilor/studenților le va fi blocată posibilitatea de a adăuga mesaje noi.
Cadrele didactice pot activa moderația pentru canalul echipei unei clase, pentru a controla cine poate începe postări noi și pentru a răspunde la postările de pe acel canal.
În Teams, accesați canalul, apoi selectați Mai multe opțiuni 
Pentru a împiedica elevii/studenții să poată publica mesaje pe canal, modificați Setați preferințele de moderare a canaluluidoar pentru proprietari, puteți posta mesaje. Acest lucru va controla atât postările de pe canal, cât și postările de întâlnire de pe canal.
Dacă un elev/student este perturbator în cadrul canalului echipei unei clase, puteți dezactiva sunetul pentru un timp, prin setările echipei dumneavoastră.
Controlați cine are capacitatea de a @mention echipa și dacă elevii/studenții pot utiliza giphy, autocolante sau meme-uri pe canale.
-
Selectați Mai multe opțiuni

-
Selectați Setări.
-
Pentru a gestiona cine poate @mention echipa sau canalul, selectați @mentions.
-
Pentru a gestiona Giphy, stickere și dacă elevii/studenții pot încărca meme-uri, selectați Lucruri distractive.
Sfat: De asemenea, puteți solicita din timp Admin IT să creeze aceste setări.
Dacă administratorul a activat chatul supravegheat și v-a desemnat supervizor pe chat, veți putea șterge mesajele nepotrivite din chaturi sau întâlniri private. Pentru a șterge un mesaj, treceți cu indicatorul peste mesaj și selectați Mai multe opțiuni 
Mesajele șterse sunt în continuare disponibile pentru prevenirea pierderii datelor și în alte scopuri de auditare, după ce sunt șterse.
Acesta este un ghid de referințe rapide pentru administratorii IT cu privire la politicile recomandate, pentru a asigura un mediu Teams sigur pentru elevi/studenți. Descrierile și explicațiile mai lungi din spatele fiecăreia dintre aceste recomandări de politică pot fi găsite în fila Admin IT a acestui articol.
Important:
-
Administratorii IT pot rula Expertul politică Teams pentru educație pentru a aplica cu ușurință majoritatea politicilor recomandate în acest articol entității găzduite. Expertul ajustează setările implicite globale ale unui set de politici de bază cu setările pe care le recomandăm pentru siguranța elevilor/studenților și le aplică elevilor/studenților. Rularea acesteia creează și atribuie un set de politici personalizate unui grup de cadre didactice și personal.
-
Dacă ați utilizat deja Expertul politică pentru a aplica politici pentru elevi/studenți, cadre didactice și personal, utilizați acest articol ca referință pentru măsuri suplimentare de siguranță sau dacă preferați să creați și să gestionați manual politicile pentru entitatea găzduită.
Ghidul rapid pentru politica elevilor
|
Zonă de politică |
Subarie |
Politică |
Valoarea globală pentru elevii/studenții din ciclul primar și secundar |
Valoare pentru cadre didactice |
|---|---|---|---|---|
|
Crearea de canale private |
Dezactivat |
Activat |
||
|
Dezactivat |
Activat |
|||
|
Dezactivat |
Activat |
|||
|
Dezactivat |
Activat |
|||
|
Dezactivat |
Activat |
|||
|
Dezactivat |
Activat |
|||
|
Dezactivat |
Activat |
|||
|
Toate persoanele din organizație, dar utilizatorul poate înlocui |
Organizatorii, dar utilizatorii pot înlocui |
|||
|
Toate persoanele din organizația dvs. |
Numai organizatorul |
|||
|
Fundaluri BlurandDefault |
Toate filtrele |
|||
|
Permiteți programarea |
Dezactivat |
Activat |
||
|
Proprietarii pot șterge mesajele trimise |
Dezactivat |
Activat |
||
|
Ștergerea mesajelor trimise |
Dezactivat |
Activat |
||
|
Editarea mesajelor trimise |
Dezactivat |
Activat |
||
|
Chat |
Dezactivat |
Activat |
||
|
Utilizarea Giphys în conversații |
Dezactivat |
Activat |
||
|
Trimiterea mesajelor urgente utilizând notificările de prioritate |
Dezactivat |
Activat |
||
|
Eliminarea utilizatorilor dintr-un chat de grup |
Dezactivat |
Activat |
||
|
Aplicații Teams |
Aplicații Microsoft |
Blocați anumite aplicații și permiteți-le pe toate celelalte > walkie Talkie blocat |
Permiteți toate aplicațiile |
|
|
Voce |
Efectuați apeluri private |
Dezactivat |
Activat |
|
|
Dial-out din întâlniri |
Dezactivat |
Dezactivat |
||
|
False |
Nicio recomandare |










