Cele mai recente actualizări Windows se concentrează pe necesitățile pe care ni le-ați exprimat, pe măsură ce continuăm cu toți să navigăm în lumea lucrului la distanță mai în siguranță și cu încredere.
Sunteți utilizator Windows Insider? Consultați blogul Windows Insider pentru a vedea ce este nou în cele mai recente versiuni preliminare.
Verificați dacă sunt disponibile actualizări pentru dispozitivul dvs.
Notă: Caracteristicile și disponibilitatea aplicațiilor pot varia în funcție de regiune. Unele caracteristici pot fi diferite pentru elevii/studenții care utilizează Windows 11 SE. Aflați mai multe
Explorați noutățile din actualizările recente

Vedeți ce a fost lansat în ultimul an pentru a vă ajuta să duceți lucrurile la bun sfârșit mai rapid. Dacă nu aveți încă aceste caracteristici, căutați disponibilitatea actualizărilor în Setări > Windows Update.
Aveți întotdeauna cele mai recente caracteristici
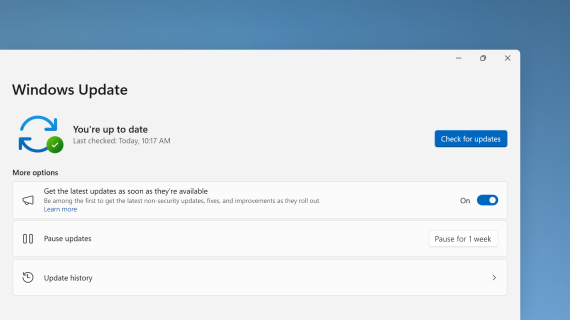
Pentru a obține cele mai recente actualizări nelegate de securitate cât mai curând posibil pentru PC- ul dvs., selectați Setări > Windows Update > Obțineți cele mai recente actualizări imediat ce devin disponibile.
Utilizați Copilot în Windows pentru asistență în inteligența artificială
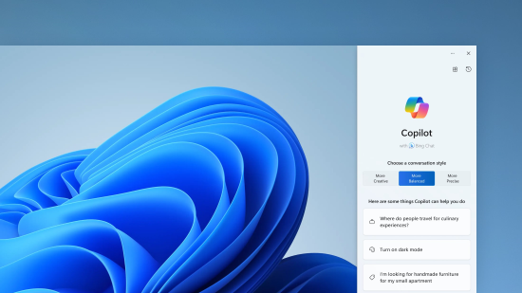
Aflați răspunsuri la întrebări complexe, generați idei noi, rezumați pagini, modificați rapid setările PC-ului și multe altele.
O nouă modalitate de a naviga prin fotografii
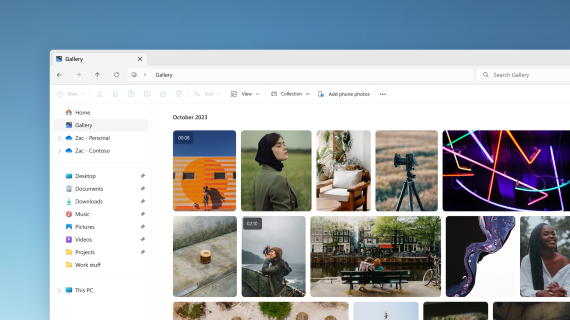
Adăugați fotografii de pe telefon, PC și spațiu de stocare în cloud la Galeria Explorer pentru a le parcurge pe toate într-un singur loc.
Găsiți și navigați în hubul AI din Microsoft Store
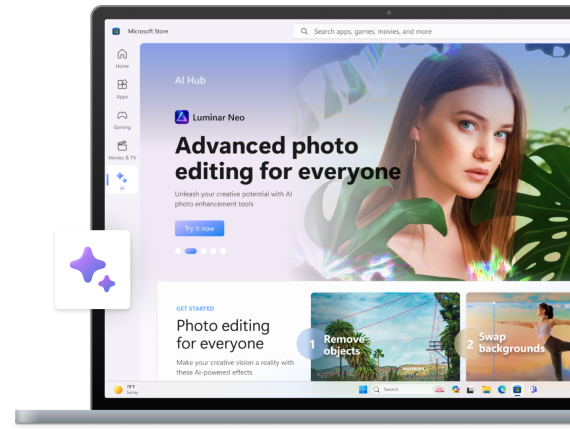
Utilizați puterea inteligenței artificiale în avantajul dvs. Navigați prin aplicații de la alți dezvoltatori ai inteligenței artificiale pentru a vă ajuta să schițați un CV, să creați prezentări frumoase și să vă planificați următoarea aventură. Explorați Hubul AI din Microsoft Store pentru a vedea ce este disponibil.
Revizuiți informațiile cheie în Setări
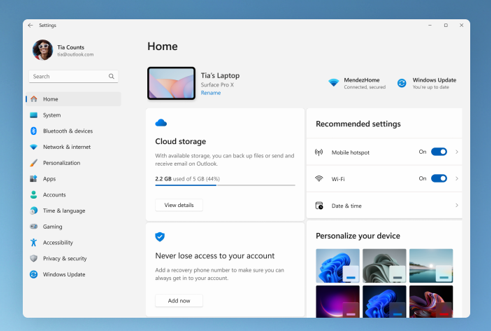
Găsiți un instantaneu al PC-ului, obțineți recomandări și detalii de acces, cum ar fi starea abonamentului, stocarea în cloud și informațiile despre siguranța contului direct de pe pagina de pornire.
Tastați cu vocea
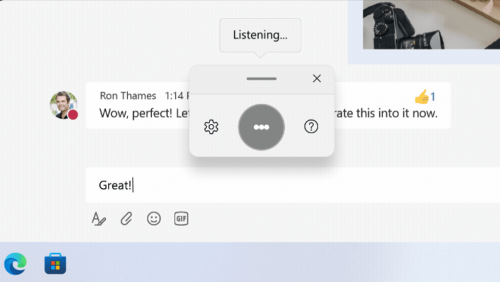
Controlați aplicațiile, dictați mesaje de e-mail, căutați online și multe altele utilizându-vă vocea. Pentru a începe, selectați Setări > Accesibilitate > Acces vocal.
Utilizați tastarea vocală pentru a efectua conversia cuvintelor vorbite în text oriunde tastați în mod normal. Apăsați tasta siglă Windows + H pentru a deschide tastarea vocală.
Utilizarea PC-ului fără mouse
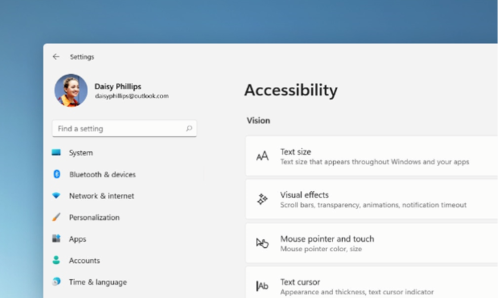
Utilizați Naratorul, cititorul de ecran încorporat pentru Windows, pentru a naviga prin aplicații, a naviga pe web și a efectua activități uzuale fără mouse. Accesați Setări > Accesibilitate pentru a activa cititorul de ecran încorporat.
Pentru a porni sau a închide Naratorul, apăsațitasta siglă Windows +Ctrl +Enter.
Renunțați la parolă cu chei de acces
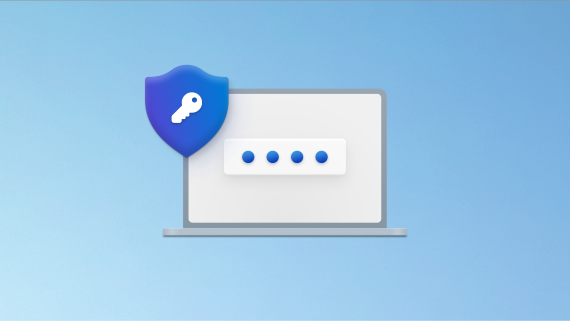
Creați o cheie de acces pentru a vă conecta mai rapid și mai în siguranță. Dacă alegeți să stocați cheia de acces cu Windows Hello, conectarea poate fi și mai rapidă.
Petreceți mai puțin timp configurând, mai mult timp codând
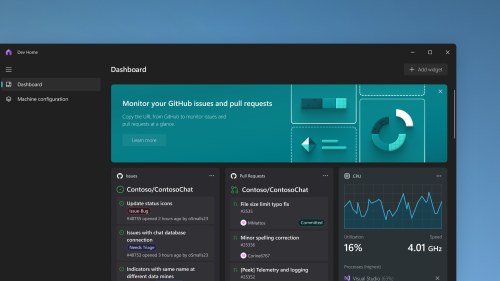
Utilizați pagina de pornire Dev pentru a vă configura mai rapid computerul pentru dezvoltatori, apoi urmăriți toate proiectele de codificare utilizând un tablou de bord particularizabil.
O soluție de backup all-in-one
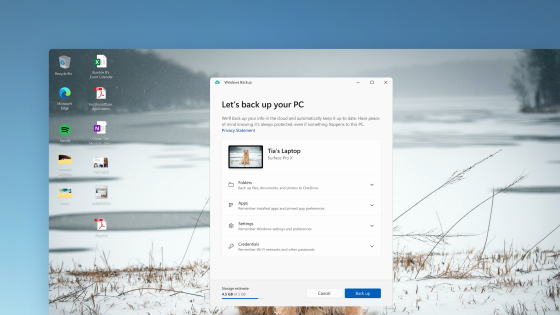
Salvare de rezervă Windows vă salvează setările, parolele Wi-Fi și fișierele în cloud, pentru a le accesa oricând și oriunde. Restaurați-le cu ușurință dacă se întâmplă ceva cu PC-ul.
Lucrați în moduri noi cu Copilot în Windows
Începeți rapid productivitatea și creativitatea utilizând inteligența artificială. Obțineți răspunsuri la întrebări complexe, explorați idei creative, rezumați rapid paginile și modificați setările PC-ului cu doar câteva cuvinte, iar acesta este doar începutul.
Gestionarea dispozitivelor și setărilor de cont într-o nouă pagină de pornire Setări
Noua pagină de pornire Setări are fișe interactive care reprezintă setările dispozitivului și ale contului. Pe măsură ce utilizați dispozitivul, pagina și fișele se ajustează pentru a vă oferi informațiile cele mai relevante și utile.
Dev Drive pentru dezvoltatori
Dev Drive este o nouă formă de volum de stocare. Acesta le oferă dezvoltatorilor de ce au nevoie pentru a găzdui cod sursă, foldere de lucru și memorii cache de pachete. Puteți să creați o unitate Dev utilizând spațiu liber pe o unitate existentă sau să creați un VHD/VHDX. Accesați aplicația Setări din System > System > Pentru dezvoltatori. Pentru a afla mai multe, consultați Configurarea unei unități Dev pe Windows 11 (Previzualizare publică).
S-au adăugat legende în direct pentru limbi
Legendele în direct sunt adăugate la aceste limbi:
-
Chineză (simplificată și tradițională)
-
Franceză (Franța, Canada)
-
Germană
-
Italiană
-
Japoneză
-
Portugheză (Brazilia, Portugalia)
-
Spaniolă
-
Daneză
-
Engleză (Irlanda, alte dialecte engleze)
-
Coreeană
Pentru a activa subtitrările în direct, utilizați comanda rapidă de la tastatură WIN + Ctrl + L. Atunci când o activați pentru prima dată, Windows vă va solicita să descărcați suportul necesar pentru recunoașterea vorbirii. Puteți descărca suportul pentru recunoașterea vorbirii din Setări > regiunea & limbă > oră & limbă. Pentru a afla mai multe, consultați Utilizarea subtitrărilor în direct pentru a înțelege mai bine conținutul audio.
Îmbunătățiri ale comenzilor de acces vocal & pagina sa de ajutor
S-a adăugat o selecție nouă de text și comenzi de acces vocal la editare. De exemplu, pentru a selecta o zonă de text din caseta text, comenzile vocale ar fi "Selectare de la [text 1] la [text 2]".
Pagina de ajutor pentru comenzile de acces vocal din cadrul aplicației este reproiectată. Fiecare comandă are acum o descriere și exemple cu variațiile sale. Puteți să accesați pagina de ajutor pentru comenzi de pe bara de acces vocal din Ajutor > Vizualizați toate comenzile sau să utilizați comanda de acces vocal "ce pot spune?".
În plus, suportul pentru comenzi vocale este acum disponibil pentru aceste dialecte în limba engleză: Engleză (Regatul Unit), Engleză (India), Engleză (Noua Zeelandă), Engleză (Canada) și Engleză (Australia)
S-a adăugat modul "Niciodată combinat"
În acest mod, puteți vizualiza separat ferestrele aplicației și etichetele lor de pe bara de activități. Pentru a găsi această caracteristică, accesați Setări > Personalizare > bara de activități > comportamentele barei de activități. Setați Combinați butoanele de pe bara de activități și ascundeți etichetele la Niciodată. Există o setare separată pentru activarea acestei opțiuni pentru alte bare de activități atunci când utilizați mai multe monitoare.
Îmbunătățiri ale notificărilor
Notificările sunt afișate acum ca pictogramă clopoțel, care va fi umplută cu o culoare atunci când există o notificare nouă. De asemenea, puteți vizualiza notificările importante utilizând "vizualizare notificare".
S-a adăugat o Explorer modernizată
În acest Explorer, fișierele recomandate se afișează ca carusel. Acest carusel apare doar dacă sunteți conectat la Windows utilizând un cont Azure AD. Pentru a dezactiva această setare și a afișa în schimb folderele fixate, selectați punctele de suspensie.
Noul panou de detalii din Explorer vă ajută să accesați conținut asociat, să rămâneți la curent cu activitatea din fișiere și să colaborați fără a deschide un fișier. Pentru a o activa, selectați meniul Vizualizare și alegeți panoul Detalii. Apoi utilizați butonul aflat în partea dreaptă a barei de comenzi pentru a activa panoul.
Experiență îmbunătățită cu Reflectorul Windows
Puteți previzualiza imaginile în ecran complet utilizând butonul Aflați mai multe. Pentru a deschide caseta mobilă Reflector Windows, faceți clic dreapta pe pictograma În prim plan de pe desktop. Pentru a afla mai multe despre fiecare imagine, faceți dublu clic pe pictograma sa pentru a deschide o pagină de destinație Bing.
S-au adăugat voci naturale noi pentru Narator
Aceste voci utilizează text transformat în vorbire modern, pe dispozitiv. După ce îl descărcați, funcționează fără o conexiune la internet.
Aspect corect și uniform al culorilor în toate aplicațiile
Toate culorile din toate aplicațiile Windows apar corecte și consistente cu Gestionarea automată a culorilor (ACM). Pentru a activa ACM, accesați Setări > Afișaj > Afișaj complex. Alegeți ecranul SDR și activați Gestionați automat culorile pentru aplicații.
Împiedicați Windows să comunice cu dispozitivele mobile
Accesați > Link către telefon de setări> dispozitive & Bluetooth. Acolo veți găsi o opțiune pentru a dezactiva Link către telefon.
S-a adăugat Bluetooth LE Audio
Bluetooth® Low Energy (LE) Audio este adăugat în această versiune. Computerul trebuie să accepte Bluetooth LE Audio pentru a utiliza această caracteristică. Prin aceasta, fidelitatea audio și autonomia bateriei sunt îmbunătățite atunci când asociați computerul cu căștile și căștile Bluetooth LE Audio.
Accesarea site-urilor web personalizate din meniul Start
Meniul Start are acum site-urile web recomandate personalizate pe baza istoricului dvs. de navigare. Cu aceasta, puteți accesa rapid site-urile web importante. Pentru a dezactiva această caracteristică, accesați Setări > Personalizare > Start.
Accesați efectele Windows Studio din setările rapide de pe bara de activități
Dispozitivele care au o unitate de procesare neuronală (NPU) acceptată pot accesa efectele Windows Studio din setările rapide de pe bara de activități. Acum este ușor să activați și să configurați efectele camerei, cum ar fi contactul cu ochii, încadrarea automată, estomparea fundalului și efectele Audio.
Vă prezentăm bara de activități optimizată pentru atingere pentru dispozitivele 2-în-1
Există două stări ale acestei bare de activități optimizate pentru atingere: restrânsă și extinsă. Pentru a comuta între cele două stări, trageți cu degetul în sus și în jos în partea de jos a ecranului. Această caracteristică funcționează doar pe dispozitivele care pot fi utilizate ca tablete și sunt activate în mod implicit. Dacă firma dvs. gestionează actualizările Windows pentru dispozitivul dvs., această caracteristică va fi dezactivată în mod implicit. Administratorii o pot activa utilizând noul control comercial pentru inovație continuă.
Suport îmbunătățit pentru dispozitivele braille și ecranele sale
Dispozitivele Braille vor continua să funcționeze în timp ce comutați între Naratorul Microsoft și cititoarele de ecran de la terți. Naratorul va modifica automat driverele braille. În plus, în această ediție se adaugă suportul pentru noile afișaje braille și limbi noi de intrare și ieșire braille în Narator. Pentru mai multe informații, consultați Capitolul 8: Utilizarea Naratorului cu braille.
Îmbunătățiri ale vocii
Accesul vocal a devenit mai flexibil și acceptă interacțiunea cu mai multe controale de interfață utilizator (UI). De exemplu, vocea interacționează acum cu controalele care conțin:
-
Numele care au numere, cum ar fi "Clic pe 5".
-
Numele fără spații albe între ele, cum ar fi "faceți clic pe PivotTable" sau "faceți clic pe PivotChart".
-
Numele care au caractere speciale, cum ar fi dispozitivele Bluetooth & ("faceți clic pe Bluetooth și dispozitive") sau pe Dial-up ("faceți clic pe cratimă în sus").
În plus, vocea acceptă controale de incrementare/decrementare, controale pentru degetul mare și butoane scindate. Interacționați cu aceste controale utilizând comanda "clic" sau suprapuneri de numere. De asemenea, puteți utiliza vocea pentru a defila la extrema stângă și la dreapta pe o pagină. Pentru mai multe informații despre noile comenzi de acces vocal, consultați Lista comenzilor de acces vocal.
S-a adăugat tastatura Tamil Anjal pentru limba Tamil
Pentru a adăuga această tastatură, asigurați-vă că Tamil (Singapore), Tamil (Malaysia), Tamil (Sri Lanka) sau Tamil (India) apare în Setări > Regiunea & Limbă > Limbă &. Selectați punctele de suspensie (...) lângă limbă. Selectați Opțiuni limbă. Adăugați Tamil Anjal (QWERTY) în lista de tastaturi.
Explorer include acum file
Explorer include acum file care vă ajută să vă organizați sesiunile de Explorer. Pe noua pagină de pornire Explorer, puteți fixa fișiere importante pentru acces rapid și ușor. Utilizând Microsoft OneDrive, puteți vizualiza acțiunile colegilor dvs. în fișierele partajate. Sugestiile personalizate sunt furnizate și pe baza contului dvs. Microsoft 365.
Elementele copiate au acțiuni sugerate
Această caracteristică este disponibilă pentru clienții din Statele Unite ale Americii, Canada și Mexic. Elemente copiate, cum ar fi numere de telefon, datele vor avea acum acțiuni sugerate, cum ar fi efectuarea unui apel cu Teams sau Skype sau adăugarea unui eveniment în aplicația Calendar.
Caracteristici suplimentare:
-
Meniul de depășire adăugat al barei de activități: Bara de activități are un meniu care afișează toate aplicațiile încărcate într-un singur spațiu.
-
Partajare în apropiere: utilizarea acestei caracteristici, descoperiți și partajați pe mai multe dispozitive, inclusiv pe desktopuri.
-
Gestionarea aplicațiilor prin intermediul setărilor Windows: Acum puteți dezinstala, repara și modifica toate aplicațiile din Setări Windows, în loc să Panou de control.
-
Experiență îmbunătățită a casetei de căutare: Pe măsură ce tastați în caseta de căutare, rezultatele căutării apar acum în caseta mobilă de căutare. De asemenea, puteți modifica experiența de căutare dorită pentru bara de activități, accesând Setări > Personalizare > Bara de activități. Pentru mai multe informații, consultați Particularizarea căutării pe bara de activități Windows 11.
-
Meniul Start are Asistență rapidă: Acum puteți utiliza Asistență rapidă din lista de aplicații a meniului Start pentru a obține ajutor în cazul unor probleme cu PC-ul.
-
Oferă recomandări susținute de inteligența artificială: Pentru dispozitivele care sunt asociate la Azure Active Directory (AAD), Windows oferă acum conținut recomandat pe baza inteligenței artificiale în meniul Start. Acest lucru vă ajută să vă pregătiți pentru întâlniri, să accesați rapid fișierele la care colaborați și multe altele.
-
Afișarea spațiului total de stocare: Această actualizare oferă capacitatea completă de stocare a tuturor abonamentelor Dvs. Microsoft OneDrive și afișează spațiul de stocare total pe pagina Conturi din aplicația Setări.
-
Toate punctele de cod necesare sunt actualizate: Lucrul pentru a respecta cerințele GB18030-2022 este finalizat. Cu aceasta, nu mai puteți introduce puncte de cod de caracter care nu sunt acceptate.
-
Utilizați butonul copiere pentru a copia coduri 2FA: Este furnizat un buton de copiere pentru a copia codurile de autentificare pe două niveluri (2FA). Rețineți că această caracteristică funcționează doar pentru limba engleză.
-
S-a adăugat modul chioșc pentru mai multe aplicații: Această caracteristică de blocare le permite administratorilor să specifice aplicațiile care rulează pentru diferiți utilizatori pe un singur dispozitiv. Modul chioșc cu mai multe aplicații este ideal pentru scenariile în care mai multe persoane utilizează același dispozitiv. Pentru a afla mai multe, consultați Configurarea unui chioșc cu mai multe aplicații pe Windows 11.
-
S-a activat Controlul luminozității adaptive a conținutului (CABC): CABC este activat pentru a rula pe laptopuri și dispozitive 2-în-1. Această caracteristică estompează sau luminează zonele unui ecran pe baza conținutului. Puteți ajusta setarea de caracteristică din Setări > Sistem > Afișaj > Luminozitate & culoare.
-
Am adăugat o setare de confidențialitate pentru senzorul de prezență: Dacă aveți un dispozitiv care are senzori de prezență compatibili, acum puteți alege aplicațiile care pot accesa senzorii respectivi. Puteți activa acest lucru în Setări > Confidențialitate & securitate > Detectarea prezenței.
-
Previzualizați fișierele sub meniul Start & le partajați: Atunci când treceți cu mouse-ul peste orice fișier recomandat sub meniul Start, puteți să vedeți previzualizarea acestuia și să faceți clic dreapta pentru a le partaja rapid.
-
Ascundeți ora și data în bara de sistem: Pentru a activa această opțiune, faceți clic dreapta pe ceasul tăvii de sistem și alegeți Ajustare dată și oră.
-
Windows share window: Select the Outlook icon in the "Share using" section of the Windows share window to email your files using Outlook directly within the windows share window. De asemenea, are o casetă de căutare. Așadar, acum puteți căuta persoane de contact în Outlook pentru a partaja un fișier. De asemenea, fereastra de partajare Windows afișează 8-10 persoane de contact sugerate cu care să partajați rapid, inclusiv trimiterea prin e-mail a unui fișier.
-
Naratorul oferă o experiență de citire eficientă în Microsoft Excel: Naratorul acordă prioritate anunțurilor pe baza a ceea ce vă trebuie pentru a parcurge un registru de lucru. Pentru a afla mai multe, consultați Suportul îmbunătățit pentru Narator în documentația Excel.
-
Protecție îmbunătățită împotriva phishingului în Microsoft Defender SmartScreen: Ajută la protejarea parolelor de la școală și de la locul de muncă împotriva phishingului și utilizării nesigure pe site-uri web și în aplicații. Accesați Controlul browserului & aplicații > protecția bazată pe reputație > protecția împotriva phishingului.
-
Vizualizarea parolelor Wi-Fi pentru rețelele cunoscute în Setări: Accesați Setări > Rețea & internet > Wi-Fi și "Gestionați rețelele cunoscute.
-
Utilizați comutatorul Microsoft 365: Puteți să vă conectați și să vă conectați Windows 365 PC în Cloud la desktopul local. Apoi vă puteți deplasa între ele utilizând comenzi familiare de la tastatură, clicuri de mouse sau un gest de tragere cu degetul. Pentru acces ușor de pe desktop, puteți adăuga Windows 365 Comutați la Vizualizarea activități.
Înregistrați ceea ce se află pe ecran
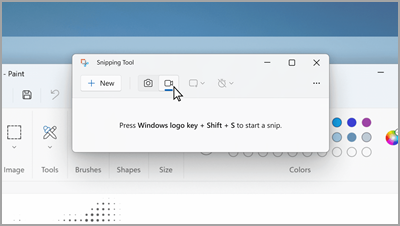
În Instrumentul de decupare, comutați la Înregistrare, apoi selectați Nou. Alegeți zona pe care doriți să o înregistrați, apoi selectați Start în partea de sus a ecranului.
Descoperiți mai multe cu evidențierile din Căutare
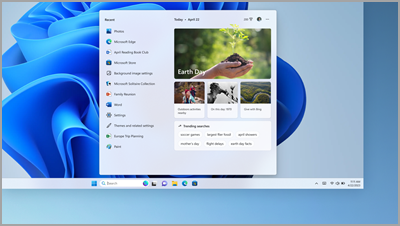
Aflați despre ocazii speciale - sărbători, aniversări și alte momente educaționale - în zona dvs. și în întreaga lume.
Utilizarea PC-ului fără mouse
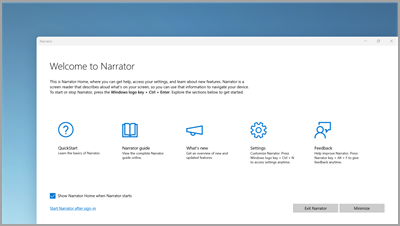
Utilizați Naratorul, cititorul de ecran încorporat pentru Windows, pentru a naviga prin aplicații, a naviga pe web și a efectua activități uzuale fără mouse.
Pentru a porni sau a închide Naratorul, apăsați tasta siglă Windows + Ctrl + Enter.
Toate fișierele Notepad într-o singură fereastră
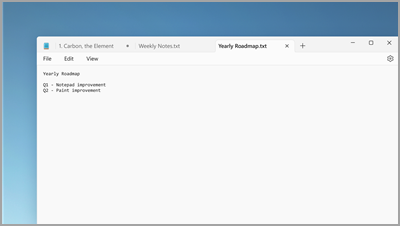
Dacă aveți mai multe fișiere deschise în Notepad, filele le păstrează pe toate într-o singură fereastră. Comutați rapid între fișierele deschise apăsând Alt + Tab pe tastatură.
Aplicați noi setări eficiente din punct de vedere energetic dintr-un singur loc
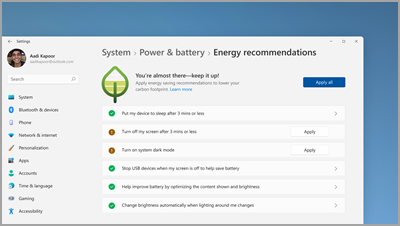
Reduceți amprenta de carbon a PC-ului. Pentru a începe, accesați Recomandări de energie în Setări.
Conectați-vă rapid la un dispozitiv Bluetooth
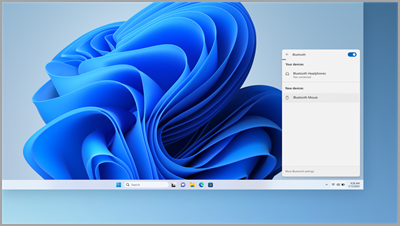
Faceți dispozitivul Bluetooth detectabil, apoi selectați Sunet în partea dreaptă a barei de activități. După aceea, selectați Gestionați dispozitivele Bluetooth în setarea rapidă Bluetooth și selectați dispozitivul sub Dispozitive noi.
Instrumentul de decupare salvează automat capturile de ecran
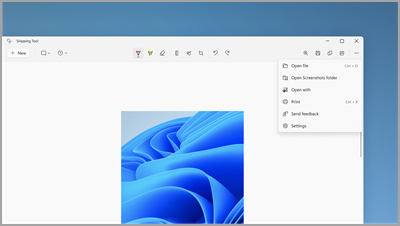
În Instrumentul de decupare, selectați Vedeți mai multe > Deschideți folderul Capturi de ecran pentru a vedea toate capturile de ecran salvate.
Utilizați Asistență rapidă pentru a oferi și a obține ajutor pentru PC
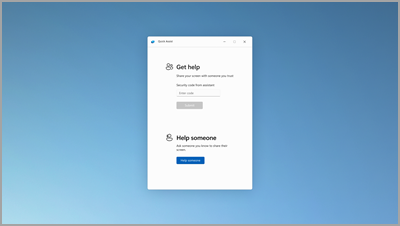
Prietenii și familia de încredere se pot conecta de la distanță pentru a rezolva problemele cu PC-ul utilizând Asistență rapidă. Pentru a începe, selectați Start > Toate aplicațiile > Asistență rapidă.
Organizați fișierele fără efort
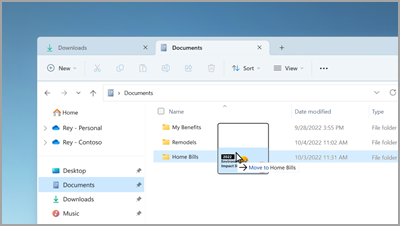
Glisați și fixați fișiere între filele din Explorer pentru a le muta rapid acolo unde doriți.
Inițiați rapid un apel sau creați un eveniment de calendar
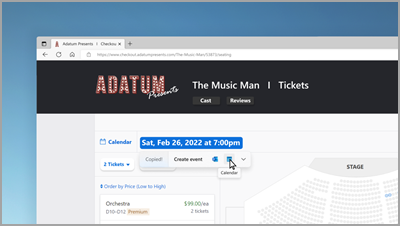
Atunci când copiați un număr de telefon sau o dată, obțineți o sugestie rapidă pentru a deschide una dintre aplicațiile dvs. și a iniția automat un apel sau un eveniment din calendar. Pentru a modifica această setare , selectați Tasta siglă Windows > Setări > Sistem > Clipboard > Acțiuni sugerate.
Faceți backup PC-ului pentru a proteja informațiile importante
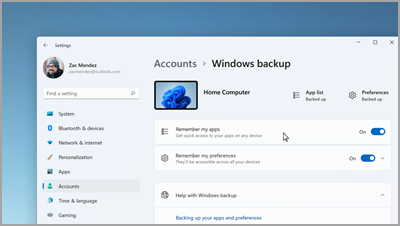
De la aplicații și setări la fișiere și parole, puteți face backup informațiilor în doar câțiva pași simpli.
Editați în timp ce scrieți
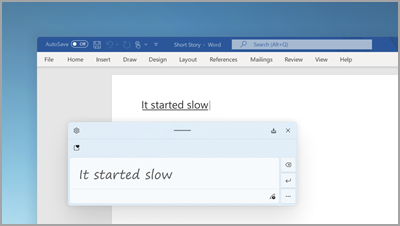
Atunci când utilizați panoul pentru scris de mână, utilizați gesturi pentru a șterge, a insera și a adăuga text oriunde puteți tasta.
Setarea notificărilor de prioritate
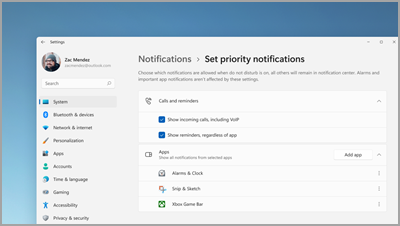
Alegeți ce aplicații pot afișa notificări, chiar și atunci când nu deranjați este activată. Selectați Start > Setări > Notificări de > sistem > Setați notificările de prioritate să înceapă.
Începeți oricând o sesiune de focalizare
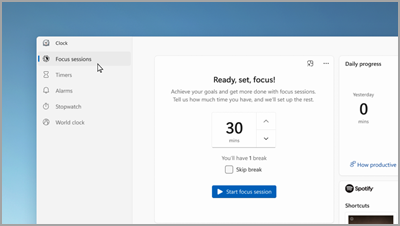
Începeți o sesiune de focalizare atunci când doriți să reduceți distragerile și să duceți lucrul la bun sfârșit. Deschideți aplicația Ceas , alegeți cât timp doriți să focalizați, apoi selectați Începeți sesiunea de focalizare.
Creați foldere pentru aplicațiile dvs. în Start
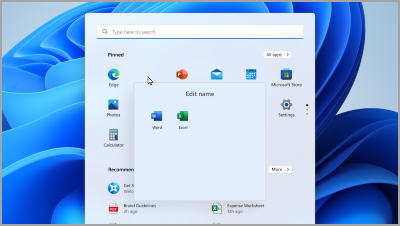
Păstrați ceea ce este important aproape, prin gruparea aplicațiilor fixate în foldere. Selectați și glisați o aplicație în alta pentru a crea un folder.
Vedeți fișierele preferate în Explorer și Office.com
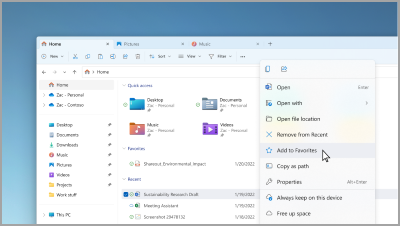
Adăugați un fișier la Preferințe în Explorer și vedeți-l în Pagina de pornire Explorer și Office.com. Asigurați-vă că sunteți conectat cu un cont Microsoft sau cu un cont de la locul de muncă sau de la școală. Apoi, selectați și mențineți (sau faceți clic dreapta) pe fișier > Adăugare la Preferințe.
Mândriți-vă familia cu emoji-uri personalizate
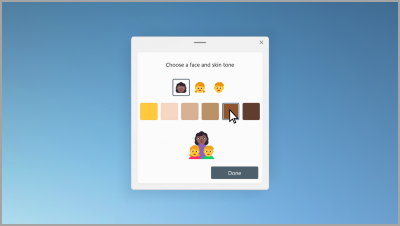
Creați un emoji care vă reprezintă familia, modificând numărul de persoane, nuanțele pielii și multe altele. Apăsați tasta siglă Windows + (.) pentru a deschide panoul de emoji-uri și a căuta familia. Apoi selectați o familie și apăsați +.
Creați videoclipuri în doar câteva minute
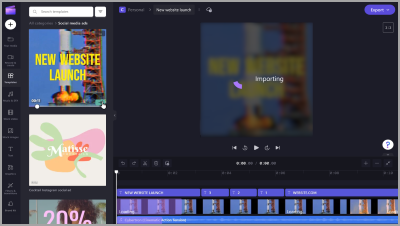
În Clipchamp, selectați Creați un videoclip. Porniți de la zero sau de la un șablon și particularizați videoclipul cu text, grafică bursieră și stickere.
Activați accesul vocal pentru a vorbi în loc să tastați
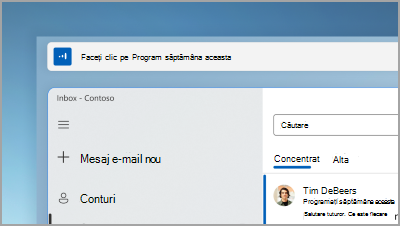
Controlați aplicațiile, dictați mesaje de e-mail, căutați online și multe altele utilizându-vă vocea. Pentru a începe, selectați Start > Setări > Accesibilitate > acces vocal > Voce.
Utilizarea subtitrărilor în direct pentru orice conținut cu conținut audio
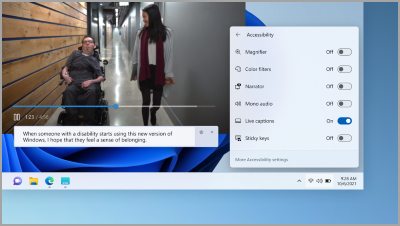
Capturați fiecare cuvânt, de la întâlniri la podcasturile preferate, personalizați fontul, culoarea textului, dimensiunea textului și altele. Activați subtitrările în direct în panoul de setări rapide sau în Setări > Accesibilitate > Subtitrări.
Trageți cu degetul în sus pentru comenzile rapide de pe bara de activități
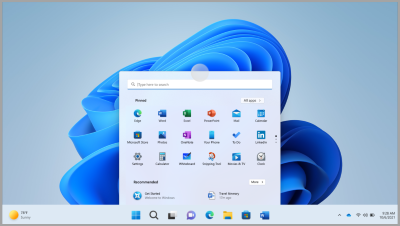
Din marginea de jos a ecranului, trageți cu degetul în sus în centrul barei de activități pentru a afișa meniul Start. Pentru setări rapide, trageți cu degetul în sus pe bara de sistem.
Particularizarea aspectului meniului Start
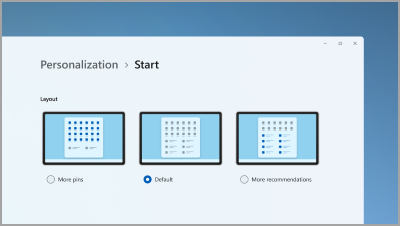
Selectați și mențineți (sau faceți clic dreapta) oriunde în Start pentru a ajusta aspectul și a vedea mai multe elemente fixate sau mai multe fișiere recomandate.
Îmbunătățiți performanța PC-ului economisind resurse în modul Eficiență
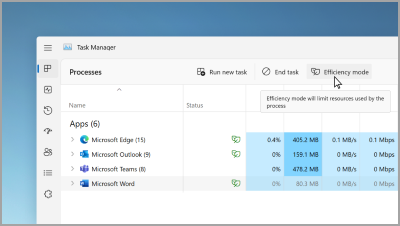
În Manager de activități, selectați și mențineți apăsat (sau faceți clic dreapta) pe o aplicație, apoi selectați Mod eficiență pentru a limita resursele utilizate de aplicație. Acest lucru vă poate ajuta să obțineți un sistem mai rapid și mai eficient din punct de vedere energetic.
Deschideți Managerul de activități cu Ctrl + Shift + Esc.
Găsiți controalele actualizate la îndemâna dvs.
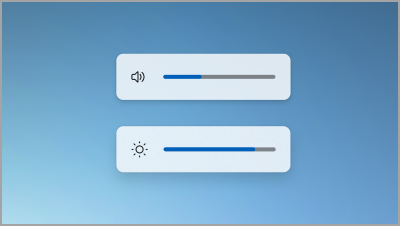
Vizualizați și controlați cu ușurință nivelurile de volum și luminozitate a ecranului cu meniurile flotane reproiectate care apar centrate deasupra barei de activități.
Deschideți jocuri cu o singură atingere
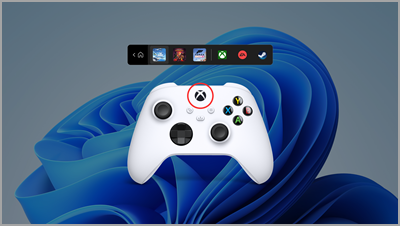
Apăsați butonul Nexus de pe controler pentru a deschide bara de controler și a reveni la cel mai recent joc.
Activarea nu deranjați automat
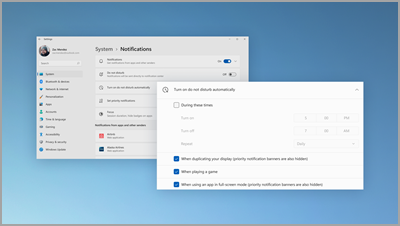
Nu deranjați se activează automat atunci când partajați ecranul, jucați un joc și multe altele. Pentru a alege când se activează, selectați Start > Setări > Notificări de sistem > > Activare nu deranjați automat.
Vizualizați fotografiile alăturate
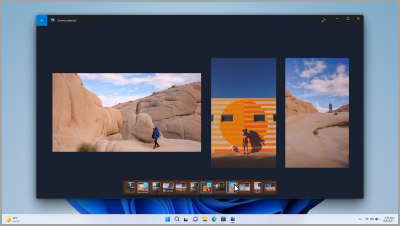
Deschideți orice fotografie în aplicația Fotografii, apoi selectați o altă fotografie pe pista de filme pentru a vedea imaginile într-un singur loc.
Vedeți lumea pe desktop
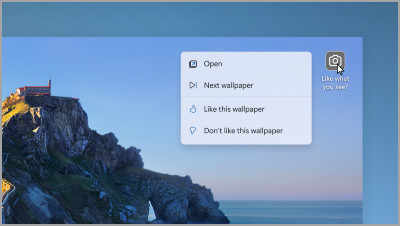
Setați Reflector Windows ca fundal pentru a obține un fundal nou la fiecare câteva zile și a vedea informații amuzante despre fotografii.
Controlul microfonului de apel din bara de activități
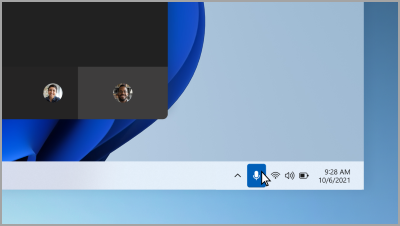
Selectați pictograma microfon de pe bara de activități sau apăsați tasta siglă Windows + Alt + K pentru a dezactiva sau a activa sunetul microfonului în timp ce utilizați o aplicație de apelare.
Toate aplicațiile de care aveți nevoie
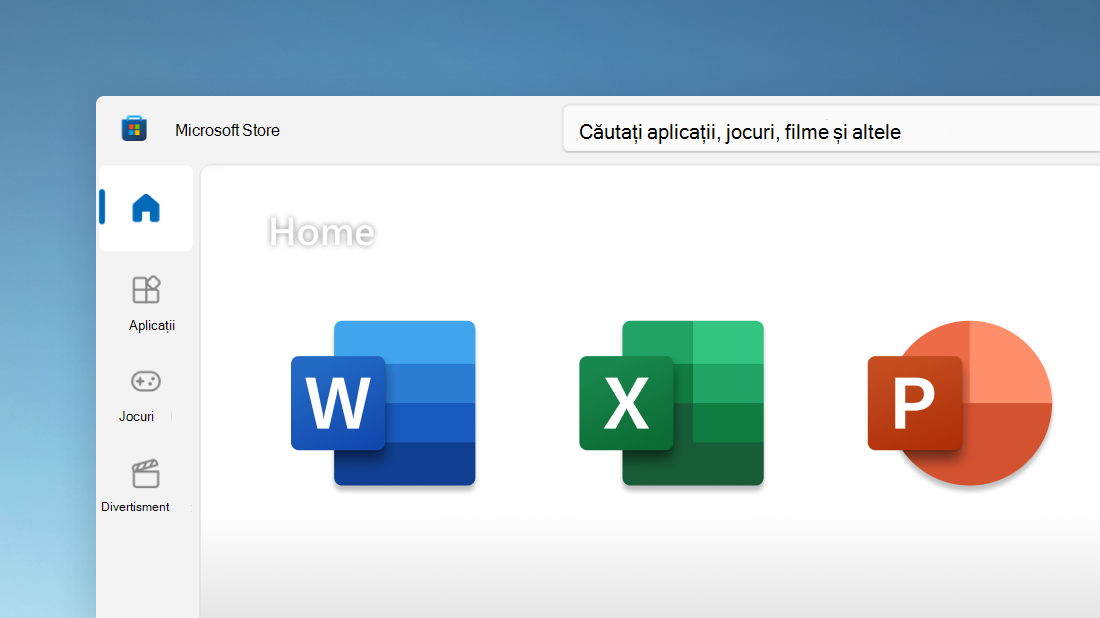
Găsiți aplicațiile, jocurile și emisiunile dorite, rapid, în aplicația Microsoft Store, inclusiv aplicațiile mobile preferate care funcționează acum pe PC-ul dvs. În plus, căutați simultan mai multe servicii de redare în flux pentru a găsi filme și emisiuni.
Notă: Unele caracteristici pot fi diferite pentru elevii/studenții care utilizează Windows 11 SE. Aflați mai multe
Conectați-vă cu orice persoană din bara de activități
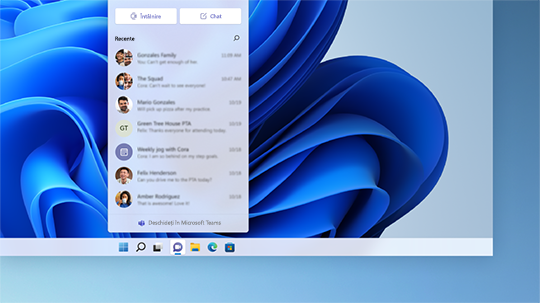
Selectați Chat pe bara de activități pentru a începe un apel sau discutați pe chat cu cineva. Dacă se află pe iOS, Android sau Mac, este simplu să trimiteți un link pentru a se putea asocia (selectați Întâlnire > Copiați linkul întâlnirii).
Tot ce vă interesează, o tragere cu degetul la distanță
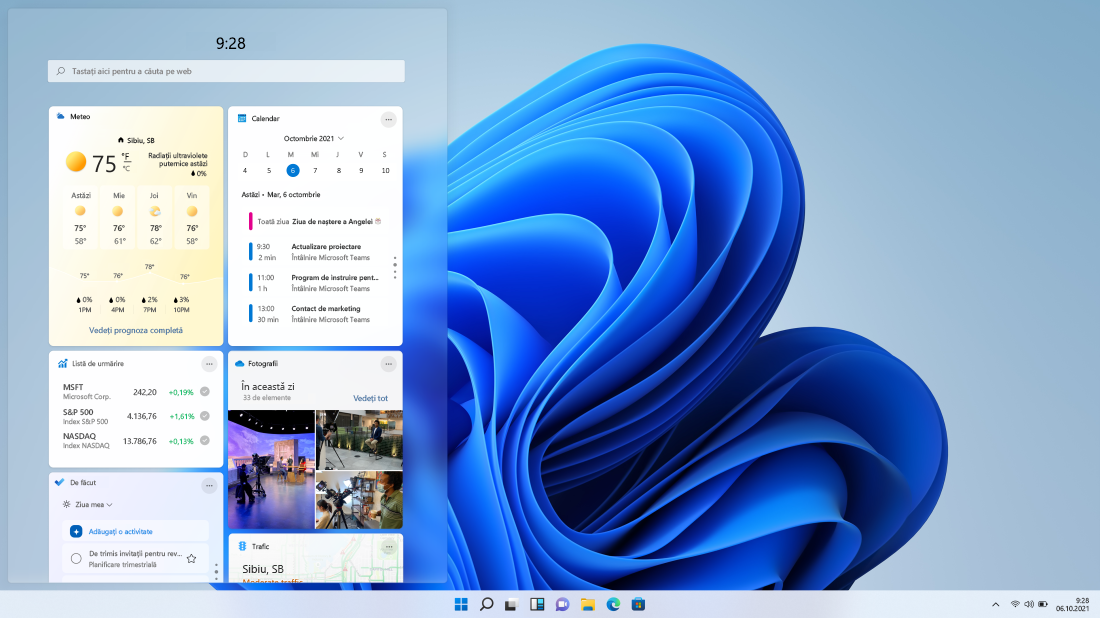
Trageți cu degetul de la stânga la dreapta sau selectați Widgeturi din bara de activități pentru a rămâne la curent cu informațiile preferate.
Organizați rapid aplicațiile deschise
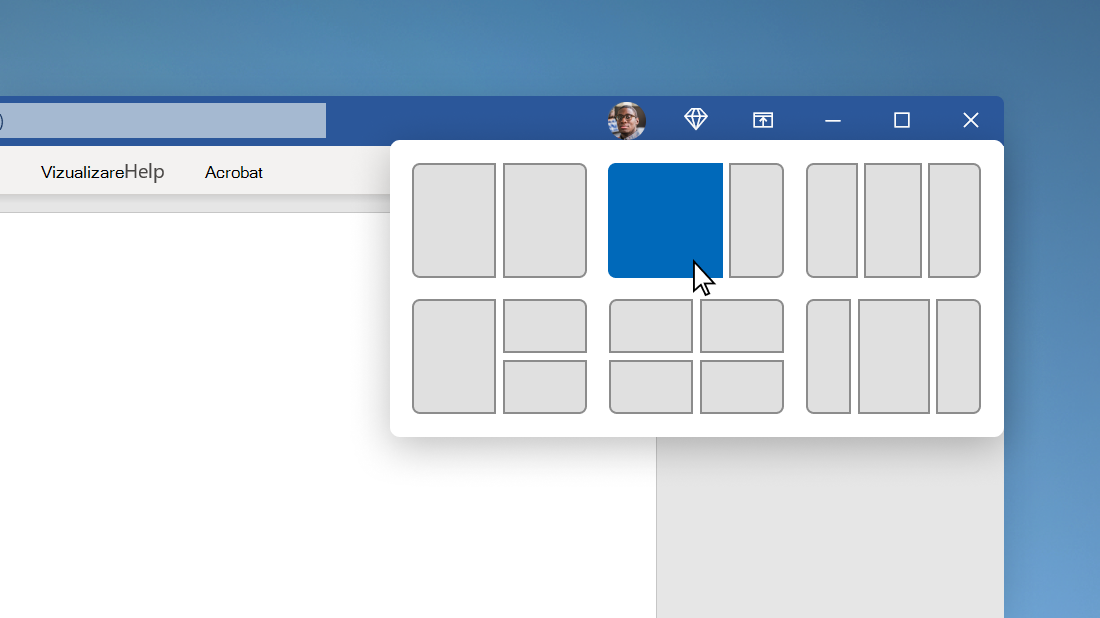
Treceți cu mouse-ul peste butonul de maximizare al unei ferestre sau apăsați tasta siglă Windows + Z, apoi alegeți un aspect de fixare pentru a optimiza spațiul de pe ecran și productivitatea.
Începeți de la centru
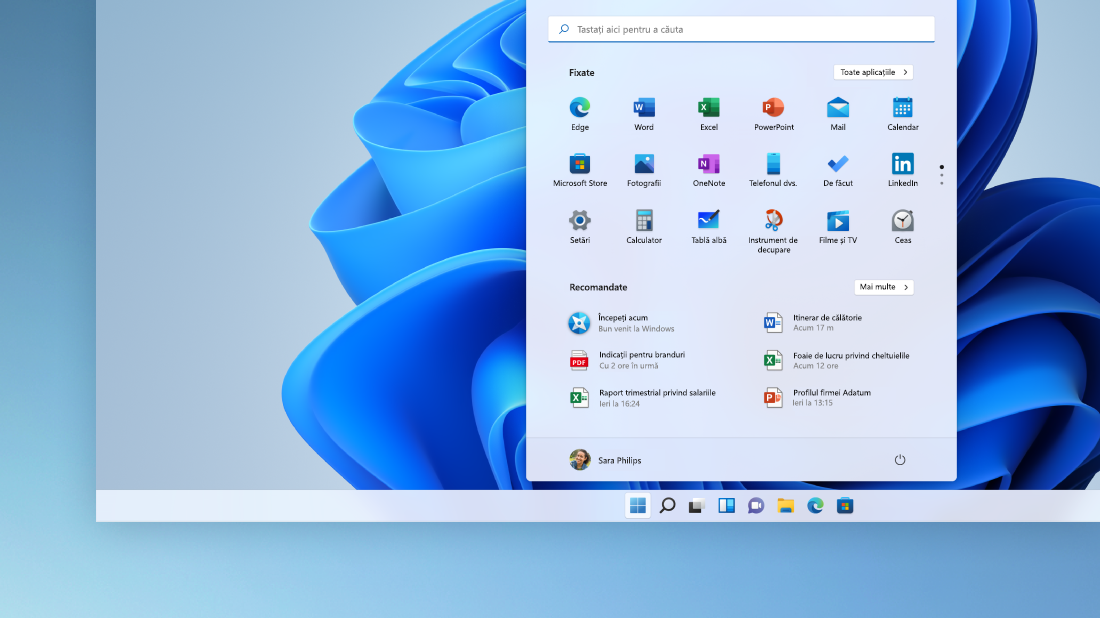
Selectați Start pe bara de activități pentru a vă accesa aplicațiile preferate, fișierele recente și o casetă de căutare puternică pentru a găsi orice.
Personalizați-vă creativitatea și productivitatea
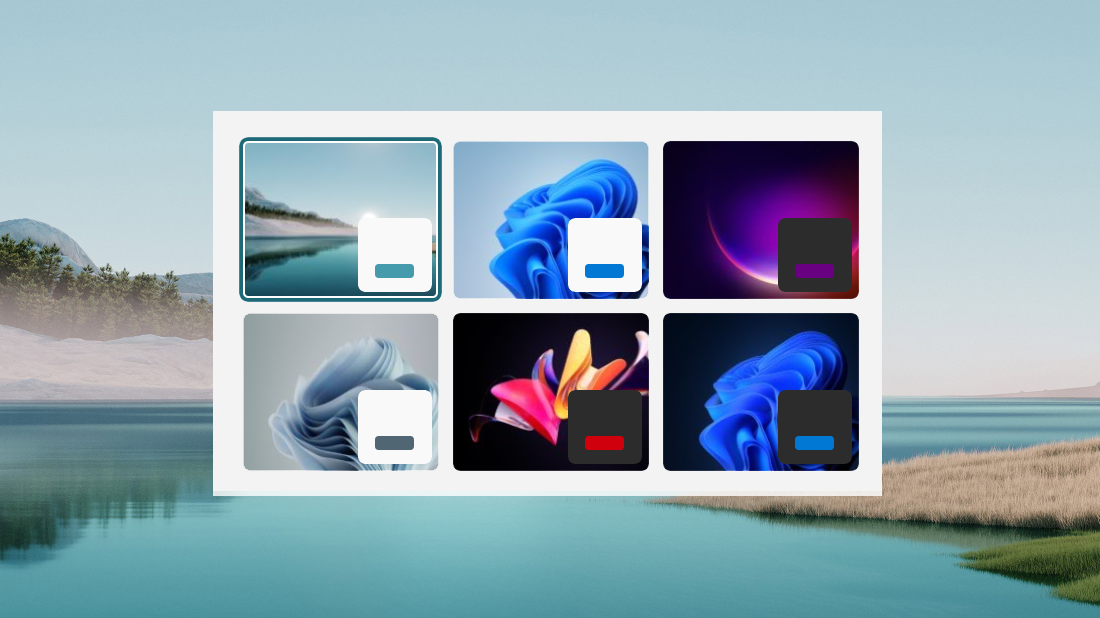
Windows 11 are opțiuni pentru fundaluri, teme și desktopuri, pentru a vă menține inspirat și modalități de a particulariza pentru propriul flux de lucru unic, pentru a vă ajuta să fiți mai productiv.
O aplicație de setări frumoasă și ușor de utilizat
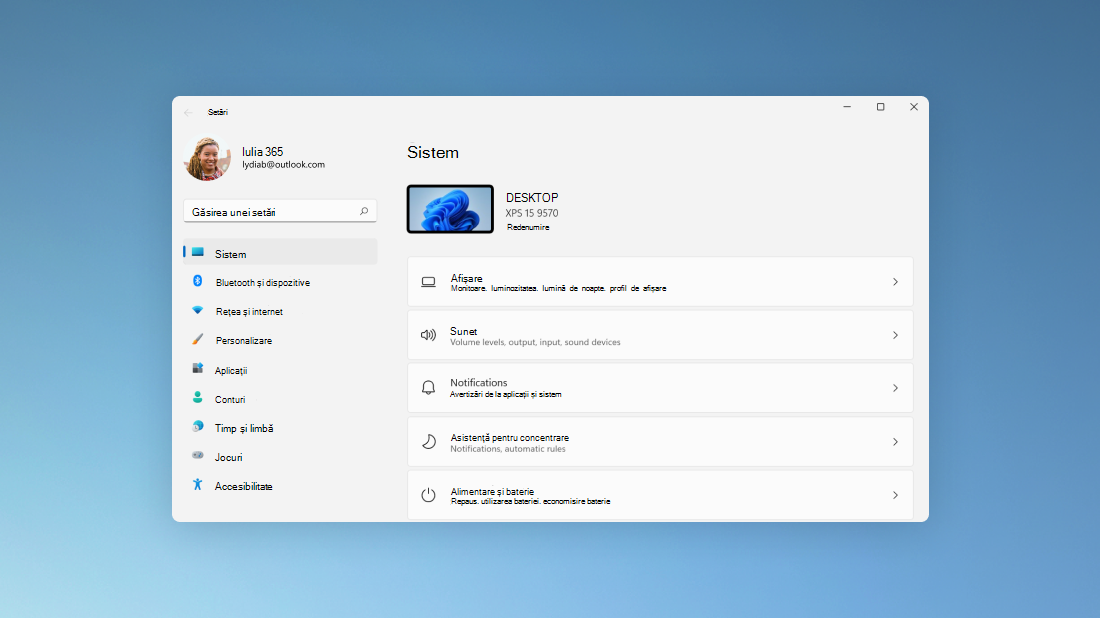
Aplicația Setări este mai ușor de utilizat, cu un nou design de navigare și controale comune în partea de sus a paginilor cheie, astfel încât modificarea setărilor este mai rapidă și mai simplă.
Duceți lucrurile la bun sfârșit, cum ar fi un profesionist cu grupuri de aliniere
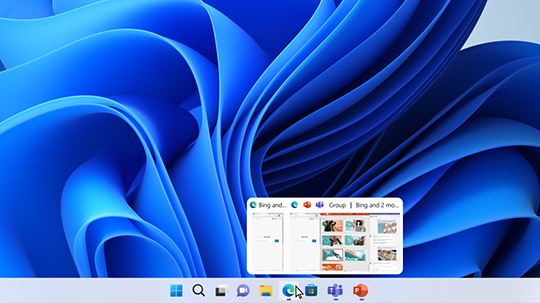
Atunci când lucrați la o anumită activitate, aliniați două sau mai multe aplicații sau ferestre deschise pentru a crea un grup de aliniere. Atunci când doriți să reveniți la grupul de aliniere mai târziu, treceți cu mouse-ul peste una dintre aplicațiile deschise din bara de activități pentru a o găsi.
Actualizarea Windows 10 2022 (Windows 10, versiunea 22H2) oferă un set specific de îmbunătățiri în domeniile productivității și gestionării.
Windows 10, versiunea 21H2 va avea un set specific de caracteristici axate pe productivitate și securitate.
-
Bucurați-vă de suportul pentru standardele WPA3 H2E pentru securitate Wi-Fi îmbunătățită
-
Obțineți suport pentru calcularea GPU în implementările de Subsistem Windows pentru Linux (WSL) și Azure IoT Edge pentru Linux pe Windows (EFLOW) pentru învățarea programată și alte fluxuri de lucru care utilizează intensiv calculul










