Cum se utilizează mai multe monitoare în Windows
Applies To
Windows 11 Windows 10După ce ați conectat PC-ul Windows 11 la ecrane externe, puteți ajusta setările pentru fiecare dintre ele.
Înainte de a începe
Înainte de a modifica setările pentru ecranele externe, asigurați-vă că totul este conectat corect. Iată ce puteți face:
-
Asigurați-vă că cablurile sunt conectate corect la PC sau la suportul de andocare.
-
Căutați actualizări Windows. Pentru a căuta actualizări, selectați Start , apoi căutați setări. Selectați Setări > Windows Update > Căutați actualizări.
Sfat: Dacă utilizați un adaptor de afișare wireless, conectați adaptorul la un port HDMI pe televizoare mai noi, apoi conectați wireless PC-ul la acesta. După ce conectați adaptorul de afișare wireless la televizor, accesați PC-ul Windows 11, apăsați tasta siglă Windows+ K pentru a deschide Difuzare, apoi selectați adaptorul de afișare wireless.
Rearanjarea ecranelor dvs.
Veți vedea această opțiune atunci când Windows detectează mai multe ecrane. Fiecare afișare va fi numerotată pentru a fi mai ușor identificate.
Identificarea unui ecran
Pentru a vedea ce număr corespunde unui ecran, selectați Start , apoi căutați setări. Selectați Setări > Sistem > Afișaj > Identificare. Se afișează un număr pe ecranul monitorului la care este atribuit.
Detectarea unui ecran
Dacă ați conectat un alt ecran și acesta nu se afișează în Setări, selectați Start > Setări > Sistem > Afișare > Ecrane multiple > Detectare.
Conectarea unui ecran wireless
Dacă ați conectat ecranul wireless și acesta nu se afișează în Setări, selectați Start > Setări > Sistem > Afișaj > Ecrane multiple > Conectare.
Aranjarea ecranelor dvs.
Dacă aveți mai multe ecrane, puteți modifica modul în care sunt aranjate. Acest lucru este util dacă doriți ca ecranele să se potrivească cu modul în care sunt configurate acasă sau la birou. În Setări de afișare, selectați și glisați ecranul acolo unde doriți. Faceți acest lucru cu toate ecranele pe care doriți să le mutați. Atunci când sunteți mulțumit de aspect, selectați Se aplică. Testați noul aspect mutând indicatorul mouse-ului peste diferitele ecrane, asigurându-vă că funcționează potrivit așteptărilor dvs.
Sfat: Utilizați opțiunea Identificare atunci când aranjați ecranele pentru a vedea numărul de afișare pe ecran.
Mai multe opțiuni de afișare
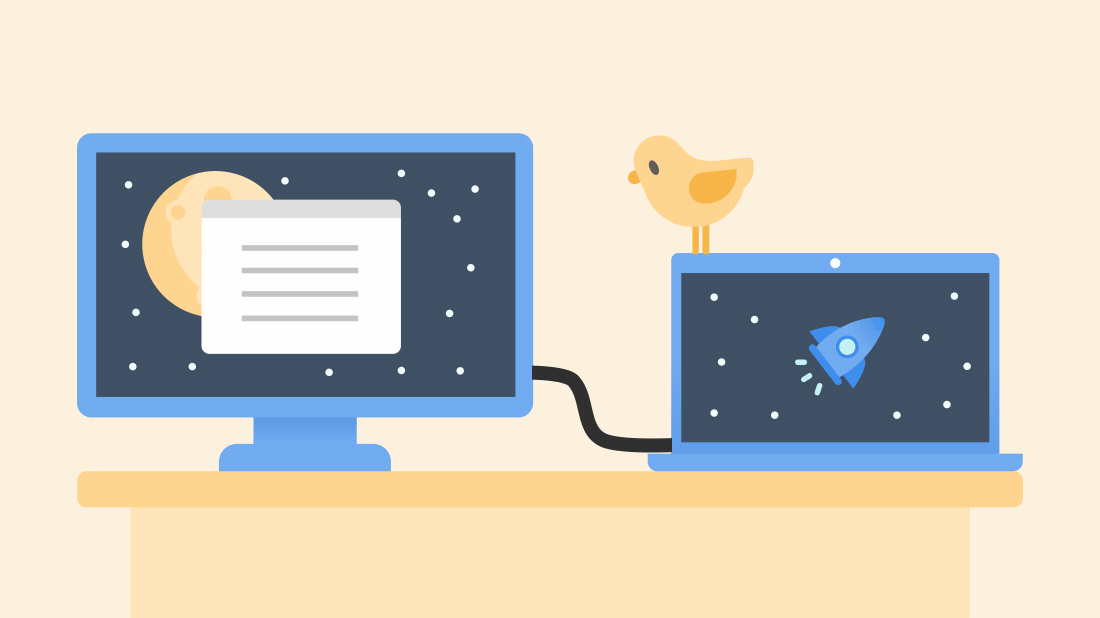
Atunci când desocați computerul, ferestrele de pe monitorul extern sunt minimizate. Atunci când andocați din nou computerul pe monitor, Windows amplasează totul exact acolo unde l-ați avut înainte.
Pentru a ajusta acest comportament:
-
Selectați Start > Setări > Sistem > Afișaj.
-
Defilați în jos și selectați Mai multe ecrane pentru a extinde acea secțiune.
-
Comutați casetele de selectare pe baza preferințelor dvs.:
-
Rețineți locațiile ferestrelor pe baza conexiunii monitorului
-
Minimizați ferestrele atunci când un monitor este deconectat.
-
Modificarea opțiunilor de afișare
Alegerea unei opțiuni de afișare
Pentru a modifica ceea ce se afișează pe ecrane, apăsați tasta siglă Windows+ P. Iată ce puteți alege.
|
Dacă doriți să |
Alegeți |
|
Vedeți lucruri doar pe un ecran. |
Doar pe ecranul PC-ului |
|
Vedeți același lucru pe toate ecranele. |
Dublați |
|
Vedeți desktopul pe mai multe ecrane. Atunci când aveți afișări extinse, puteți muta elemente între cele două ecrane. |
Extindeți |
|
Vedeți totul doar pe ecranul secundar. |
Doar pe ecranul secundar |
Asistența pentru Windows 10 se va încheia în octombrie 2025
După 14 octombrie 2025, Microsoft nu va mai furniza actualizări de software gratuite de la Windows Update, asistență tehnică sau remedieri de securitate pentru Windows 10. PC-ul va funcționa în continuare, dar vă recomandăm să treceți la Windows 11.
După ce ați conectat PC-ul Windows 10 la ecrane externe, puteți ajusta setările pentru fiecare dintre ele.
Conectarea unui monitor
Iată un videoclip despre elementele de bază ale conectării unui monitor extern.

Înainte de a începe
Înainte de a modifica setările pentru ecranele externe, asigurați-vă că totul este conectat corect. Iată ce puteți face:
-
Asigurați-vă că cablurile sunt conectate corect la PC sau la suportul de andocare.
-
Căutați actualizări Windows. Pentru a căuta actualizări, selectați Start > Setări > Actualizare & Securitate> Windows Update > Căutați actualizări.
Sfat: Dacă utilizați un adaptor de afișare wireless, conectați-vă la un port HDMI de pe televizoare mai noi, apoi conectați PC-ul în mod wireless la acesta. După ce conectați adaptorul de afișare wireless la televizor, mergeți la PC-ul Windows 10 și selectați Start > Setări > Sistem > Afișare, apoi selectați Conectare la un ecran wireless.
Rearanjarea ecranelor dvs.
Veți vedea această opțiune atunci când Windows detectează mai multe ecrane. Fiecare afișare va fi numerotată pentru a fi mai ușor identificate.
Identificarea unui ecran
Pentru a vedea ce număr corespunde unui ecran, selectați Start > Setări > Sistem > Afișare > Rearanjați ecranele, apoi selectați Identificare. Se afișează un număr pe ecranul monitorului la care este atribuit.
Detectarea unui ecran
Dacă ați conectat un alt ecran și acesta nu se afișează în Setări, selectați Start > Setări > Sistem > Afișare > Ecrane multiple, apoi selectați Detectare.
Aranjarea ecranelor dvs.
Dacă aveți mai multe ecrane, puteți modifica modul în care sunt aranjate. Acest lucru este util dacă doriți ca ecranele să se potrivească cu modul în care sunt configurate acasă sau la birou. În Setări de afișare, selectați și glisați ecranul acolo unde doriți. Faceți acest lucru cu toate ecranele pe care doriți să le mutați. Atunci când sunteți mulțumit de aspect, selectați Se aplică. Testați noul aspect mutând indicatorul mouse-ului peste diferitele ecrane, asigurându-vă că funcționează potrivit așteptărilor dvs.
Modificarea opțiunilor de afișare
După ce v-ați conectat la ecranele externe, puteți modifica setări precum rezoluția, aspectul ecranului și multe altele. Pentru a vedea opțiunile disponibile, selectați Start > Setări > Sistem > Afișare.
Modificarea orientării
Windows va recomanda o orientare pentru ecranul dvs. Pentru a o modifica în Setări de afișare, accesați Scalare și aspect, apoi alegeți Orientarea ecranului preferată. Dacă schimbați orientarea unui monitor, va trebui și să rotiți fizic ecranul. De exemplu, rotiți monitorul extern pentru a-l utiliza în modul portret în loc de modul peisaj.
Alegerea unei opțiuni de afișare
Pentru a modifica ceea ce se afișează pe ecrane, apăsați tasta siglă Windows+ P. Iată ce puteți alege.
|
Dacă doriți să |
Alegeți |
|
Vedeți lucruri doar pe un ecran. |
Doar pe ecranul PC-ului |
|
Vedeți același lucru pe toate ecranele. |
Dublați |
|
Vedeți desktopul pe mai multe ecrane. Atunci când aveți afișări extinse, puteți muta elemente între cele două ecrane. |
Extindeți |
|
Vedeți totul doar pe ecranul secundar. |
Doar pe ecranul secundar |










