Modificați luminozitatea ecranului în Windows
Applies To
Windows 11 Windows 10Selectați pictograma Rețea din partea dreaptă a barei de activități, apoi mutați glisorul Luminozitate pentru a ajusta luminozitatea. (Dacă nu se află acolo cursorul, consultați secțiunea Note de mai jos).
Unele PC-uri pot permite ca Windows să regleze automat luminozitatea ecranului în funcție de condițiile de luminozitate curente. Pentru a afla dacă PC-ul dvs. acceptă acest lucru, selectați Setări > Sistem > Afișaj. Selectați Luminozitate, căutați caseta de selectare Modificați automat luminozitatea când se modifică luminozitatea, apoi selectați-o pentru a utiliza această caracteristică. Această setare automată vă ajută să vă asigurați că ecranul poate fi citit oriunde mergeți. Chiar dacă o utilizați, puteți muta în continuare glisorul Luminozitate pentru a regla fin nivelul de luminozitate pentru un ecran încorporat.
De asemenea, este posibil să vedeți afișată o altă casetă de selectare: Îmbunătățiți bateria optimizând conținutul afișat și luminozitatea. Unele PC-uri Windows pot ajusta automat luminozitatea și contrastul ecranului pe baza conținutului afișat pe ecranul încorporat. Pentru mai multe informații, consultați Luminozitatea și contrastul adaptive în Windows.
Note:
-
Este posibil să nu vedeți cursorul Luminozitate pe PC-urile desktop care au un monitor extern. Pentru a modifica luminozitatea pe un monitor extern, utilizați butoanele de pe el.
-
Dacă nu aveți un PC desktop și cursorul nu apare sau nu funcționează, încercați să actualizați driverul de afișare. Selectați Căutare pe bara de activități, tastați Manager dispozitive, apoi selectați Manager dispozitive din lista de rezultate. În Manager dispozitive, selectați Plăci video, apoi selectați placa video. Apăsați continuu (sau faceți clic dreapta) pe numele plăcii video, apoi selectați Actualizare driver și urmați instrucțiunile.
Asistența pentru Windows 10 se va încheia în octombrie 2025
După 14 octombrie 2025, Microsoft nu va mai furniza actualizări de software gratuite de la Windows Update, asistență tehnică sau remedieri de securitate pentru Windows 10. PC-ul va funcționa în continuare, dar vă recomandăm să treceți la Windows 11.
Selectați Acțiuni în partea dreaptă a barei de activități, apoi mutați glisorul Luminozitate pentru a ajusta luminozitatea. (Dacă glisorul nu se află acolo, consultați secțiunea Note de mai jos.)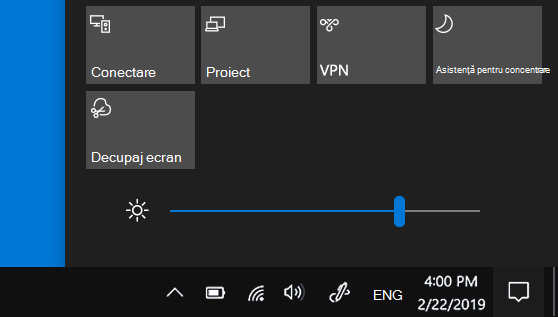
Unele PC-uri pot permite ca Windows să regleze automat luminozitatea ecranului în funcție de condițiile de luminozitate curente. Pentru a afla dacă PC-ul dvs. acceptă acest lucru, selectați Setări > Sistem > Afișaj. Sub Luminozitate și culoare, căutați caseta de selectare Modificați automat luminozitatea când se modifică nivelul de lumină ambientală, și apoi selectați-o pentru a utiliza această caracteristică. Această setare automată vă ajută să vă asigurați că ecranul poate fi citit oriunde mergeți. Chiar dacă o utilizați, puteți totuși să mutați cursorul Modificați luminozitatea pentru afișajul integrat pentru a regla fin nivelul de luminozitate.
Note:
-
Pe PC-urile desktop care au un monitor extern, este posibil să nu vedeți cursorul Modificați luminozitatea pentru afișajul integrat. Pentru a modifica luminozitatea pe un monitor extern, utilizați butoanele de pe el.
-
Cursorul Luminozitate apare în Acțiuni în Windows 10, versiunea 1903. Pentru a găsi cursorul în versiuni anterioare de Windows 10, selectați Setări > Sistem > Afișaj, apoi mutați cursorul Modificați luminozitatea pentru a ajusta luminozitatea.
-
Dacă nu aveți un PC desktop și cursorul nu apare sau nu funcționează, încercați să actualizați driverul de afișare. Tastați Manager dispozitive în caseta de căutare de pe bara de activități, apoi selectați Manager dispozitive din lista de rezultate. În Manager dispozitive, selectați Plăci video, apoi selectați placa video. Apăsați continuu (sau faceți clic dreapta) pe numele plăcii video, apoi selectați Actualizare driver și urmați instrucțiunile.










