Dacă doriți să faceți ecranul mai ușor de văzut, Windows oferă o mulțime de caracteristici și opțiuni care vă pot ajuta. Iată câteva sugestii.
Ajustarea dimensiunii și culorii
-
Pentru a ajusta dimensiunea textului, a aplicațiilor și a altor elemente, selectați butonul Start, apoi selectați Setări> de >Dimensiune text. Utilizați glisorul de lângă Dimensiune text pentru a face mai mare doar textul de pe ecran. Pentru Setări scala totul pe ecran, selectați butonul Start, apoi selectați Setări> Afișare sistem> șimodificați meniul vertical Scară de sub Scalare & aspect la un procent mai mare.
-
Dacă nu există suficient contrast între elementele de pe ecran, încercați să utilizați o temă cu contrast înalt. Selectați butonul Start, apoi selectați Setări > Teme contrast > Accesibilitate, selectați una dintre opțiunile din meniul vertical de lângă Teme contrastși selectați Se aplică. Puteți selecta între Înserare , Deșert, Înserareși Cer de noapte.
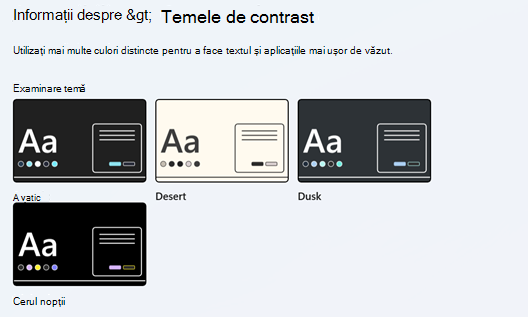
Știți unde indicați
-
Creșteți vizibilitatea mouse-ului prin schimbarea culorii și dimensiunii indicatorului de mouse. Selectați butonul Start, apoi selectați Setări > Accesibilitate > mouse & tactilăși alegeți opțiunile care funcționează cel mai bine pentru tine.
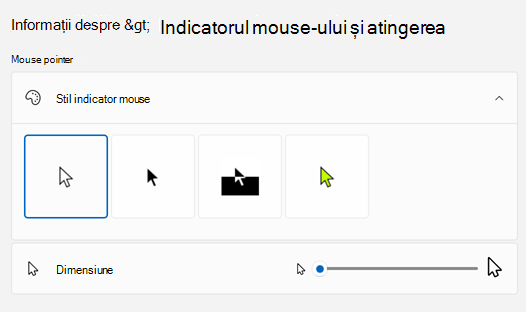
-
Prin adăugarea urmelor de indicator puteți vedea unde se mișcă mouse-ul pe ecran. Selectați butonul Start, apoi selectați Setări Setări> Bluetooth & dispozitive >Mouse> Setări de mouse suplimentare. În fereastra Proprietăți mouse, selectați fila Opțiuni indicator, apoi Afișare trasee indicator.
-
De asemenea, Windows poate să afișeze feedback vizual atunci când atingeți ecranul. Selectați butonul Start, apoi selectați Setări > Accessibility > Mouse pointer & touch, apoi setați indicatorul tactil la On (Da).
Măriți ecranul
Lupa mărește o parte a ecranului sau tot ecranul, ca să puteți vedea mai bine cuvintele și imaginile. Pentru a deschide rapid Lupa, apăsați tasta Windows + semnul plus (+). Când este deschisă Lupa, utilizați o Windows tastă siglă + semnul plus (+) sau Windows + semnul minus (-) pentru Windows mări sau a micșora. Pentru a închide Lupa, apăsați Windows siglă + Esc.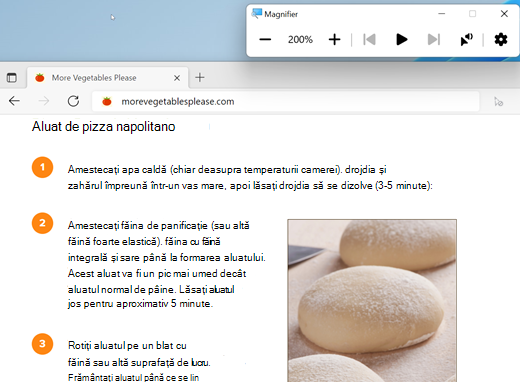
Pentru a afla mai multe despre Lupă, consultați Utilizarea Lupei pentru a vedea elemente de pe ecran.
Aplicare filtre de culoare
Faceți fotografiile, textul și culorile mai ușor de văzut, aplicând un filtru de culoare pe ecran. Filtrele de culoare schimbă paleta de culori de pe ecran și vă pot ajuta să distingeți lucrurile care diferă doar prin culoare.
Pentru a aplica filtre de culoare, selectați butonul Start, apoi selectați Setări > Filtre de culoare> Accesibilitate ,setați Filtre de culoare la Activ și alegeți opțiunile care funcționează cel mai bine pentru voi.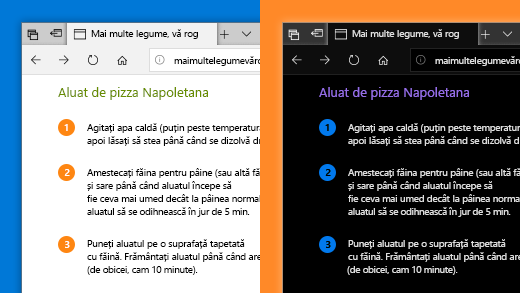
-
Pentru a activa și a dezactiva rapid filtrele de culoare, selectați butonul Start, apoi selectați Setări > Accesibilitate > Filtre de culoare șisetați Comandă rapidă de la tastatură pentru filtrele de culoare la Activare . Apoi apăsați tasta Windows + Ctrl + C pentru a le activa și a le dezactiva.
Deschiderea filtrelor de culoare
Pentru a afla mai multe despre filtrele de culoare, citiți Utilizarea filtrelor de culoare Windows.
Utilizați Naratorul pentru navigarea prin PC
Naratorul este cititorul de ecran integrat din Windows, care citește cu voce tare ceea ce este pe ecran, astfel încât să puteți utiliza informațiile pentru a naviga prin PC. Pentru a porni sau a opri Naratorul, Windows tasta siglă + Ctrl + Enter.
Pentru mai multe informații despre cum să utilizați Naratorul, consultați Ghidul complet pentru Narator.
Ajustarea dimensiunii și culorii
-
Pentru a ajusta dimensiunea textului, a aplicațiilor și a altor elemente, selectați butonul Start, apoi selectați Setări > De accesibilitate > Afișare . Utilizați cursorul de sub Măriți textul pentru a mări pur și simplu textul de pe ecran. Sau, selectați o opțiune din meniul vertical de sub Măriți totul pentru a modifica dimensiunea tuturor elementelor de pe ecran.
-
Dacă nu există suficient contrast între elementele de pe ecran, încercați să utilizați o temă cu contrast înalt. Selectați butonul Start , apoi selectați Setări > Simplificare acces > Contrast ridicat și activați comutatorul de sub Activați modul de contrast înalt.
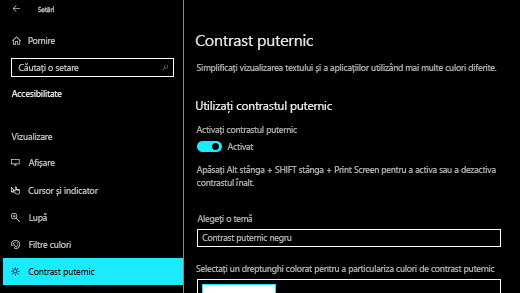
-
Pentru ca aplicațiile din meniul Start să pară mai mari faceți clic dreapta (sau atingeți lung) pe dala aplicației pe care doriți să o redimensionați, selectați Redimensionare, apoi alegeți dimensiunea pe care o doriți.
Știți unde indicați
-
Creșteți vizibilitatea mouse-ului prin schimbarea culorii și dimensiunii indicatorului de mouse. Selectați butonul Start , apoi selectați Setări > Simplificare acces > Cursor și indicator și alegeți opțiunile care vi se potrivesc cel mai bine.
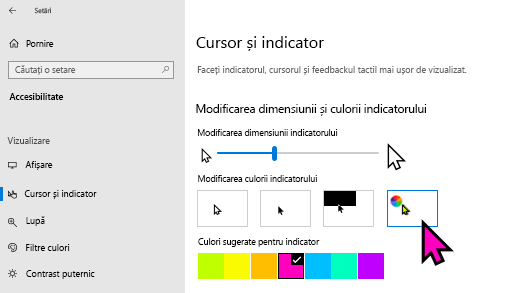
-
Prin adăugarea urmelor de indicator puteți vedea unde se mișcă mouse-ul pe ecran. Selectați butonul Start , apoi selectați Setări > Dispozitive > Mouse > Opțiuni de mouse suplimentare. În fereastra Proprietăți mouse, selectați fila Opțiuni indicator, apoi Afișare urme indicator.
-
De asemenea, Windows poate să afișeze feedback vizual atunci când atingeți ecranul. Selectați butonul Start , apoi selectați Setări > Simplificare acces > Cursor și indicator , apoi selectați comutatorul de sub Afișați un feedback vizual în jurul punctelor tactile atunci când ating ecranul.
Măriți ecranul
Lupa mărește o parte a ecranului sau tot ecranul, ca să puteți vedea mai bine cuvintele și imaginile. Pentru a deschide rapid Lupa, apăsați tasta siglă Windows + semnul Plus (+). Când Lupa este activată, folosiți tasta siglă Windows + semnul Plus (+) sau tasta siglă Windows + semnul Minus (-) pentru a mări sau micșora. Pentru a închide Lupa, apăsați tasta siglă Windows + Esc. 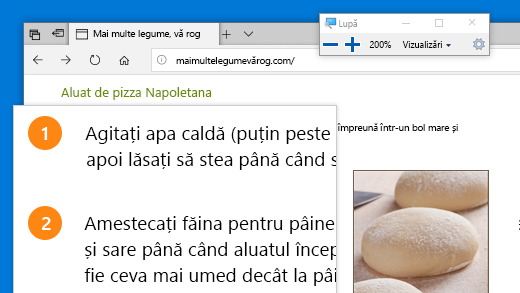
Pentru a afla mai multe despre Lupă, consultați Utilizarea Lupei pentru a vedea elemente de pe ecran.
Aplicare filtre de culoare
Faceți fotografiile, textul și culorile mai ușor de văzut, aplicând un filtru de culoare pe ecran. Filtrele de culoare schimbă paleta de culori de pe ecran și vă pot ajuta să distingeți lucrurile care diferă doar prin culoare.
Pentru a aplica filtre de culoare, selectați butonul Start , apoi selectați Setări > Simplificare acces > Filtre de culoare și alegeți opțiunile care vi se potrivesc cel mai bine.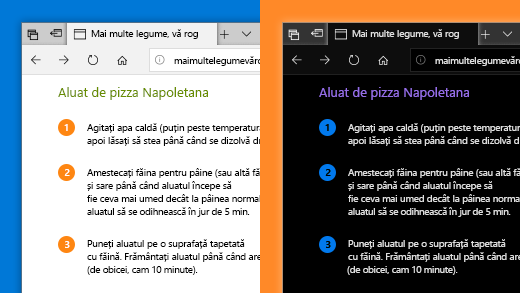
-
Pentru a activa și dezactiva rapid filtrele de culoare, selectați butonul Start , apoi selectați Setări > Simplificare acces > Filtre de culoare și selectați Se permite tasta de comandă rapidă pentru a activa sau dezactiva filtrarea. Apoi apăsați tasta siglă Windows + Ctrl + C.
Deschiderea filtrelor de culoare
Pentru a afla mai multe despre filtrele de culoare, citiți Utilizarea filtrelor de culoare Windows.
Utilizați Naratorul pentru navigarea prin PC
Naratorul este cititorul de ecran integrat din Windows, care citește cu voce tare ceea ce este pe ecran, astfel încât să puteți utiliza informațiile pentru a naviga prin PC. Pentru a porni sau a opri Naratorul, apăsați tasta siglă Windows + Ctrl + Enter.
Pentru mai multe informații despre cum să utilizați Naratorul, consultați Ghidul complet pentru Narator.











